A Microsoft által létrehozott AVI-fájlokat népszerűen használják videoformátumként a közösségi médiában vagy a professzionális videókészítés területén. Az AVI fájlokkal azonban az a probléma, hogy mindig nagy fájlméretet tartanak fenn, ami megnehezíti a tárhely kezelését. Ezenkívül az iOS natívan nem támogatja az AVI-fájlokat. Így a legtöbben úgy döntenek, hogy az AVI-t másik fájlformátumba, a MOV-ba konvertálják. A MOV fájlt a Mac hozta létre. Ez a fajta fájl kisebb fájlméretet igényel, de minősége megegyezik az AVI-val.
Tehát ebben a cikkben lépésről lépésre bemutatjuk a konvertálás módját AVI a MOV-hoz. A kapcsolódó AVI–MOV konverterek is szóba kerülnek.
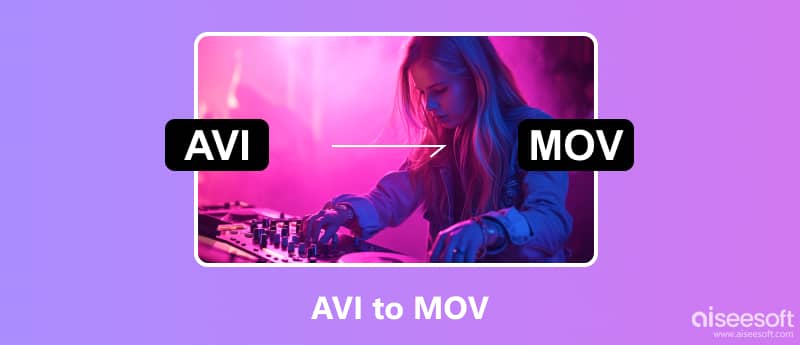
Aiseesoft Video Converter Ultimate a legjobb választás az AVI fájl MOV-ra cseréjéhez. Ez a program az összes kódolási formátumot alkalmazza, hogy videóit több mint 1000 fájlformátumra konvertálja: MP4, AVI, MOV, WMV, MP3, FLAC, WMA, MPEG stb. A konvertált videót néhány perc alatt megkaphatja a Video Converter Ultimate számára, amely a világ vezető Blu-Hyper technológiáját használja. Eredeti minőségben tudja megjeleníteni a videót, még jobb. Az alapvető konvertáló funkciókon kívül a Video Converter Ultimate számos eszközzel rendelkezik a videó tömörítésére, a vízjelek eltávolítására, a GIF-ek készítésére, a hangzaj eltávolítására stb.

Letöltések
100% biztonságos. Nincsenek hirdetések.
100% biztonságos. Nincsenek hirdetések.
Kövesse az alábbi lépéseket az AVI-ból MOV-ba konvertálásához a Video Converter Ultimate segítségével.
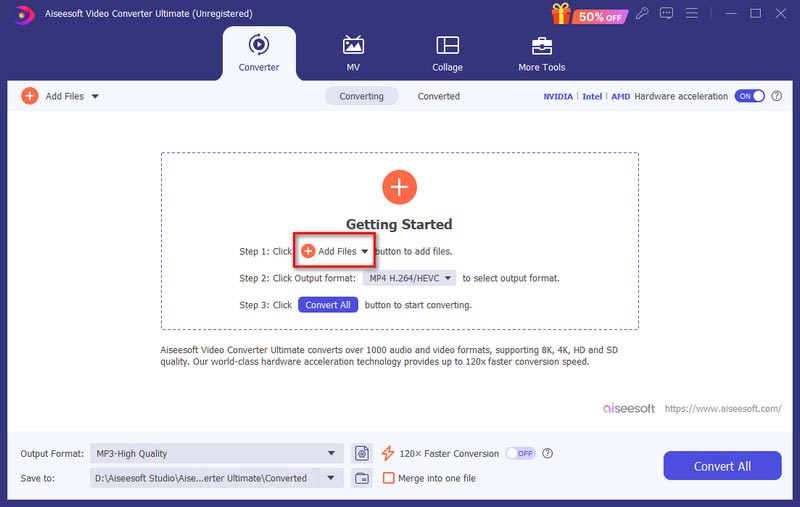
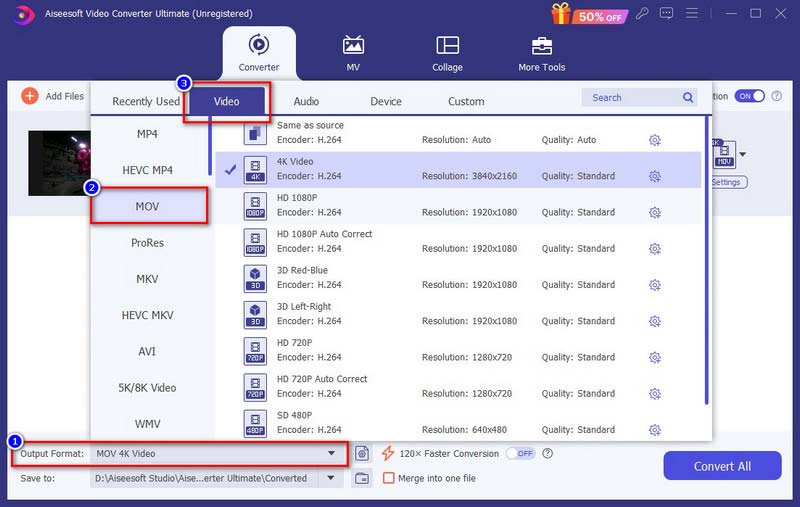
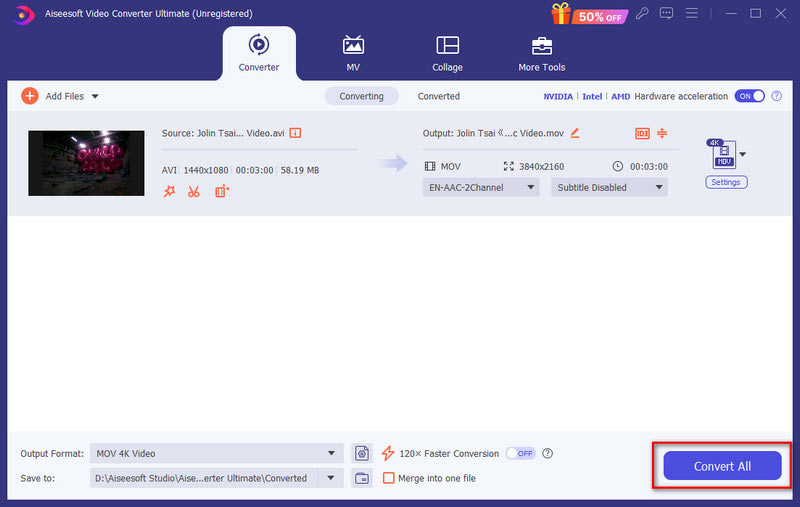
A Windows Media Player eredetileg egy Windows-alapú lejátszó, amellyel a felhasználók ingyenesen játszhatnak videót/hangot. Néha videokonverterként is használható, például az AVI-t MOV-vé alakíthatja.
Itt található a lépésről lépésre bemutatott útmutató az AVI-ból MOV-vé alakításához a Windows Media Player segítségével.
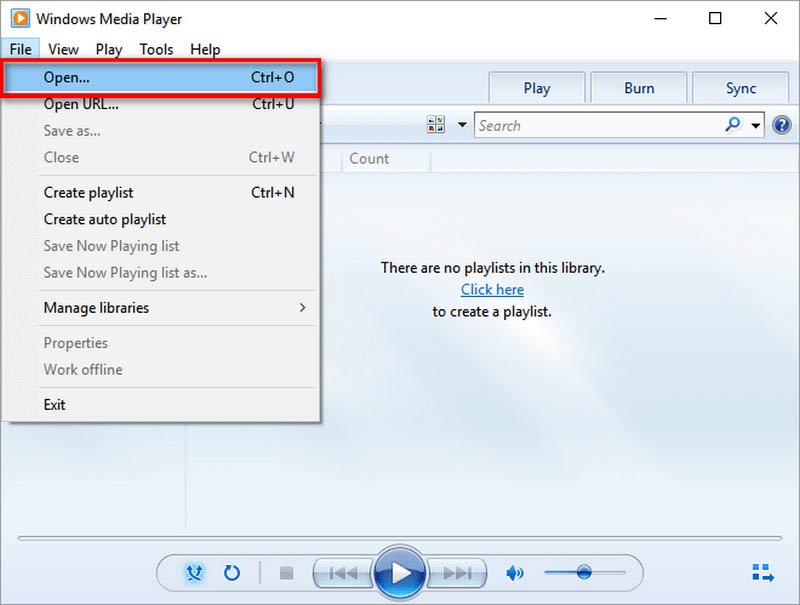
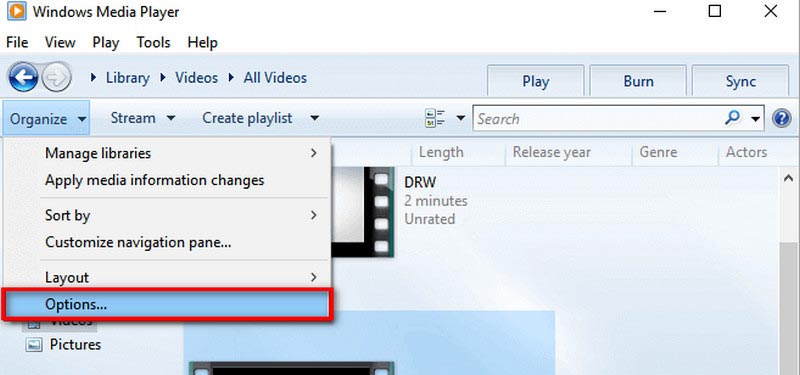
Észre kell vennie, hogy amikor a Windows Media Player nagy fájlokat, például AVI-t tölt be, lelassítja a számítógép sebességét.
Ami a Mac felhasználókat illeti, két Apple-alapú konvertert is felsorolunk, amelyek segítenek az AVI-fájl MOV-ra cseréjében. Ők is tudnak convert MOV a MP4 ha kell.
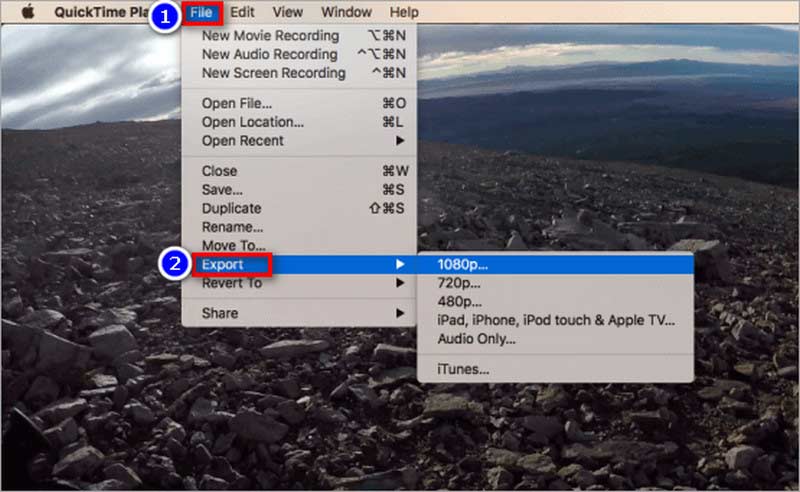
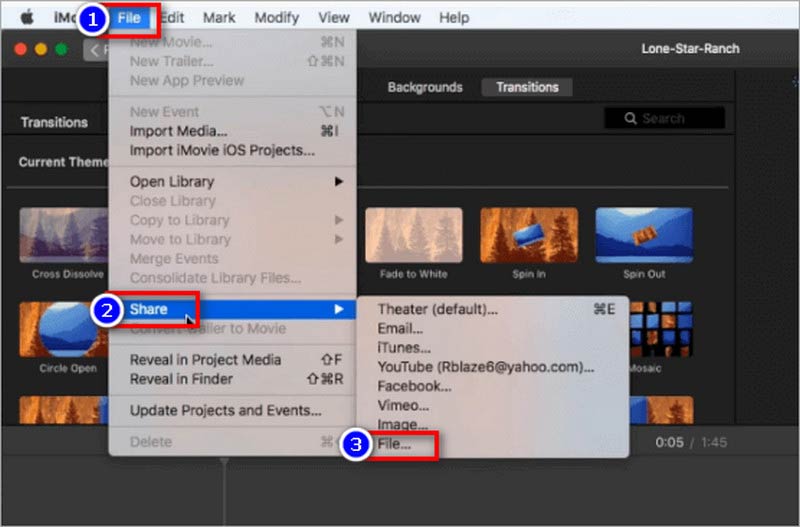
Bár a QuickTime és az iMovie egyaránt beépített Mac-szoftver videolejátszáshoz vagy -szerkesztéshez, működésük mégis bonyolult lehet a felhasználók számára.
Ha nem szeretne szoftvert letölteni, az online AVI–MOV konverterek segíthetnek.
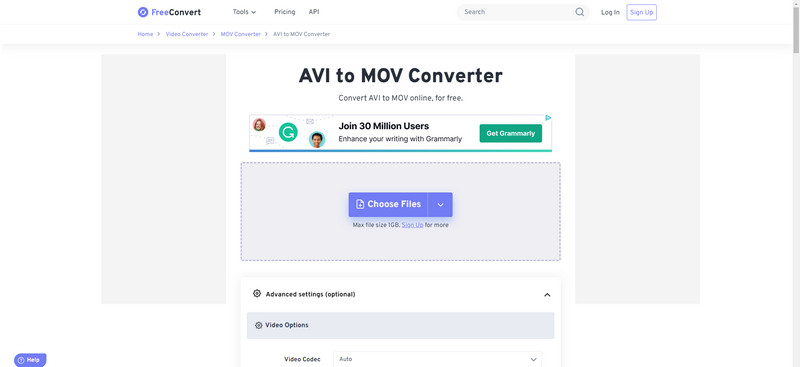
Ennek ellenére a FreeConvert csak az 1 GB-nál kisebb AVI-fájlokat támogatja.
De a ZAMZAR kimeneti menüje nagyon hosszú és nem felhasználóbarát, nagyon óvatosan kell keresni a MOV-ban.
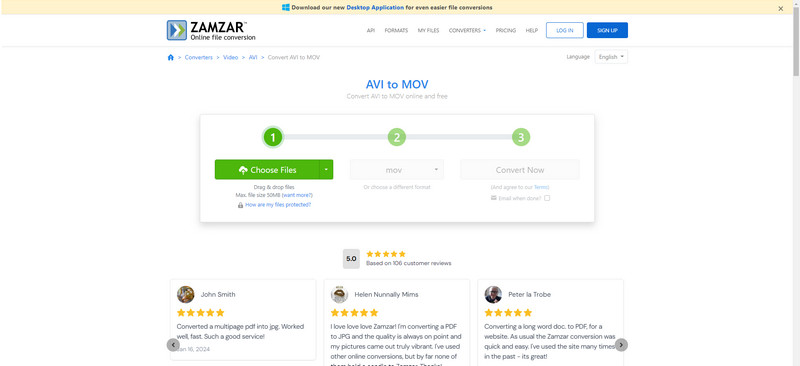
Átalakíthatja a VLC az AVI-t MOV-vé?
Igen, tud. A VLC egy nyílt forráskódú médialejátszó, de képes fájlkonverziókra is. Kattintson a Média elemre a felső eszköztáron, és válassza a Konvertálás/Mentés lehetőséget. Adja hozzá az AVI-fájlt az új ablakban, és a folytatáshoz kattintson a jobb alsó sarokban található Konvertálás/Mentés gombra. Végül válassza ki a MOV elemet a következő új ablak Profiljában. Kattintson a Start gombra az AVI–MOV átalakítás elindításához.
Miért nem kompatibilis az AVI fájl a QuickTime lejátszóval?
A QuickTime csak a digitális fényképezőgépekkel létrehozott Motion JPEG alapú AVI-fájlokat támogatja. Az AVI-lejátszás egyéb formái hibainformációkat eredményeznek.
Hogyan konvertálhatok AVI fájlokat 1 GB-nál nagyobb méretű MOV-ba?
Válassza az AVI–MOV konvertereket, például az Aiseesoftot Video Converter Ultimate, és válassza ki a 4K videót vagy az 1080p HD lehetőséget a kimeneti beállításoknál. Nagy fájlmérettel fogadhat MOV fájlt.
Következtetés
Megváltoztatása AVI a MOV-hoz egyszerű, de csak megfelelő konverterekkel. Ez a bejegyzés hatékony és kényelmes AVI–MOV konvertereket sorol fel: négy offline szoftvert és két online konvertert. Az általunk ajánlott Aiseesoft Video Converter Ultimate különösen érdemes kipróbálni, mert kiváló AVI-MOV konvertálási élményt kínál gyors sebességgel és kiváló minőséggel.
AVI konvertálása
AVI átalakító AVI Converter Mac AVI-t MP4-hoz AVI vs MP4 AVI - WMV AVI a MOV-hoz AVI MPEG-re AVI - 3GP AVI - XviD AVI-t MP3-hoz AVI a WMA-hoz AVI az iTuneshoz AVI-t DVD-re AVI-ról iPhone-ra
A Video Converter Ultimate kiváló videó konverter, szerkesztő és javító, amellyel videókat és zenéket konvertálhat, javíthat és szerkeszthet 1000 formátumban és még sok másban.
100% biztonságos. Nincsenek hirdetések.
100% biztonságos. Nincsenek hirdetések.