Az iTunes fontos segédprogram az iPhone, iPad és iPod Touch számára. Sok iDevice felhasználó telepítette az iTunes alkalmazást Windows vagy Mac számítógépére. A legtöbb felhasználó csalódhat a kérdés miatt, miért lassú az iTunes.
Természetesen vannak más tényezők is, amelyek miatt az iTunes lassabban és jobban működik, például a számítógép teljesítménye és az, hogy hány program fut egyszerre.
Azonban esélyünk van arra, hogy az iTunes hibás.
Szerencsére vannak olyan módszerek, amelyek segítségével az iTunes gyorsabban fut. Ebben az oktatóanyagban 10 hatékony megoldást fogunk mondani Önnek az iTunes gyorsításához.

Miért lassú az iTunes?
Mindenekelőtt az iTunes lassúságának leggyakoribb okai a következők:
1. Ha letölti és telepíti az iTunes alkalmazást az Apple hivatalos webhelyéről, gond nélkül használhatja. A régi szoftverként azonban az iTunes lassabban fut.
2. Ráadásul néhány extra folyamat elindul, amikor az iTunes működik.
3. Az iTunes az iPhone adatok biztonsági mentésének, a médiatartalom megvásárlásának és egyebeknek a készítésének egyik módja. Tehát könnyű felhalmozni a fém fájlokat.
4. Az iTunes integrálja az automatikus szinkronizálási funkciót, amely sok erőforrást igényel és lelassítja az iTunes működését.
Ebben a részben arra összpontosítunk, hogyan lehet megszabadulni az iTunes miért lassú működéséről.
Az iTunes újratelepítése az első lehetőség lehet, amelyet megfontolhat egy lassú iTunes javításához.
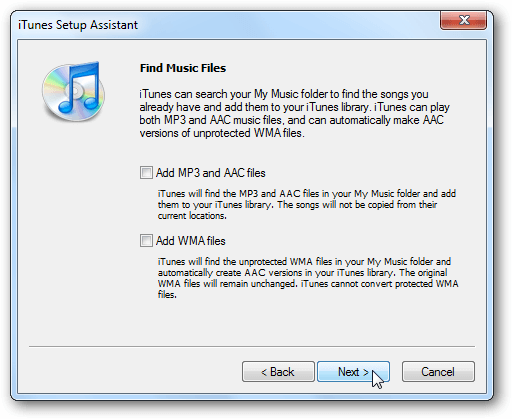
1 lépés Távolítsa el az iTunes alkalmazást a számítógépről, és távolítsa el az összes kapcsolódó mappát.
2 lépés Töltse le az iTunes telepítőjét az Apple webhelyéről, és futtassa a fájlt.
3 lépés Törölje a jelölést az MP3 és AAC fájlok hozzáadása és a WMA fájlok hozzáadása melletti négyzetekből a Zenefájlok keresése ablakban.
4 lépés Az iTunes Media Folder Organizált megtartása ablak elérésekor válassza a Nem lehetőséget.
5 lépés Fejezze be a többi telepítési lépést.
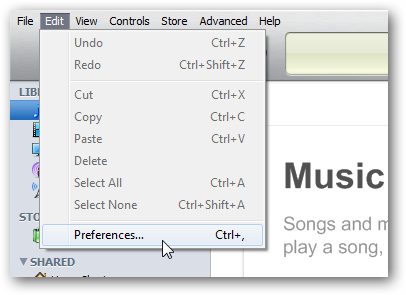
1 lépés Ha az iTunes lassabb, lapozzon a Szerkesztés -> Beállítások menüpontra, hogy megnyissa a Beállítások párbeszédpanelt.
2 lépés Lépjen az Eszközök fülre, és törölje a jelet az AirTunes-hoz csatlakoztatott távoli hangszórók keresése és az iPod touch, iPhone és iPad Remotes keresése mellett.
3 lépés Nyissa meg az Apple TV fület, és törölje a jelölést a Keresse meg az Apple TV-t jelölőnégyzetből, ha nem rendelkezik Apple TV-vel.
4 lépés Törölje a jelölést a Keresse megosztott könyvtárakat a Megosztás lapon.
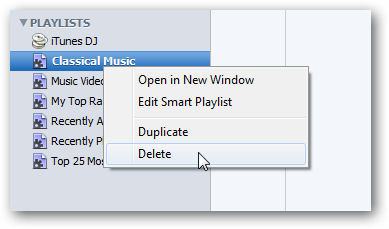
1 lépés Annak megszabadításához, hogy miért lassú az iTunes, kattintson a jobb gombbal a Smart Playlist elemre, és válassza a Törlés lehetőséget.
2 lépés Ha a rendszer kéri, kattintson újra a Törlés gombra annak megerősítéséhez.
3 lépés Ezután létrehozhat saját lejátszási listákat, amelyek gyorsabban töltődnek be, mint az intelligens lejátszási listák.
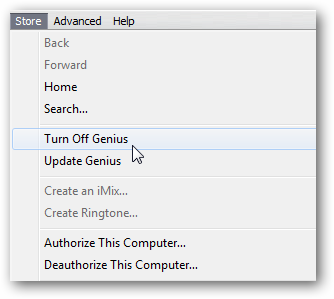
1 lépés Ha az iTunes lassabban fut, nyissa meg az iTunes menüboltot.
2 lépés Kattintson a Genius kikapcsolása opcióra annak letiltásához. Ha még nem kapcsolta be, akkor tartsa meg az állapotot.
Jegyzet: Ez a szolgáltatás sok dolgot csinál a háttérben, és lelassítja az iTunes működését.
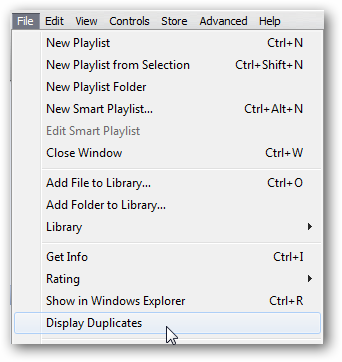
Az iTunes másolatai lassú iTuneshoz vezethetnek. Tehát csak törölje a duplikátumokat az iTunes alkalmazásban.
1 lépés Ha meg akarja oldani az iTunes lassú problémáját, akkor távolítsa el a másolatot a Fájl -> Másolatok megjelenítése menüpontból.
2 lépés Az iTunes ugyanazokat a fájlokat jeleníti meg, és törölheti a másolatot.
Jegyzet: Ez csökkentheti az iTunes által betöltött fájlokat, és javíthatja a teljesítményt.
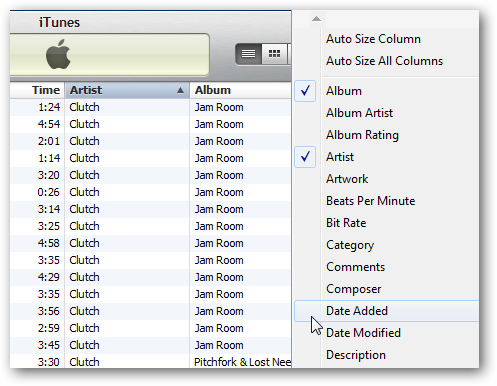
Az iTunes lassú problémájának megoldásának másik módja a könyvtár navigációjának egyszerűbbé tétele. Menjen az iTunes könyvtárához, kattintson a jobb egérgombbal az Oszlop sávra, és törölje a jelölést a fel nem használt egységek jelölőnégyzetéből. A könyvtár navigációjának egyszerűsítése csökkenti az iTunes által megjelenített elemeket, és felgyorsíthatja azokat.
Alternatív megoldásként mozgathatja a Nézet -> Nézet opciók elemet, törölje a jelölést a Nézet opciók párbeszédpanel nem kívánt oszlopairól, és kattintson az OK gombra annak megerősítéséhez.
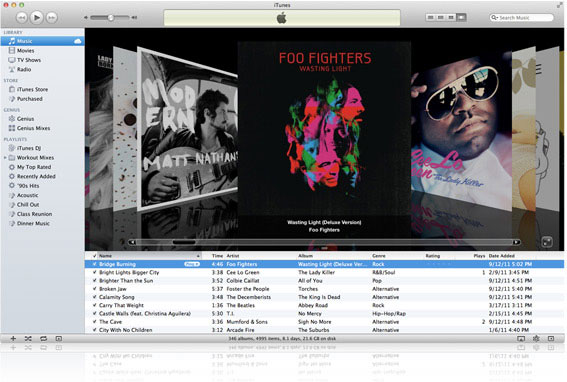
1 lépés Ha meg akarja oldani az iTunes lassú problémáját, lépjen az Eszköztár Nézet elemre.
2 lépés Válassza a Listaként vagy más módot a Cover Flow helyett.
Jegyzet: Noha a Cover Flow szolgáltatás hűvös, lelassítja az iTunes alkalmazását, különösen a régebbi rendszereknél.
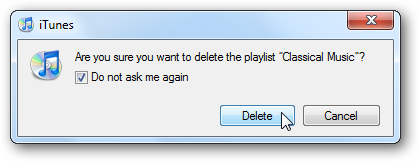
1 lépés Minden alkalommal, amikor valamilyen változtatást hajt végre az iTunesban, megerősítő üzenet jelenik meg.
2 lépés Jelölje be a jelölőnégyzetet: Ne kérdezzen újra, és kattintson a gombra. Legközelebb a felbukkanó üzenet nem jelenik meg újra.
Jegyzet: Ilyen módon nem teheti gyorsabbá az iTunes alkalmazást, de felgyorsíthatja az általunk elvégzett folyamat folyamatát.
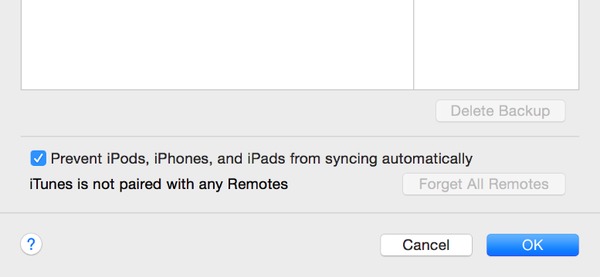
1 lépés Indítsa el az iTunes alkalmazást, kattintson és bontsa ki a felső szalagon található Szerkesztés menüt, és válassza a Beállítások lehetőséget.
2 lépés Amikor megjelenik a Preferenciák párbeszédpanel, keresse meg az Eszközök lapot, jelölje be az iPodok, iPhone és iPad készülékek automatikus szinkronizálásának megakadályozása melletti négyzetet, majd nyomja meg az OK gombot.
3 lépés Ezután lépjen az Áruház fülre, és törölje a jelölést azokról az elemekről, amelyeket nem szeretne automatikusan letölteni, például a Zene.
4 lépés Távolítsa el az automatikus letöltés és megosztás opcióit. Ezenkívül törölje a jelet a Kiváló minőségű SD-videók letöltése.
5 lépés Nyissa meg újra az iTunes alkalmazást, hogy ellenőrizze, gyorsabb-e.
A végső megoldás az iTunes lassúságától való megszabaduláshoz az iTunes alternatívájának kipróbálása. Ettől a ponttól kezdve az Aiseesoft alkalmazást ajánljuk MobieSync.
Nyilvánvaló, hogy a MobieSync a legjobb alternatív megoldás, ha az iTunes lassabb vagy fagyos.
Az iTunes legjobb alternatívájának használatához kövesse az alábbi lépéseket.
1 lépés Csatlakoztassa iPhone készülékét a számítógéphez
Telepítse a MobieSync szoftvert a számítógépére, és indítsa el. Az iTunes-szal ellentétben nem fog kiegészítő szolgáltatásokat telepíteni. Ezután csatlakoztassa iPhone-ját a számítógépéhez a villámkábel segítségével, és ez automatikusan felismerésre kerül. (Az iTunes nem ismeri fel az iPhone készüléket?)
Tipp: Az iPhone készülékről származó adatok szinkronizálásához egy másik iOS-eszközhöz csatlakoztassa mindkettőt a számítógépéhez.
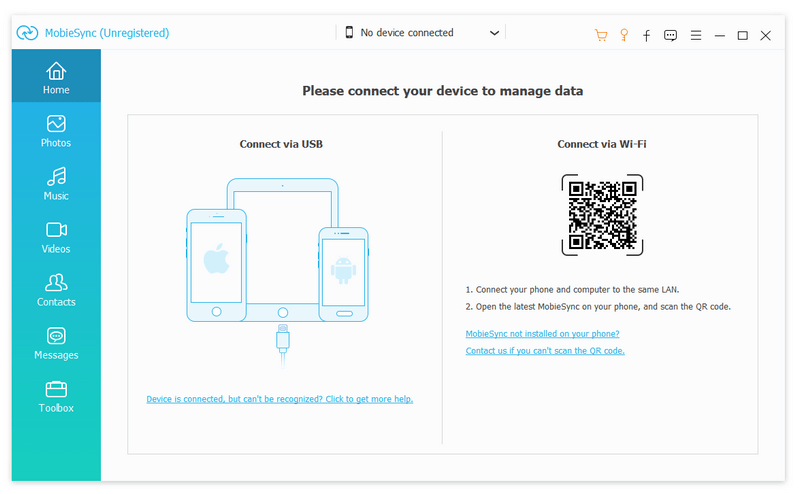
2 lépés Előnézeti adatok az iPhone készüléken
Ezután lépjen az előnézeti ablakhoz a bal oldali oldalsávból. Fotók szinkronizálásához például az iPhone-ról a számítógépre, kattintson a Fotók fülre, és nyissa meg a fotó-előnézeti ablakot.
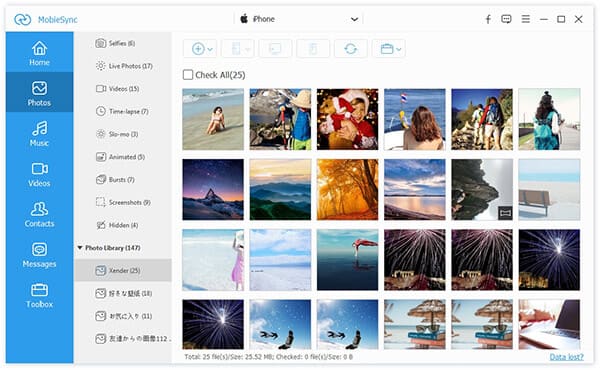
3 lépés Szinkronizálja az adatokat a cél eszközhöz
A jelölőnégyzetek bejelölésével válassza ki az összes adatot, amelyet át szeretne adni. Kattintson a számítógép ikonjára a felső szalagon, ha biztonsági másolatot szeretne készíteni az iPhone számítógépéről, vagy nyomja meg az iPhone ikont az adatok szinkronizálásához a másik iOS-eszközhöz. Amikor elkészül, értesítést kapunk erről.

A fenti bemutató alapján meg kell értenie, mit tehet, ha az iTunes lassú. Számos iPhone-felhasználó támaszkodik az iTunesra, hogy biztonsági másolatot készítsen eszközéről, vásároljon médiatartalmat vagy javítson különféle problémákat. Az iTunes azonban nem működik nagyon jól, főleg a Windows számítógépeken. A leggyakoribb probléma az, hogy miért lassú az iTunes. Szerencsére vannak megoldások a probléma megoldására, és megtanulta a leghatékonyabbat.
Ha fáradt az iTunes-ról, javasoljuk, hogy próbálja ki a MobieSync alkalmazást, az iTunes legjobb alternatíváját.