Trackpad egy érintésérzékeny felület, amely lehetővé teszi a felhasználók számára, hogy ujjmozdulatokkal manipuláljanak és együttműködjenek a számítógépével / laptopjával. A TrackPad kényelmes módot kínál különféle műveletek elvégzésére, akárcsak az egér mozgatására.
Láthatjuk azonban, hogy sok felhasználó panaszkodott a A kezelőpad nem működik a Mac-ben kiadás az interneten. Ugyanazon a helyzetben állsz?
Jó helyen jár, ha az Apple Trackpad háromujjas húzása, kétujjas görgetés vagy egyéb gesztusok nem működnek megfelelően Mac számítógépen. Ez a bejegyzés 4 egyszerű tippet mutat be, amelyek segítségével visszaállíthatja a Mac Trackpad normál állapotát. Ha a Mac érintőpad, az Apple Bluetooth Trackpad vagy a billentyűzet nem működik, próbálkozzon az alábbi megoldásokkal a probléma megoldásához.
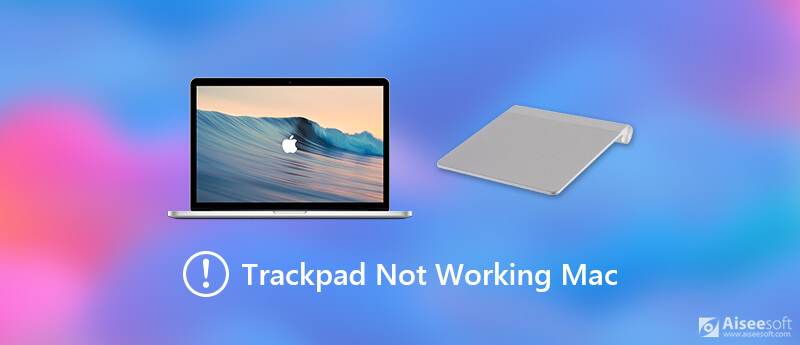
Ha a Bluetooth Trackpad nem működik megfelelően a MacBook vagy az iMac rendszeren, akkor először megpróbálhatja elvégezni egy alapvető újraindítást a probléma megoldása érdekében. Az újraindítás után a Mac visszatér a normál állapotba, és Bluetooth-on keresztül újra csatlakoztatja az Apple Trackpad-ot.
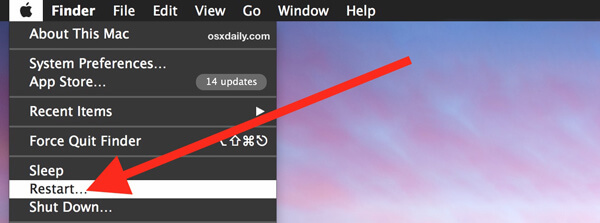
Kiválaszthatja a Mac számítógép újraindításának szokásos módját. Tartsa nyomva a Power gombot, majd válassza a Újraindítás opció, ha felbukkanó párbeszédpanel van. Vagy kattintson a Apple menüt a képernyő bal felső sarkában, és válassza a lehetőséget Újraindítás lehetőséget a legördülő listából. Jelölje be A Mac nem fog leállni kérdés itt.
Függetlenül attól, hogy az Apple Bluetooth Trackpad vagy az érintőpad nem működik-e a Mac számítógépen, dönthet úgy, hogy a javításhoz visszaállítja a beállításokat. A következő útmutató bemutatja, hogyan kell ellenőrizni és testreszabni a rendszerbeállításokat.
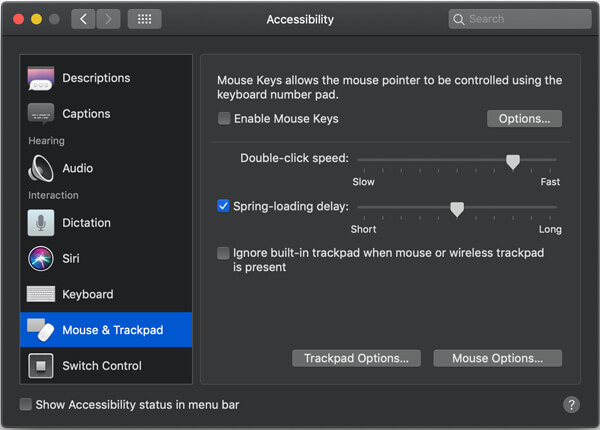
A gyorsítótárak és az ideiglenes fájlok nagy száma a Mac-en minden típusú hibát okozhat, beleértve a Mac Trackpad működését is. Tehát, ha az Apple Trackpad nem működik a Mac rendszeren, tisztíthat néhány haszontalan fájlt és gyorsítótárat, hogy megbizonyosodjon arról, hogy Mac-je jó állapotban van. Itt erősen ajánlunk egy erőteljes készüléket Mac Cleaner hogy jobban tudja kezelni a Mac tárolóeszközét, és jó állapotban tartsa.
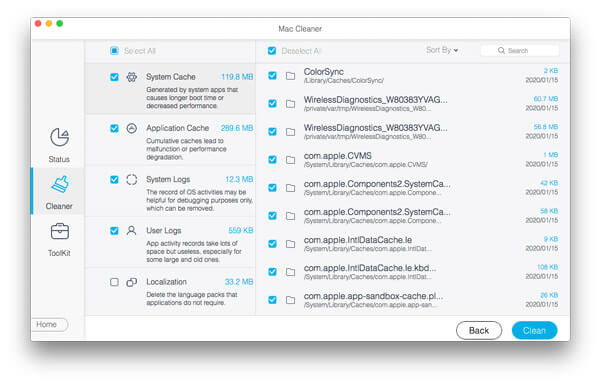

Letöltések
100% biztonságos. Nincsenek hirdetések.
Tudnia kell, hogy az új szolgáltatások mellett minden macOS frissítés mindig javít a régi verzióban létező néhány hibán. Tehát ha a Trackpad nem működik Mac-en, akkor próbálhatja meg frissíteni a macOS-t a probléma megoldása érdekében.
A MacOS frissítéséhez keresse fel a System Preferences ablak. A Rendszerbeállítások a Apple legördülő menü. Ezután kattintson a gombra szoftver frissítése hogy ellenőrizze, van-e elérhető MacOS frissítés.
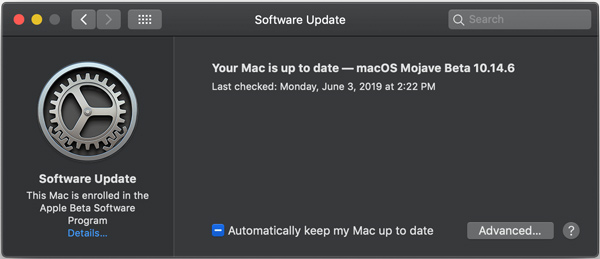
Kattinthat a Frissítse most gomb elindítja a macOS frissítését könnyedén. Miután új MacOS-t telepített a Mac-re, ellenőrizheti, hogy az érintőpad vagy a Bluetooth Trackpad megfelelően működik-e.
Elsősorban a A kezelőpad nem működik a mac-ban probléma. Ha az érintőpad, a kezelőpanel vagy akár a billentyűzet sem működik rendesen a MacBook-on, kipróbálhatja ezeket a tippeket a probléma megszabadításához. Ha van valami jobb módja annak, hogy a Mac Trackpad nem működjön, kérjük, ossza meg azokat a megjegyzés részében más olvasókkal.
Javítsa ki a Mac problémákat
Javítsa a Mac Touchpad / Trackpad nem működik Javítás: Az AirPods nem csatlakozik a MacBookhoz Gyorsítsa fel nagyon lassú Wi-Fi internetkapcsolatot
A Mac Cleaner egy professzionális Mac felügyeleti eszköz, amellyel eltávolíthatják a felesleges fájlokat, a rendetlenségeket, a nagy / régi fájlokat, törölhetik a másolatot és figyelemmel kísérhetik a Mac teljesítményét.
100% biztonságos. Nincsenek hirdetések.