Összegzésként: Sok felhasználó ír nekünk az "SSD nem jelenik meg" kiadására a Windows 10 számítógépén? Itt megmutatjuk, hogyan lehet megoldani a problémát négy különféle esetben. Próbáljon meg hozzáférni az SSD-hez és az adatokhoz, ha nem látja az SSD-t a Sajátgép vagy a Lemezkezelés szolgáltatásban, amikor az SSD-kártya be van dugva a számítógépbe.
Nemrég telepítettem egy SSD-t a Windows 10 számítógépre. De az SSD kártya nem jelenik meg a Sajátgép alatt minden olyan esetben, ahol a másik merevlemez van. Van mód arra, hogy az SSD megjelenjen?
Volt egy Samsung SSD 850 Evo. De amikor csatlakoztattam a számítógéphez, nem láttam a Lemezkezelésben. Aztán elmegyek az Eszközkezelőhöz, és megállapítom, hogy ott szerepel. Mit tehetek?
Manapság a hagyományos HHD-hez (merevlemez-meghajtó) képest az SSD (Solid State Driver) egyre népszerűbbé válik, mivel oly sok előnnyel rendelkezik. Például hihetetlenül gyors olvasási-írási sebességgel, alacsony fogyasztású, zajmentes, valamint a jó teljesítmény érdekében adattárolóval rendelkezik.
Úgy tűnik azonban, hogy nem minden tökéletes. Bizonyos esetekben sok felhasználó azt találja, hogy az SSD nem jelenik meg a Windows 10 rendszerben, amikor csatlakoztat egy SSD-t a számítógépéhez. És néha az SSD nem jelenik meg a számítógépen, a Windows Intézőben vagy a Lemezkezelésben.
Akkor hogyan lehet megjavítani az SSD-t, amely nem jeleníti meg a problémát? Találjuk meg az okokat és találjuk meg a megoldásokat.

SSD nem jelenik meg
Az SSD nem fog megjelenni a Sajátgépben, ha az SSD meghajtó betűje hiányzik, vagy ütközik egy másik lemezzel. Tehát, ha úgy találja, hogy az SSD nem jelenik meg a Sajátgép, a Windows Intéző vagy a Lemezkezelés szolgáltatásban, először kérjen hozzá új meghajtóbetűt az SSD-hez.
Annak javításához, hogy az SSD nem jelenik meg, próbáljon megváltoztatni egy új meghajtó betűjét, ahogy a lépések megjelennek:
1 lépésKattintson a jobb gombbal a Sajátgép vagy a Számítógép elemre, válassza a "kezelA Tárolás menüben kattintson a gombra Lemezkezelés a Lemezkezelő segédprogram megnyitásához a Windows számítógépen.
2 lépés Az összes felsorolt SSD partíciónál válassza ki azt a partíciót, amelyben az theire nincs meghajtó betű. Kattintson a jobb gombbal és válassza a lehetőséget Change Drive Letter and Paths.
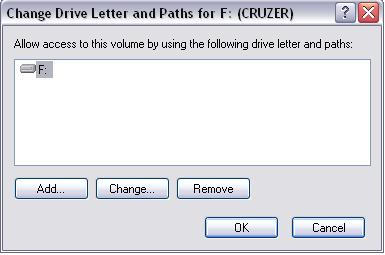
3 lépés Ezután kattintson a hozzáad gombot, majd válassza ki a meghajtó betűjét a listából. Ezután kattintson a gombra OK új meghajtó betű hozzárendelése az SSD-hez.
Az SSD nem jelenik meg az inicializálatlan SSD miatt. Időnként, ha csak új SSD-t vásárol, és az nem inicializálódik. Ha csatlakoztatja a számítógéphez, ez az SSD nem jelenik meg a Windows Intézőben. Hogyan lehet megoldani ezt?
Nyissa meg a Windows Lemezkezelést: nyomja meg a billentyűzeten a „Win + R” billentyűt, és írja be a „compmgmt.msc” parancsot, vagy kattintson a jobb gombbal a „Ez a számítógép” elemre, és válassza a „Kezelés” menüt. Egy felbukkanó ablaknak felbukkanónak kell lennie, mondván: „Indítania kell msgstr "egy lemezt, mielőtt a Logical Disk Manager hozzá tud férni". Ez azt jelenti, hogy inicializálnia kell az SSD-t. Hogyan inicializálhatjuk az SSD-t? Válassza az MBR (Master Boot Record) vagy a GPT (GUID Partition Table) alaplapját, majd kattintson az "OK" gombra az inicializálás végrehajtásához az új SSD javításához, amely nem jeleníti meg a Windows 10 kiadást.
Általában az SSD nem az új, amit csak vásárolt, hanem a régi, amelyet régóta használ, és valószínűleg sokféle adatot ment az SSD-re. Amikor csatlakoztatja a Windows 10-hez, és az SSD-re mentett fájlokat használja, valószínűleg az SSD nem jelenik meg a Sajátgép kérdésben. A Lemezkezelés során talán a Windows azt mutatja meg, hogy "a lemez ismeretlen nincs inicializálva" vírusfertőzés, rendszerfájlok sérülése, MBR károsodás, nem megfelelő működés és egyebek miatt. A Windows arra is felszólít, hogy inicializálja az MBR vagy a GPT SSD-t.
Ebben az esetben nem bölcs dolog az SSD-t inicializálni a Windows 10 rendszerben, különben az SSD-n lévő összes adat elveszik. Ezen kívül van egy másik helyzet: az SSD online megjelenik, de a teljes lemez "nincs kiosztva".
Ezután el kell végeznie egy partíció-helyreállítást.
És Aiseesoft Data Recovery határozottan amire szüksége van.
1 lépés Futtassa az Aiseesoft Data Recovery programot
Töltse le és telepítse ezt az SSD adat-helyreállítási szoftvert a számítógépére. A kezdeti interfész az alábbiak szerint alakul.

2 lépés Válassza ki az adattípust és a merevlemezt
Amikor belép a fő interfészbe, láthatja, hogy sok gyakran használt adattípus és meghajtó helye jelenik meg, amelyek közül választhat. E lépés során ki kell választania az SSD-t és a visszaállítani kívánt adattípusokat.
Bizonyára kiválaszthatja az összes adattípust. A pontos adattípus azonban időt takarít meg, és gyorsan megtalálja az elveszett fájlokat.
3 lépés Vizsgálja meg a törölt / elveszett adatokat az SSD-n
Az SSD adat helyreállítása két szkennelési módot kínál, a "Gyors vizsgálat" és a "Mély vizsgálat". Először használhatja a "Gyorskeresést" az elveszített SSD-adatok beolvasásához.

4 lépés Indítsa el az SSD-adatok helyreállítását
A szkennelés befejezése után az összes hiányzó adat fel lesz sorolva a felületen. A helyrehozni kívánt fájlok gyors megtalálásához támaszkodhat a "Szűrő" funkcióra. Az összes SSD-adat kiválasztása után rákattinthat a Visszaállítás gombra az SSD-adatok helyreállításának megkezdéséhez.

Elsősorban az SSD javításának módjáról beszélünk, amely nem jelenik meg a kérdésben. Ha további jó javaslata van, szívesen elmondja nekünk.