A Movavi Screen Capture összeomlik indításkor? Movavi Screen Capture nincs hang? A Movavi Screen Capture exportproblémát okoz? A Movavi Screen Capture nem tud hangot rögzíteni Windows 10 rendszeren? Olvassa el ezt a bejegyzést, hogy gyors és egyszerű megoldásokat találjon a legtöbb megoldásra Movavi Screen Capture problémák találkozhat.

Movavi Screen Capture, mint a videofelvevő és a szerkesztő kombinációja, több szavazatot szerez a felhasználóktól. Minden érmének azonban két oldala van, mint egy kardnak, ugyanígy van a Movavi Screen Capture is.
Több felhasználó szerint a Movavi Screen Capture leállt, míg mások azt állítják, hogy ez a felvevő nem rögzít hangot Mac-en. Több problémák ezzel az alkalmazással megjelentek.
Ebben a bejegyzésben összefoglaljuk a szoftver leggyakoribb problémáit, és gyors megoldásokat nyújtunk a probléma megoldásához.

Függetlenül attól, hogy a videót hang nélkül rögzíti, vagy nem tudja engedélyezni a felvételt bármilyen audioeszközről, a következő 3 megoldással javíthatja a problémát:
Ezt a problémát leggyakrabban valamilyen harmadik féltől származó hangjavító szoftver okozza, például a Nahimic, a Sonic Suite stb.
A probléma megoldásához csak ellenőrizze a Windows rendszertálcáját, és ellenőrizze az összes hangjavító programot, és zárja be. Ezután indítsa újra a Movavi Screen Capture szoftvert, engedélyezze újra a rendszer hangját és a mikrofont.
Kattintson a jobb gombbal a "Számítógép" elemre a "Tulajdonságok" kiválasztásához> A "Rendszereszközök" tulajdonságok alatt válassza az "Eszközkezelő" menüpontot> Bontsa ki a "Hang-, video- és játékvezérlők" legördülő menüt a hangszóróikonnal jelölt hangkártyák megkereséséhez> Kattintson a jobb gombbal a hangkártyára válassza a "Tulajdonságok" lehetőséget, és frissítse az illesztőprogramot az "Illesztőprogram" lapon.

Időnként a problémát a rendszer és a szoftver közötti hangminőségi beállítások okozzák. Csak meg kell változtatnia a beállításokat.

A Movavi Screen Capture speciális virtuális eszközt használ, amely tükrözi a rendszer hangjait a hangszórók felé, hogy a felvevő eszköz hallja a hangot.
Ha úgy találja, hogy a rögzített videó hiányzik a hanganyagból, a következő három megoldással illesztheti be:
Előfordulhat a telepítési hiba, amely a hangtelepítés elvesztéséhez vezet. Csak telepítse újra a szoftvert.
Mac felhasználók számára csak el kell helyeznie a Movavi Screen Capture-t a Kukába, hogy eltávolítsa.
A Windows felhasználókat illetően el kell lépnie a "Vezérlőpultra", ha a Start menüre kattint és a "Programok eltávolítása" menüpontra kattint a "Programok" alatt> "A" Movavi képernyőfogó "elemre kattint, és a jobb egérgombbal kattintva válassza az" Eltávolítás "lehetőséget. Akkor csak kövesse a gyors információt, hogy törölje ezt a programot a számítógépről.
A szoftver letöltése után csak kövesse a képernyőn megjelenő utasításokat, hogy telepítse ezt az alkalmazást a számítógépére használatához.
Számos számítógépről letöltheti a Movavi Screen Capture szoftvert, de az aktiválási kód csak egy számítógépen használható.
A Movavi termékek számítógépenként vannak licencben, nem felhasználói, webhelyen vagy társaságonként.
Egyes alkalmazások átveszik az irányítást a hang felett, mint például a Sound Flower, ami ellentmondásban áll ezzel a szoftverrel. A probléma megoldásához el kell tiltania az ilyen alkalmazásokat, miközben a Movavi Screen Capture funkciót használja.
Ha a Movavi Screen Capture nem működik az indításkor, vagy nem reagál a használat közben, megpróbálhatja eltávolítani az üzenet hibáját a következő intézkedésekkel.
Lépjen a "Beállítások"> "Beállítások"> "Videó"> Engedélyezze a "Használja a DirectX-t a rögzítéshez" vagy az "Alternatív rögzítési mód használata" lehetőséget (ezek közül az egyik elérhető lesz). Ezután indítsa újra az alkalmazást, hogy megpróbálja újra felvenni.
Kattintson a jobb gombbal a "Számítógép"> "Tulajdonságok"> "Eszközkezelő"> "Kijelző adapterek" elemre a számítógép videokártya illesztőprogramjának ellenőrzéséhez.
Töltse le a megfelelő videokártya-illesztőprogramot, és azonnal frissítse.
Jegyzet: Ez a módszer akkor is elérhető, ha ezzel a szoftverrel csak videofájlok nélkül lehet hangot rögzíteni.

A Gecata by Movavi egy ingyenes videofelvevő és streaming program számítógépekhez. Ha a játék felvételeinek FPS-je csökken az alkalmazás rögzítése közben, akkor könnyedén kijavíthatja.
Nyomja meg a sebességváltó gombot (Beállítások), és válassza ki a „Video” opciót, és engedélyezze az „Alternatív rögzítés” módot. Ha ez a probléma továbbra is fennáll, csak engedélyezze a "A grafikus kártya memóriájának használata a teljesítmény felgyorsításához" lehetőséget.
Kipróbálhat más játékrögzítőket is, hogy végleg megszabaduljon a problémától.
100% biztonságos. Nincsenek hirdetések.
100% biztonságos. Nincsenek hirdetések.
Az Apple megerősítette a Mac felhasználók biztonságát. A macOS Sonoma vagy újabb felhasználóknak manuálisan kell engedélyt adniuk a képernyőrögzítés, a bemenet figyelése, a kisegítő lehetőségek, a mikrofon és a kamera beállításainak használatára.
Ez a művelet a Movavi Screen Recorderre is vonatkozik.
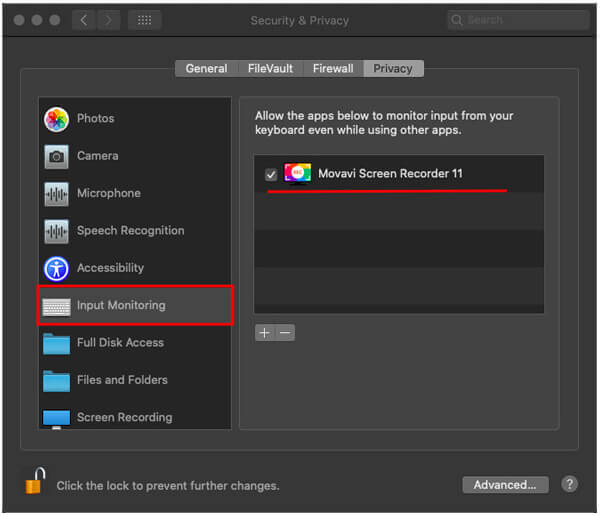
Az Apple Mac-hez hasonlóan a Windows 10 is frissül, hogy olyan biztonsági funkciót nyújtson, amely kikapcsolja harmadik féltől származó alkalmazások hozzáférését a mikrofonhoz és egy webkamerához.
Tehát, ha olyan problémával találkozik, amelyet a Movavi Screen Recorder nem rögzít webkameráról a Windows 10 számítógépen, módosítsa az alapértelmezett biztonsági beállításokat.
Itt van, hogyan kell csinálni:
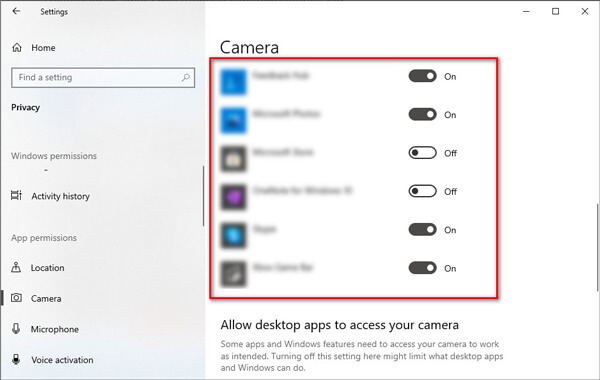
A kimeneti videofájl előnézete során a probléma, hogy a videó csak hangot játszik le, aggasztja Önt. A probléma megoldásához próbálkozzon a következő megoldásokkal:
Ha az előnézeti ablak helyesen játssza le a videót, akkor a probléma valószínűleg egy kimeneti formátumú video kodekhez kapcsolódik.
Kattintson a "Mentés másként" gombra, és módosítsa a videokodeket.
Ha a Movavi Screen Capture (7, 6 és korábbi) alkalmazást futtatja, egyszerűen kattintson a fogaskerék ikonra az előnézeti ablakban a "Beállítások" formátum eléréséhez, és válasszon másik kodeket a "Video" fülön.
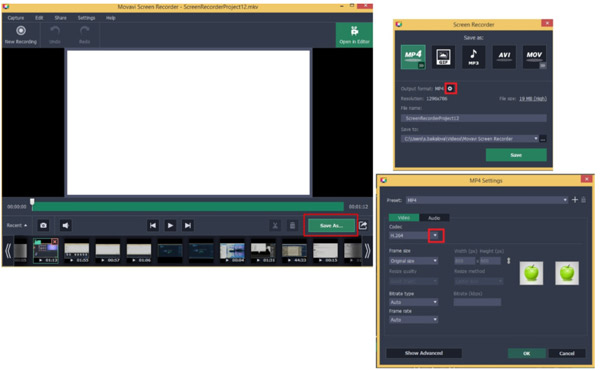
Ha olyan lejátszót rögzít, amelynek átfedési funkciója van, mint például a DVD-lejátszó a Mac-en, az iTunes Store-ban stb., Akkor a szerzői jogi védelem érdekében ez csak a videofájlokat menti el.
Ily módon meg kell változtatnia egy videolejátszót vagy böngészőt a rögzíteni kívánt videó lejátszásához, majd meg kell szereznie a Movavi Screen Recorder alkalmazást a filmfelvétel rögzítéséhez.
Aiseesoft Blu-ray lejátszó egy DVD, Blu-ray és digitális video / audio lejátszó, amely nem rendelkezik átfedés funkcióval, amely segítségével DVD vagy Blu-ray filmeket játszhat, és videofelvételeket indíthat el videóval és hanggal.
100% biztonságos. Nincsenek hirdetések.
100% biztonságos. Nincsenek hirdetések.
Néha a rögzítési problémát egy rögzítési hiba okozza. A probléma megoldásához telepítse újra a Movavi Screen Recorder alkalmazást.
Gyors megoldást kaphat, ha a Movavi Screen Capture problémát okoz a fenti módon. Ez a felhasználók számára némi kényelmetlenséget is jelent a videó rögzítéséhez ezzel az alkalmazással.
Ennek eredményeként akkor is felveheti a felvevő alternatíváját, ha nem akarja használni.

Letöltések
100% biztonságos. Nincsenek hirdetések.
100% biztonságos. Nincsenek hirdetések.



Itt az oldal végére jutunk.
Ez az oldal összegyűjti a Movavi Screen Capture szolgáltatással kapcsolatos gyakran feltett problémákat és megoldásokat, hogy ezt az eszközt simán és egyszerűen használhassa. Ezen felül megtalálhatja annak áttekintését, és szabadon beszerezheti ennek a képernyő-rögzítő szoftvernek az alternatíváját.
Ha további kérdései vannak ezzel a szoftverrel kapcsolatban, ne habozzon, hagyja meg észrevételeit az alábbiakban.

Az Aiseesoft Screen Recorder a legjobb képernyő-felvevő szoftver bármilyen tevékenység rögzítéséhez, például online videók, webkamera hívások, játékok a Windows / Mac rendszeren.
100% biztonságos. Nincsenek hirdetések.
100% biztonságos. Nincsenek hirdetések.