Találkozott a Mac-rel váratlanul és egyértelmű ok nélkül egy fagyott fekete képernyő megjelenítésével? Mit kéne tenned? Pontosan az a fajta probléma, amely megállítja a dolgok csiszolását, miközben bosszantóan kiszámíthatatlan. A probléma megoldásának megkezdése előtt érdemes felhívni a figyelmet néhány fontos szempontra. Mivel az iMac vagy a MacBook Pro / Air fekete képernyőjével kapcsolatos kérdés különféle okok miatt fordulhat elő, mindenekelőtt meg kell határoznia a probléma sokkal könnyebb megoldásának valószínű okát.

A Mac képernyő feketévé válik
A megjelenítési problémák általában a legegyszerűbb okok, miközben a Mac fekete képernyőre kerül. Ha a kijelző problémája van, továbbra is hallja a Mac-ről származó hangokat, amikor elindul, mint például az indítási hang, de a képernyő feketévé válhat. A ventilátor hangjait is hallhatja, az alvásjelző lámpáját láthatja, és a billentyűzet sapkájának zárolásának gombjának világítania kell, amikor megnyomja.
Ez nyilvánvalónak tűnik, az energiával kapcsolatos problémák a leggyakoribb okok, hogy a Mac képernyője elsötétül. Akár rossz akkumulátor, akár egy hibás töltés kábel, amely lehetővé teszi, hogy beleesjen a fekete képernyő csapdájába, ez mindig jó hely a kereséshez.
A merevlemez engedélyek a Mac rendszeren valójában olyan fájl- vagy mappaszám-beállítások, amelyek hatással vannak az adatok olvasására és írására, a program futására és így tovább. Tehát, a helytelen vagy "sérült" lemez engedélyek súlyos problémát jelenthetnek. Időnként azonban egyes programok megpróbálhatják megváltoztatni az engedélyeket. Ezután az ilyen új engedélyek megzavarhatják az eredeti engedélyeket, ezáltal váratlan problémákhoz vezethetnek, például a Mac képernyője feketévé válik.
Ha vannak hibák vagy hiányosságok a harminc party-alkalmazásokban, akkor a Mac fekete képernyője halált is okozhat. Az iMac fekete képernyővel jelenik meg, amikor harmadik féltől származó alkalmazást használ, vagy nemrégiben telepít egy újat, nem kétséges, hogy a problémát az alkalmazás okozta.
A sérült vagy nem kompatibilis indítási vagy bejelentkezési elemek különféle problémákat okozhatnak, beleértve az iMac / iMac Pro fekete képernyőjét vagy a MacBook / MacBook Pro / Air készüléket.

Összegyűjtöttük a Mac képernyőjével kapcsolatos problémák öt leggyakoribb okát, amikor feketévé válik. Lehetséges, hogy kitalálhatja a valószínűséget, és megoldhatja a problémát az iMac, az iMac Pro, a MacBook, a MacBook Pro vagy a MacBook Air számára. Ha nem talál okot a problémára, akkor a következő 5 legfontosabb megoldás szerint is javíthatja.
Ha iMac-en dolgozik, és megjelenítési problémákkal szembesül, hallgasson, ha nem hallott hangot az iMac indítása közben. Először ellenőrizze a Mac tápellátását, és ellenőrizze, hogy az összes kábel megfelelően csatlakozik-e és rögzítve van-e. Ha a Mac külső képernyőt használ, ellenőrizze, hogy a képernyő be van-e kapcsolva. Ezután egyszerűen növelje a fényerőt, vagy kapcsolja be a Mac-ot.
Az energiatakarékosság érdekében azonban a Mac és a kijelző automatikusan alszik, ha nem használják. Időnként a Mac elalszik, és időnként nehezen tud felébredni. Mindig ellenőrizze, hogy a Mac nem csak alszik.

Ha a Mac képernyője fekete, és kizárja a megjelenítési problémákat, ellenőrizze, hogy a Mac áramellátása okozza-e a problémát. Először ellenőrizze, hogy a tápkábel és az adapter megfelelően csatlakozik-e a Mac-hez, és csatlakozik-e egy működő elektromos aljzathoz. Próbáljon ki egy másik tápkábelt vagy adaptert, ha a konnektor működik, de a Mac még mindig nem rendelkezik árammal. Ha MacBookot használ, ellenőrizze, hogy a megfelelő hálózati adaptert és kábelt használja-e. Hagyja a hálózati adaptert elég hosszú ideig csatlakoztatva, hogy az akkumulátor megfelelő töltést biztosítson.

Ha ez nem az energiaellátás kérdése, akkor a következő legjobb megoldás a Mac újraindítása. A legtöbb esetben a Mac újraindítása elősegítheti a fekete képernyő problémájának megoldását. Ezt megteheti néhány különböző módon:
1. Tartsa körülbelül 5 másodpercig a "Bekapcsoló" gombot, hogy leálljon. Várjon 15 másodpercet, és nyomja meg ismét, hogy indítsa újra.
2. Nyomja meg a "Control + Eject" gombot a párbeszédpanel megjelenítéséhez, majd nyomja meg az "Enter" gombot a Mac leállításához. Ezután nyomja meg a "Bekapcsoló" gombot az újraindításhoz.
3. Nyomja meg a "Control + Command + Eject" gombot a Mac újraindításához, és ez automatikusan újraindítja.
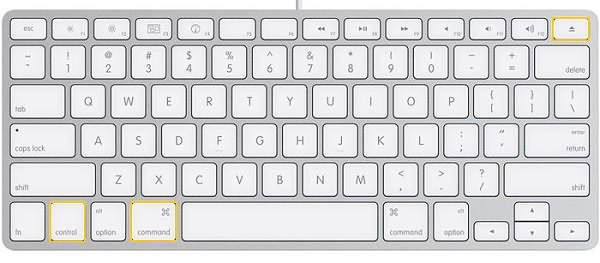
Ha talál olyan alkalmazásokat, amelyek automatikusan elindulnak, akkor nyugodtan tiltsa le vagy távolítsa el őket. Az iMac fekete képernyőre vált, ha harmadik féltől származó alkalmazást használ, vagy nemrégiben telepít egy újat, nem kétséges, hogy az alkalmazás okozza a problémát. Ne habozzon letiltani vagy eltávolítani.
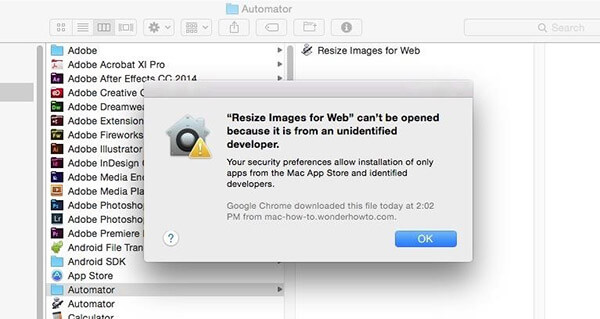
A "Lemezjogosultságok javítása" funkcióval ellenőrizheti és meghatározhatja, hogy mi legyen a saját könyvtár engedélyének, és kijavítsa az esetleges eltéréseket. Lépésről lépésre a lemez engedélyek javítása.
1. Írja be a "Lemez segédprogramot" a reflektorfénybe, és nyissa meg, majd kattintson a bal oldali ablaktáblán a rendszerindítási kötetre. Kattintson az "Elsősegély" ikonra a javítási folyamat megkezdéséhez.
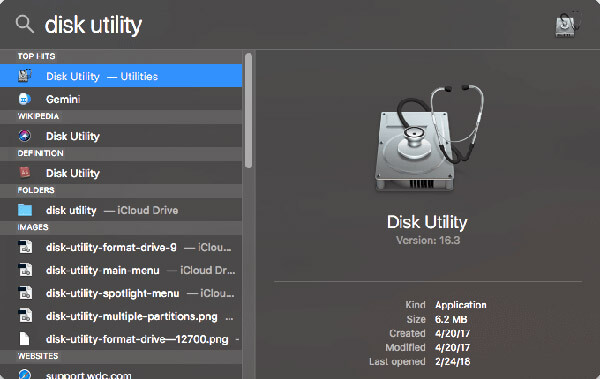
2. Olvassa el a megerősítő párbeszédpanelt, és kattintson a "Futtatás" gombra a lemezjavítási folyamat elindításához. Olvassa el a figyelmeztető üzenetet és kattintson a "Folytatás" gombra.
3. A javítási folyamat során a számítógép nem reagál a bemeneti adatokra, ami teljesen normális és elvárt.
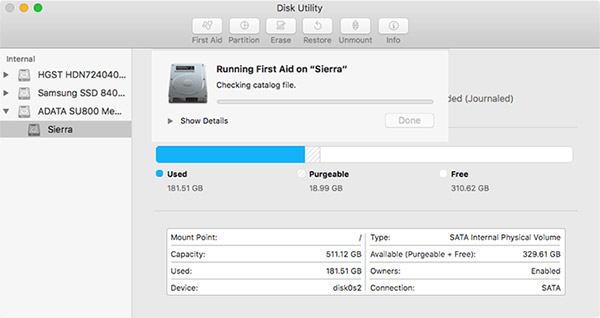
Ha öt megoldást kipróbált, de a Mac fekete képernyője továbbra is megjelenik, vissza kell állítania az NVRAM / PRAM-ot, hogy megnézze, működik-e.
1. Kapcsolja ki a Mac-et, majd kapcsolja be, és azonnal nyomja meg és tartsa nyomva négy gombot: Opció, Parancs, P és R.
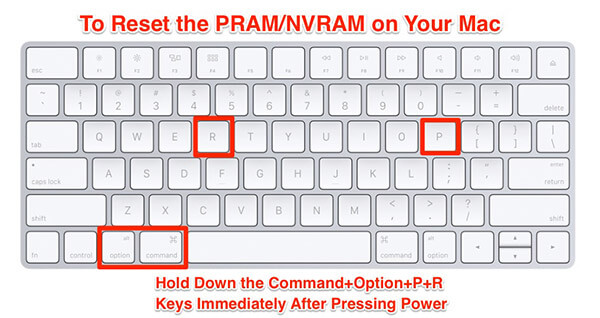
2. Tartsa lenyomva ezeket a gombokat kb. 20 másodpercig, és ekkor a Mac újraindulhat.
3. Ezután ellenőrizze a Rendszerbeállítások Indítólemez, Kijelző, Dátum és idő ablaktáblákat, hogy megbizonyosodjon arról, hogy a kívánt módon vannak-e beállítva.
Az SMC alaphelyzetbe állítása általában sok olyan energiával és hardverrel kapcsolatos problémát old meg, amelyek egyébként nem reagálnak a hibaelhárítási technikákra. Így állíthatja be az SMC-t a legmodernebb MacBook Pro vagy MacBook Air készüléken egy beépített akkumulátorral.
1. Kapcsolja ki a MacBook Air / MacBook Pro készüléket, és csatlakoztassa a hálózati adaptert.
2. Tartsa lenyomva a "Shift + Control + Opció" gombot és nyomja meg egyidejűleg a "Bekapcsoló" gombot.
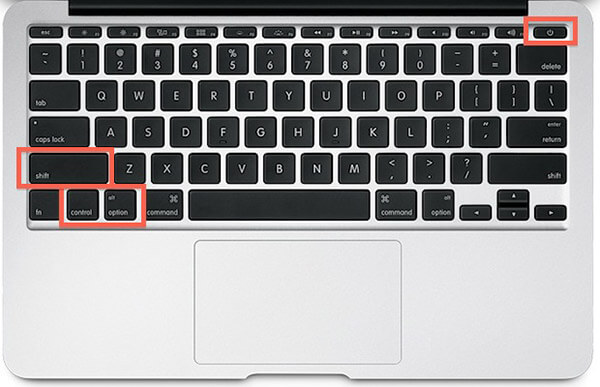
Engedje el az összes gombot és a „Tápellátás” gombot egyidejűleg - a MagSafe adapter kis lámpája röviden megváltoztathatja a színeket, jelezve, hogy az SMC visszaállt. Ezután a szokásos módon indítsa el Mac-jét.
Miután kipróbálta a 7 megoldást, a Mac képernyője most világossá válik, de aggódnia kell, hogy a Mac Black képernyő újra és újra megjelenik. Javasoljuk, hogy rendszeresen tisztítsa meg a Mac-ét, hogy megakadályozza a Mac képernyő elmosódását.
Aiseesoft Mac Cleaner egy erőteljes és multifunkcionális eszköz az alkalmazások és adatok kezelésére Mac rendszeren. Képes ellenőrizni az összes harmadik féltől származó kiterjesztést, bejelentkezési elemet, beépülő modulokat, alkalmazásokat a Mac számítógépen, majd ezeket egyetlen kattintással engedélyezni vagy tiltani. Nem kompatibilis bejelentkezési elemek esetén tisztíthatja azokat. Harmadik féltől származó alkalmazások esetén, amelyek hibákat vagy hibákat tartalmaznak, távolítsa el a nem kívánt alkalmazásokat és törölje a hozzájuk tartozó fájlokat a Mac számítógépen az eszköz használatával. Annak ellenére, hogy nem tudja biztosítani, hogy Mac-je tartósan feketére kerül-e, segít tiszta Mac a teljesítmény javítása.
1 lépés Töltse le és indítsa el az Aiseesoft Mac Cleaner alkalmazást. Ellenőrizze a Mac rendszer állapotát.

2 lépés Válassza ki a „Nagy és régi fájlok” modult. Kattintson a "Beolvasás" gombra a Mac fájlok beolvasásához.
„Device to Device”: zeneszinkronizációt jelent az iOS-eszközök között, míg az „Adatok átvitele mappába” a dalok másolását mutatja az iOS-eszközről a számítógépre.

3 lépés Kattintson az ablak jobb alsó részén található "Áttekintés" gombra a szkennelési eredmények áttekintéséhez. Vagy kattintson az "Újraolvasás" elemre a Mac számítógép újbóli beolvasásához.

4 lépés Jelölje meg a megtisztítani kívánt elemeket, majd törölheti azokat a „Tisztítás” gombra kattintva.

Vannak esetek, amikor a Mac fekete képernyőre kerül. Mi van, ha vannak fontos fájlok a Mac-en, és most ellenőrizni szeretné őket? Nos, használhatja ezt az ajánlott adat-helyreállítási szoftvert fájljainak visszaszerzéséhez. Aiseesoft Adatmentés az a hatékony és biztonságos adat-helyreállítási szoftver, amely segít az elveszett fájlok, például fényképek, dokumentumok, audio, videók, e-mail és egyéb fájlok helyreállításában a számítógépről, memóriakártyákról, flash meghajtóról, merevlemezről stb.
1 lépés Ingyenes letöltés, telepítés és indítsa el az Aiseesoft Mac Data Recovery szoftvert a Mac számítógépen. Kattintson a felület bal oldalán található "Mac Data Recovery" elemre.

2 lépés Ha magasabb szintű Mac rendszert futtat (Mac OS X El Capitan vagy újabb), akkor először le kell tiltania a rendszer integritásának védelmét. Ezután a Mac Data Recovery rendszerint használhatja a Mac rendszeren.
3 lépés Kiválaszthatja a beolvasni kívánt fájlt, és bejelölheti képek, hang, videó, e-mail, dokumentum vagy mások közül. Ez a Mac adat-helyreállító szoftver lehetővé teszi a szkennelést és a szkennelést is helyreállítani a merevlemezről a Mac számítógépen. Ezután kattintson a "Beolvasás" gombra a szkennelés megkezdéséhez.

4 lépés A szkennelés után az összes fájlt láthatja a bal oldali ablaktáblában. Kattintson az adatok részleteinek megtekintéséhez, és a „Visszaállítás” gombra kattintva elérheti a kívánt fájlokat a Mac-re.

Ha további fájlokat szeretne visszaállítani a Mac-re, akkor kattintson a „Mély beolvasás” elemre a Mac alapos átvizsgálásához.

Ez minden, amit megtehetsz, hogy javítson egy fekete képernyővel rendelkező Mac számítógépet. Remélhetőleg a fenti megoldások egyike az Ön számára működik, és most már újra működhet a Mac-szal. Ha bármilyen más jó ötlete van, akkor küldje el nekünk a megjegyzést, hogy megosszák másokkal.