A Bluetooth jó eszköz fájlok átvitelére iOS-eszközök és Mac-számítógépek között USB-kapcsolat nélkül. A rövid távolságú fájlátviteli módszer népszerű. Sajnos a Bluetooth-tartozékok párosításakor előfordulhat, hogy nem érhető el a Bluetooth vagy működési hibák. Miért nem érhető el a Bluetooth a Mac rendszeren? Ezek a lehetséges okok.
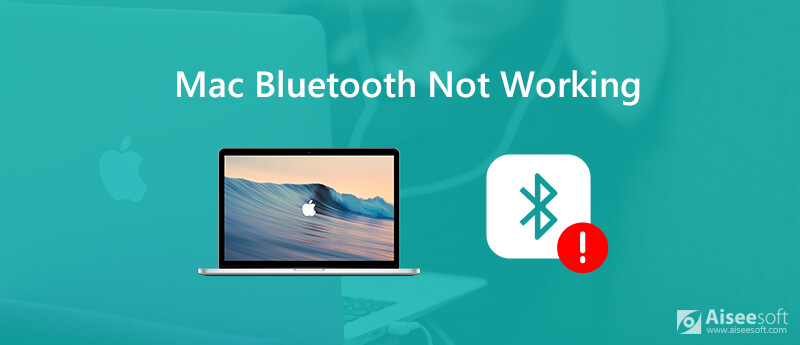
Nos, a Mac újraindítása mindig az első választás az összes Mac hiba elhárításához, beleértve a Bluetooth-ot, amely nem működik Mac-en. Ha a Bluetooth probléma továbbra is fennáll, a következő bekezdések szerint megteheti.
Lehet, hogy csak kikapcsolta a Bluetooth-t, és elfelejtette bekapcsolni. A „Bluetooth” ikon a Mac képernyőjének felső eszköztárán található. Győződjön meg arról, hogy a Bluetooth állapota "Be". Természetesen ki- és bekapcsolhatja a Bluetooth-t, hogy még egyszer próbálkozzon. Ha nem működik, újraindíthatja a Mac-et, és újra csatlakoztathatja a Bluetooth-perifériákat, hogy kijavítsa a Mac rendszeren nem elérhető Bluetooth-t.
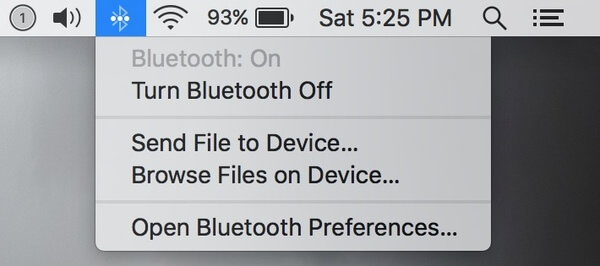
A nem reagáló billentyűzet, a kezelőegység és más csatlakoztatott eszközök néha okozhatják, hogy a Bluetooth nem működik a Mac hibáján. Először is újra kell indítania a Mac-et a kis hibák eltávolításához. Később az egeret, az USB billentyűzetet és a külső meghajtókat egyenként csatlakoztathatja a Mac-hez. Ilyen módon gyorsan megismerheti a nem kompatibilis eszközt.

Az SMC (System Management Controller) alaphelyzetbe állításával hatékonyan elháríthatja a Mac hardver- vagy szoftverhibáit. Az egész folyamat függ a használt mac típusától.
Állítsa alaphelyzetbe az SMC-t Mac-ben cserélhető elemek nélkül:
Állítsa alaphelyzetbe az SMC-t Mac-ben cserélhető elemekkel:
Állítsa vissza az SMC-t az iMac, a Mac mini és a MacBook Pro esetén:
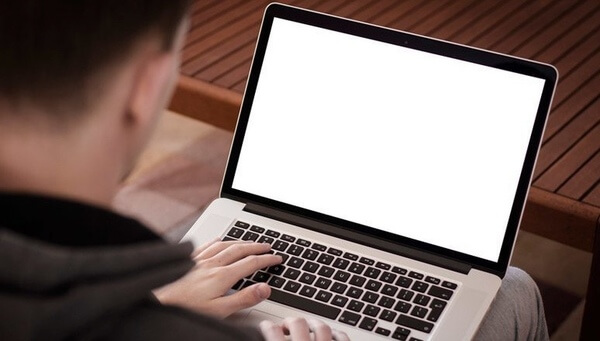
Megjegyzés: Az SMC-t visszaállíthatja javítsa ki az USB flash meghajtót, amely nem jelenik meg a Mac számítógépen túl.
A .plist (Tulajdonságlista) fájlok a személyes beállítások, például a billentyűzet, az egér és egyebek tárolására szolgálnak. Egyes esetekben a .plist fájlok befolyásolhatják a Bluetooth-kapcsolatot. Így törölheti a Bluetooth.plist fájlokat, ha a MacBook Bluetooth nem működik.
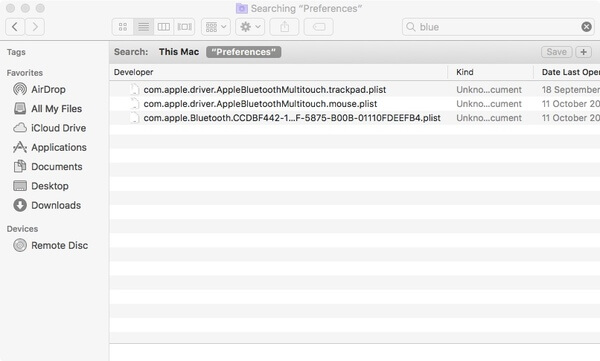
Néhány rosszindulatú program, csomagkészlet vagy akár letöltött fájlok megrongálhatják a Bluetooth konfigurációját. Ezért törölnie kell a nemrég telepített alkalmazásokat vagy letöltött fájlokat, mert a Bluetooth nem működik az Apple Mac rendszeren. Megkísérelheti a Mac egyszerű tisztítását Aiseesoft Mac Cleaner. Néhány kattintással eltávolíthatja a nem kívánt alkalmazásokat vagy fájlokat a Mac számítógépről.

Letöltések
100% biztonságos. Nincsenek hirdetések.
1 lépés Ingyenesen töltse le, telepítse és indítsa el a Mac Cleaner programot. Az "Állapot" részben ellenőrizheti a Mac rendszer állapotát, beleértve a CPU-t, a memóriát és a lemezt.

2 lépés Válassza a "Nagy és régi fájlok" lehetőséget a "Tisztító" részben. Kattintson a "Szkennelés" gombra a haszontalan fájlok kereséséhez. Később kattintson a "Nézet" gombra a nagy Mac fájlok különböző fájlméretekben és napokon történő megtekintéséhez. A "Tisztítás" gombra kattintva törölheti a kiválasztott kéretlen fájlokat.

3 lépés Egy alkalmazás eltávolításához Mac rendszeren kattintson az „Eszköztár”, majd az „Eltávolítás” elemre. Ezt követően eltávolíthatja a Mac alkalmazást, és teljesen törölheti a kapcsolódó fájlokat.
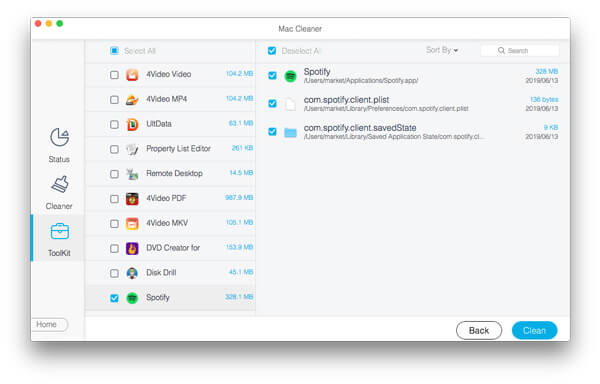
Megjegyzés: Lehet távolítsa el a Safari szoftvert Mac rendszeren a fenti lépésekkel is ..
A végső módja annak, hogy a Mac Bluetooth nem működjön frissítés után, vagy pedig a Bluetooth modul visszaállítása. Csak olvassa el és kövesse az alábbi lépéseket.
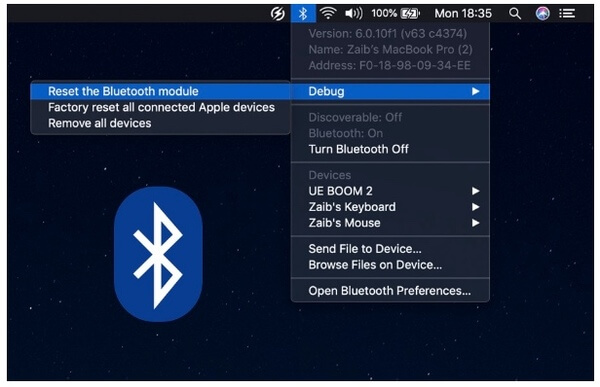
Ha a Bluetooth még mindig nem érhető el a Mac rendszeren, akkor ellenőriznie kell, hogy a hardverprobléma van-e. Nos, kérhet segítséget az AppleCare-től és a közelben felhatalmazott harmadik fél Apple-szakembereitől. Egyébként vegye fel a kapcsolatot a tartozékkal. Meg tudja oldani a nem működő Bluetooth problémákat? Az alábbi megjegyzésekben megoszthatja tapasztalatait.
Jellemzők nem működnek Mac rendszeren
1. Javítsa meg a képernyőképeket, ha a Mac nem működik 2. Javítsa meg az iMessage leállását 3. Javítsa meg a Mac Sound nem működik 4. Javítsa ki a Mac számítógépen nem működő Bluetooth rendszert 5. Javítsa ki a FaceTime nem működik a Mac rendszeren 6. Hibaelhárítás és javítás, ha a Safari nem működik a Mac rendszeren 7. A Mac kamera nem működik
A Mac Cleaner egy professzionális Mac felügyeleti eszköz, amellyel eltávolíthatják a felesleges fájlokat, a rendetlenségeket, a nagy / régi fájlokat, törölhetik a másolatot és figyelemmel kísérhetik a Mac teljesítményét.
100% biztonságos. Nincsenek hirdetések.