Töltsem le a legújabb iTunes 12-et a Windows 7 számítógépre, és szeretnék telepíteni az iTunes-ot. De megkapom a 2. hibajegyzetet. Hogyan lehet megjavítani ezt a problémát? "
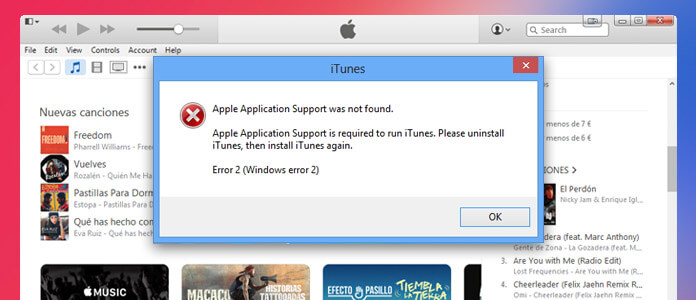
Amikor frissíti vagy telepíti az iTunes szoftvert a Windows számítógépére, a váratlan hiba megzavarhatja az iTunes működését. Ezen az oldalon összefoglaljuk az iTunes 2. hibájának okait és megoldásait a Windows számítógépen.
Mi az iTunes 2. hiba? Az iTunes 2. hibája akkor fordul elő, ha nem tudja telepíteni vagy frissíteni az iTunes alkalmazást a Windows számítógépén. Időnként az alábbi kérést kaphatja:
"Az Apple Application Support nem található."
"Az iTunes futtatásához Apple alkalmazás támogatásra van szükség. Kérjük, távolítsa el az iTunes alkalmazást, majd telepítse újra az iTunes alkalmazást."
"2. hiba (Windows 2. hiba)."
Tehát az iTunes 2. hibája a Windows 10/8/7 / Vista / XP hiba, és gyakran fordul elő az iTunes telepítésekor vagy frissítésekor.
Az iTunes 2. hiba eltávolításához a Windows számítógépen kipróbálhatja az alább felsorolt megoldásokat.
Győződjön meg arról, hogy rendszergazdaként van bejelentkezve a Windows számítógépbe. Csak akkor, ha rendszergazdaként működik, megváltoztathatja a biztonsági beállításokat, telepítheti a szoftvert és a hardvert, hozzáférhet a számítógép összes fájljához, és módosíthatja más felhasználói fiókokat.
Nem tudja biztosan, hogy a Windows rendszergazdaként van-e bejelentkezve, csak ellenőrizze a "Vezérlőpult"> "Felhasználói fiókok"> "Fióktípus módosítása" gombra kattintva.
Ezenkívül segítségért lépjen kapcsolatba az informatikai részleggel vagy keresse fel a support.microsoft.com webhelyet.
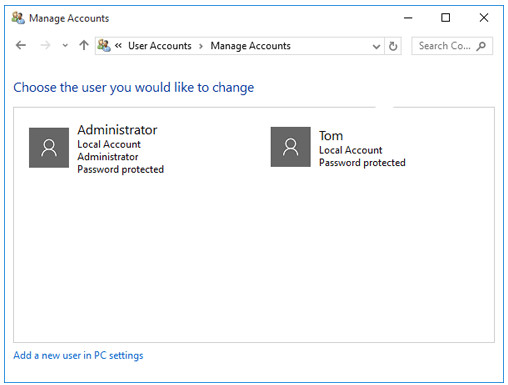
Az iTunes for Windows operációs rendszerhez Windows 7 vagy újabb szükséges, a legújabb szervizcsomaggal telepítve. Ha nem tudja telepíteni a frissítéseket, keresse fel a Microsoft Windows Update webhely.
Az iTunes megfelelő futtatásához győződjön meg arról, hogy megszerezte a legújabb iTunes verziót. Az iTunes futtatásával kattintson a "Súgó"> "Frissítések keresése" elemre, majd megmutatja, hogy az iTunes legújabb verzióját futtatja-e.
Töltse le a legújabb iTunes verziót a következő linkekből:
iTunes 12.1.3 Windows XP és 32 bites Windows Vista rendszerhez
Megjegyzések: Az Apple iTunes támogatja a Windows 7 vagy újabb verziót, és a Windows 64 bites kiadásaihoz szükség van az iTunes 64 bites telepítőjére.
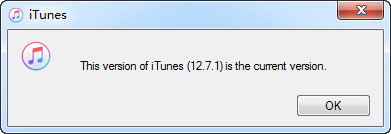
Az iTunes sikertelen telepítése vagy javítása esetén megpróbálhatja eltávolítani az előző telepítésből maradt összetevőket, és újratelepíteni az iTunes alkalmazást.
A Vezérlőpult segítségével távolítsa el az iTunes-t és a kapcsolódó szoftverösszetevőket az alábbiak szerint:
Megjegyzések: Távolítsa el az összes összetevőt a sorrendben.
Az iTunes eltávolítása után letöltheti a legújabb iTunes-ot a számítógépére a hiba elkerülése érdekében 2.
Előfordulhat, hogy a számítógépére telepített egyes szoftverek ütköznek az iTunes programmal. Tehát az iTunes telepítésekor vagy frissítésekor az iTunes hiba jelenik meg.
A biztonsági szoftverhez a probléma megoldásához le kell tiltania vagy el kell távolítania a biztonsági szoftvert.
Lehetséges, hogy a számítógép idővel felhalmozódik a szemét fájlokból. Ha a levélszemét fájlokat nem távolítja el teljesen vagy alkalmanként a számítógépről, az iTunes lassan reagál vagy hibaüzenetet jelenít meg.
Mint az iPhone, az újraindítás jó ötlet néhány probléma kezelésére. Indítsa újra a számítógépet, hogy megpróbálja eltávolítani a 2. hibát az iTuneson.
A Google segítségével a program segítséget nyújthat az iTunes hibák kijavításában. Vegyük példaként a TunesCare-t, ez segíthet javítani az összes iTunes hibát, például a telepítést, a szinkronizálást, a frissítést, a visszaállítást, a lassú teljesítményt stb.
Az összes fent említett megoldás kipróbálása után kapcsolatba léphet az Apple ügyfélszolgálatával a probléma megoldásában.
Ha más hibákat tapasztalt a Windowson, mint például A Windows nem töltődött be megfelelően, a probléma megoldásához szükség lehet erre a bejegyzésre.
Az iTunes fontos szerepet játszik az iPhone iPad és iPod adatainak biztonsági mentésében és visszaállításában. Ha úgy gondolja, hogy az iTunes javítása nehézkes lesz, akkor megtalálja az iTunes alternatíváját. iOS adatmentés és visszaállítás lesz a választásod.
1Futtassa ezt a szoftvert PC-n, kattintson a főmenüre, és válassza az "iOS Data & Restore" lehetőséget.
2Csatlakoztassa az eszközt a számítógéphez, és válassza a biztonsági mentés típusát a szokásos vagy a titkosított típusból.
3Jelölje be az adattípust, majd kattintson a "Tovább" gombra a számítógépre történő biztonsági mentés megkezdéséhez.
A bejegyzés elolvasása után Ön is megteheti, hogy az iTunes 2. hibajavítója legyen a probléma elhárításához.
Természetesen, ha az iOS-eszköz visszaállításakor gyakran szenved iTunes-hiba, akkor megpróbálhatja iPhone iOS visszaállítása iTunes nélkül itt.