Mi a teendő, ha az iPhone képernyő nem működik?
"Miért nem működik az iPhone 6 Plus érintőképernyő? Nem tehetek semmit, még akkor sem, ha újra és újra újraindul az iPhone."
"Az iPhone 5s képernyőm teljesen nem reagál. Tud valaki, hogyan kell megoldani ezt?"

Az iPhone képernyő nem működik? Találkozott már valaha azzal a helyzettel, hogy iPhone érintőképernyője "beragadt", vagy úgy tűnt, hogy nem reagál? Bármit is tesz az iPhone képernyőjén, például megérinti vagy megérinti, a képernyőn semmi sem történt. Ne aggódjon, néhány tippet mutat be, amelyek segítenek kezelni az iPhone / iPad képernyő nem működő kérdését.
➤ Memóriaprobléma, amelyet több alkalmazás futtat egyszerre.
➤ Az iPhone / iPad víznek / gyümölcslének / levesnek van kitéve.
➤ Az iPhone vagy iPad képernyője piszkos, felhalmozódó szennyeződéseket, zsírokat és fizikai anyagokat.
➤ Az érintőképernyős csatlakozók száraz forrasztása.
➤ Túl sok gyakori koppintás az iPhone / iPad képernyőn.
➤ Az érintőképernyő fizikailag megsérült.
Ebben a részben számos hatékony megoldást mutatunk be, és segítünk az iPhone képernyőn nem működő problémák kezelésében.
A legtöbb esetben az iPhone / iPad egyszerű újraindítása kezelheti az érintőképernyő nem működő problémáját, mivel túl sok program fut egyszerre, és ezeket nem tudja leállítani. De ha a fizikai kulcs továbbra is működik, megpróbálhatja újraindítani az iPhone vagy az iPad.
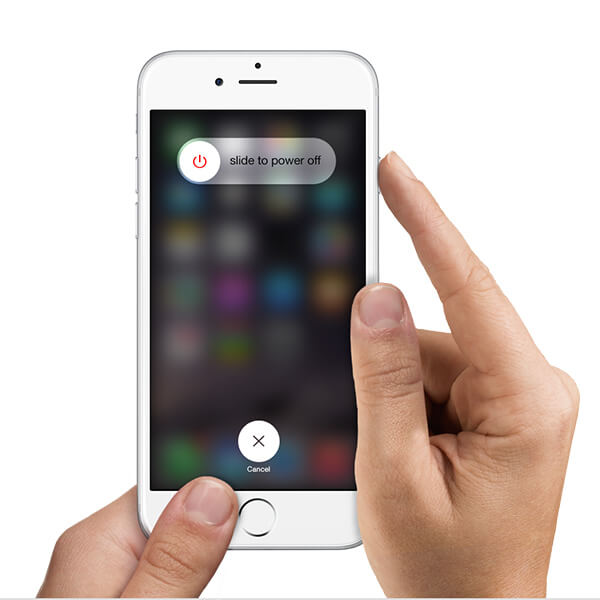
1 lépés Nyomja meg és tartsa lenyomva a Alvó / teljesítmény Az iOS-eszköz (Be / Ki) gombját, amíg a piros csúszka meg nem jelenik.
2 lépés Dia kikapcsol iPhone.
3 lépés Másodpercig ismét nyomja meg és tartsa lenyomva az Alvás/Bekapcsológombot, majd indítsa újra az iPhone-ot. Ellenőrizze, hogy a nem válaszoló iPhone / iPad képernyő megoldódott-e vagy sem.
Ha az iPhone / iPad érintőképernyő nem működő problémáját a piszkos képernyő okozza, megpróbálhatja tisztítsa meg az iPhone / iPad képernyőjét. A képernyőn zsír, szennyeződés és egyéb fizikai anyagok halmozódhatnak fel. Itt található néhány tipp az iPhone / iPad érintőképernyő tisztításához.

◆ Jobb, ha maradandó károsodás esetén kikapcsolja iPhone készülékét.
◆ Használjon mikroszálas vagy szöszmentes ruhát. Soha ne használjon törülközőt vagy olyasmit, amely károsíthatja a képernyőt.
◆ Permetezheti a tisztítószert a puha ruhára, majd megtisztíthatja a képernyőt. Ne permetezze az iPhone / iPad képernyőt.
Soha ne nyomja túl erősen a képernyőt.
Lehet, hogy az iPhone / iPad képernyője nem érzékeli ujjcsapját a képernyővédő miatt. Eltávolíthatja az iPhone / iPad képernyővédőt, és megpróbálhatja megérinteni a képernyőt, hogy megnézze, nem működik-e az iPhone / iPad érintőképernyő.

Az eredeti töltőt használja az iPhone / iPad töltésekor? A nem eredeti töltő a nem reagáló iPhone / iPad képernyőhöz vezethet, mivel előfordulhat, hogy nincs MFI tanúsítványa. Az MFI a Made for iPhone / iPad / iPod rövidítése, és ez a program az Apple licencprogramja. A nem eredeti töltő romboló lehet. Forduljon az eredeti töltő használatához iPhone / iPad készülékéhez, és látja, hogy az érintőképernyő reagál.

Ez lehet az utolsó választás, ha kipróbálta az előző módszereket. Mielőtt visszaállítaná iPhone-ját, jobban készítsen biztonsági másolatot iPhone -járól az iCloud-ra vagy a számítógépre. Akkor tudod iPhone újraindítása iTunes, eszközbeállítások vagy jó hírű iPhone alaphelyzetbe állító szoftver segítségével.
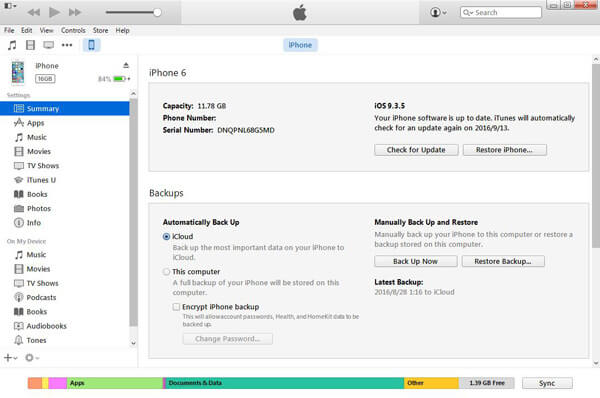
1 lépés Indítsa el a legújabb iTunes alkalmazást, és csatlakoztassa iPhone készülékét a számítógéphez.
2 lépés Kattintson az iPhone ikonjára, majd az "iPhone visszaállítása ..." elemre. Győződjön meg arról, hogy kikapcsolta a „Find My iPhone” funkciót.
3 lépés Válasszon megfelelő iTunes biztonsági mentési fájlt, és kattintson a "Visszaállítás" gombra.

1 lépés Nyissa fel iPhone / iPad készülékét, és keresse meg a beállítások > általános > vissza > Törölje az összes tartalmat és beállításokat.
2 lépés Nyomja meg az "OK" gombot, és erősítse meg az iPhone gyári beállításának visszaállítását.
FoneEraser egy megbízható iOS adattörlő eszköz. Több kattintáson belül az iPhone / iPad készüléket biztonságosan meg fogja változtatni a gyári beállításokra.
1 lépés Indítsa el a FoneEraser szoftvert, és csatlakoztassa az iPhone-ot a számítógéphez USB-kábellel.

2 lépés Három törlési szint (alacsony, közepes és magas) választható.

3 lépés Kattintson a "Start" gombra, és készüljön fel, hogy mindent töröljön az iPhone-ról.

Végül, de nem utolsósorban, ha a nem reagáló iPhone / iPad képernyőt az iOS rendszer problémája okozza, akkor használhatja iOS rendszer helyreállítása neked segíteni. Kattintásokkal hagyhatja, hogy iPhone / iPad normál állapotba kerüljön.
1 lépés Az iOS rendszer helyreállításának indítása
Indítsa el az iOS rendszer-helyreállítást, és csatlakoztassa iPhone-ját hozzá USB-kábellel. Kattintson a bal oldalon lévő "További eszközök" elemre, majd az előnézeti ablakban válassza az "iOS rendszer helyreállítása" lehetőséget. Kattintson a "Start" gombra.

2 lépés Vezesse az iPhone helyreállítási vagy DFU módba
Kattintson a "Kérdés" gombra, és kövesse az útmutatót, hogy iPhoneját helyreállítási vagy DFU módban. Itt a letiltott iPhone készüléket DFU módba helyezzük.

3 lépés Fix letiltott iPhone
Válassza ki az iPhone modellt, majd kattintson a „Letöltés” gombra a javított eszköz beépülő moduljának letöltéséhez. Végül, az iOS rendszer helyreállítása automatikusan megjavíthatja iPhone-ját, és visszaállíthatja a normál állapotba.

Megnézheti a videót, hogy többet megtudjon az iOS rendszer helyreállításáról:


Ebben a cikkben elsősorban számos megoldást mutatunk be, ha a Az iPhone képernyő nem működik. Ha van valamilyen jobb módszere, üdvözöljük, mondja el nekünk.