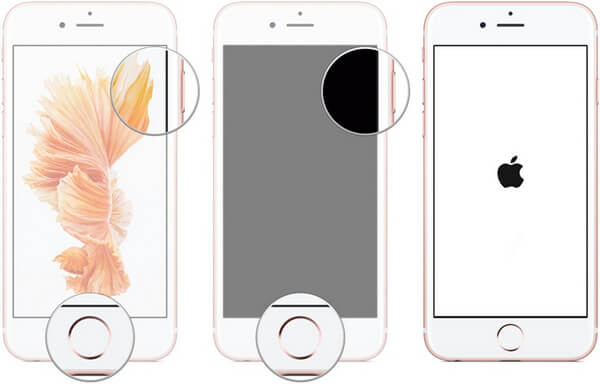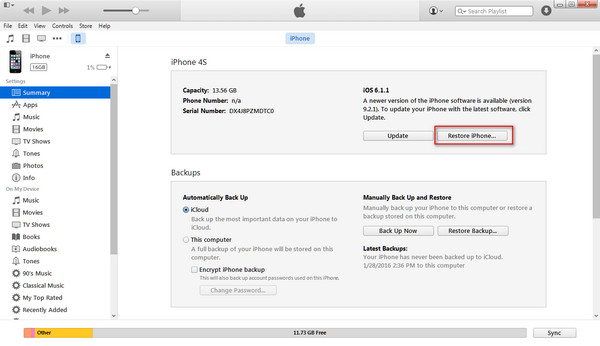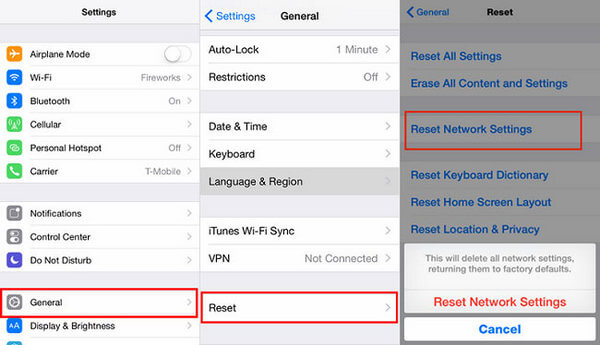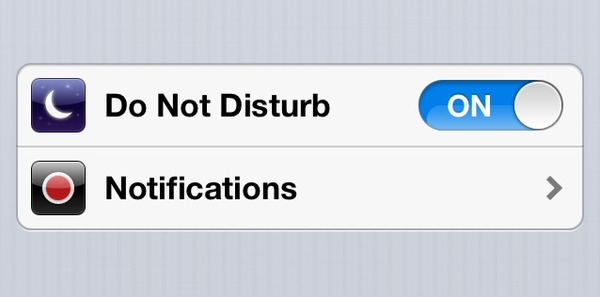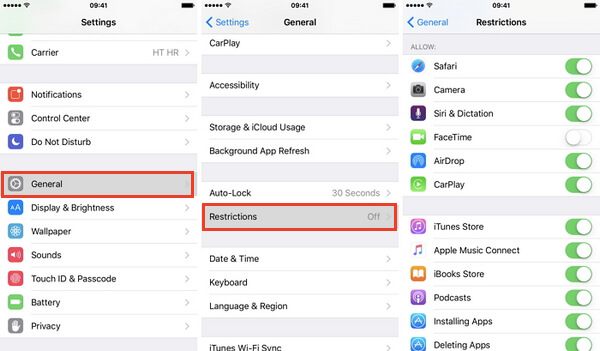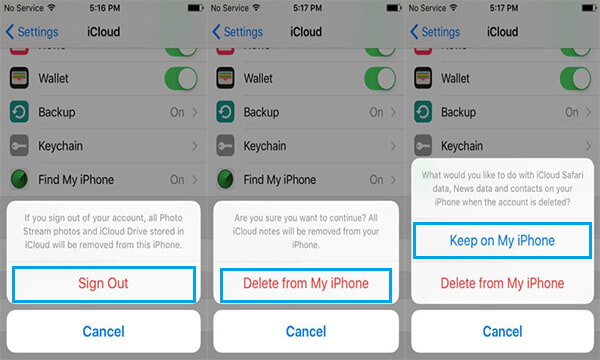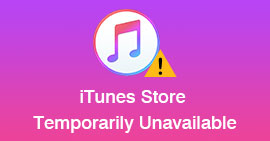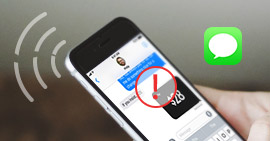Hogyan javítsunk ki a 8 leggyakoribb hibát az iPhone XS / XR / X / 8/7/6/5/4 telefonon
Kétségtelen, hogy az iPhone sok rajongót szerez szerte a világon a sima működése, a kellemes megjelenés és a magas biztonság miatt.
Az iPhone azonban nem tökéletes, és az őrült képességei miatt is megrázza Önt, mint egy hirtelen befagyás, hihetetlen képernyőzár évekig, az Apple logója beragadt, fehér képernyő, leválasztás a Wi-Fi-vel stb.
Valójában ezek a leggyakoribb iPhone-hibák mindig másokon fordulnak elő.
Ebben a bejegyzésben összegyűjtjük a 8 leggyakoribb iPhone-hibaüzenetet, és egyszerű megoldásokat nyújtunk azok kijavításához.
Kövesse ezt az oldalt, és nézzük meg egyenként.

iPhone Glitch
iPhone glitch 1. Az iPhone elakad a képernyő problémáiban
Az iPhone elakad a kék képernyőn vagy a fehér képernyőn, amikor egy iPhone újraindít.
Ha az iPhone csapdába esik a piros képernyőn, a kék képernyőn, a zöld képernyőn vagy a fehér képernyőn, ez nem feltétlenül jelenti azt, hogy az iPhone megsérült. Lehet, hogy a szoftver hiba frissítése vagy a jailbreak hiba. Az ilyen iPhone zavar javításához újraindíthatja iPhone-ját, hogy normál helyzetbe húzza iPhone-ját.
1. lépés: Csak nyomja meg a Bekapcsoló (Alvás / Ébresztés) gombot, és tartsa lenyomva, amíg meg nem jelenik a tápcsúszka az iPhone képernyőn.> Mozgassa a csúsztatást balról jobbra.
Ezután az iPhone képernyője fekete lesz, majd teljesen megjelenik.
2. lépés: Nyomja meg ismét a Bekapcsoló (Sleep / Wake) gombot, amíg meg nem jelenik az Apple logó. Ezután az iPhone újraindul, és megszabadul a beragadt képernyő hibáitól.

A különféle modellekkel rendelkező iPhone kissé eltérően működik, és megismerheti a részleteket itt indítsa újra az iPhone készüléket.
iPhone glitch 2. Az iPhone le van tiltva / fagyasztva
Az első iPhone glitch-hez hasonlóan azokban a helyzetekben, amikor az iPhone le van tiltva, befagyott, téglázott vagy elakad DFU módban / helyreállítási módban / fejhallgató üzemmódban, az iPhone nem reagál, ha megérinti.
Az iPhone zavarát gyakran olyan szoftverprobléma okozza, mint a sérült alkalmazások, nincs elég hely stb.
A probléma megoldásához kényszerítenie kell az iPhone újraindítását.
Az iPhone újraindításának kényszerítése nem fogja törölni az adatokat az iPhone készüléken.
IPhone 8 vagy újabb esetén: Nyomja meg és engedje el gyorsan a Hangerő növelése gombot> Nyomja meg és engedje el gyorsan a Hangerő csökkentése gombot> Tartsa lenyomva és nyomja meg az Oldal gombot, amíg meg nem jelenik az Apple logó.
IPhone 7 vagy iPhone 7 Plus esetén: Tartsa nyomva legalább az Side és a Volume gombot legalább 10 másodpercig, amíg meg nem jelenik az Apple logó.
IPhone 6s / 6/5/4 esetén: Tartsa nyomva legalább a Kezdőlap és a Felső (vagy az oldalsó) gombot legalább 10 másodpercig, amíg meg nem jelenik az Apple logó.
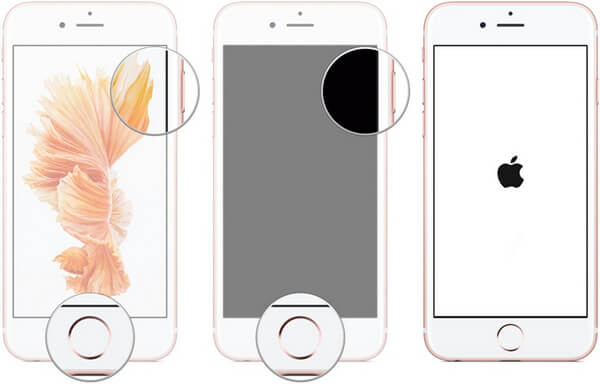
iPhone glitch 3. Az iPhone jelszóval kapcsolatos problémák
Az Androidhoz hasonlóan beállíthatja az iPhone PIN-jelszavát, hogy az adatvédelem érdekében lezárja. Egy anya szomorú tapasztalata szerint a kisgyermek 47 évre bezárta iPhone-ját azáltal, hogy többször tévesen adta meg a jelszavát.
Ha iPhone-ját ilyen hosszú ideig lezárták, attól tartok, hogy segítségért kell fordulnia az Apple hivatalos oldalához.
Bizonyára, ha elfelejtheti elzárni az iPhone-ját, mert hiányzik a jelszava, akkor az iTunes segítségével visszaállíthatja az iPhone gyári beállításait.
1. lépés: Csatlakoztassa az iPhone készüléket ahhoz a számítógéphez, ahol már korábban szinkronizálta az iPhone-t az iTunes-szal.
2. lépés: Indítsa el az iTunes alkalmazást, keresse meg iPhone ikonját, majd kattintson rá, hogy a jobb oldali ablakban megtekinthesse az iPhone-jával kapcsolatos összesített információkat.
3. lépés: Kattintson az "iPhone visszaállítása" elemre az iPhone gyári beállítások visszaállításához.
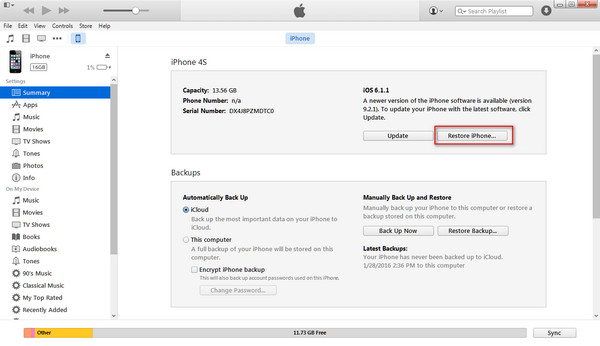
Tipp:
Az "iPhone visszaállítása" opció törli az iPhone összes tartalmát és beállításait, így jobban kialakult egy jó szokása biztonsági másolatot készít iPhone-ről gyakran, és akkor megragadja a lehetőséget, hogy helyreállítsa a törölt adatokat az iPhone hibájának kijavítása után.
iPhone glitch 4. Az iPhone Wi-Fi / hálózata nem működik
Az internet fontos szerepet játszik az életben. Nagyon kényelmes minden szükséges információt megtalálni az interneten.
Ha iPhone-t használ, akkor szörfözhet az interneten is, ha csatlakozik a WiFi-hez vagy az IP-hotspothoz.
Ha azonban úgy találja, hogy az iPhone WiFi nem működik, de ellenőrizheti, hogy a jelszó helyes-e, bosszanthatja magát.
Az iPhone probléma hálózattal történő rögzítéséhez az első és közvetlen megoldás az, ha a WiFi-t vagy a hotspotot újra és újra csatlakoztatják.
Még mindig kudarcot vall?
Próbálja meg újraindítani az iPhone és a Wi-Fi útválasztót.
Ismét kudarc?
Próbálja meg alaphelyzetbe állítani a hálózatot az iPhone készüléken.
Lépjen a "Beállítások"> "Általános"> "Visszaállítás"> "Hálózati beállítások visszaállítása"> Csúsztassa "Be" állásba.
Ezután meg kell keresnie a WiFi-t, és újra be kell írnia a jelszót.
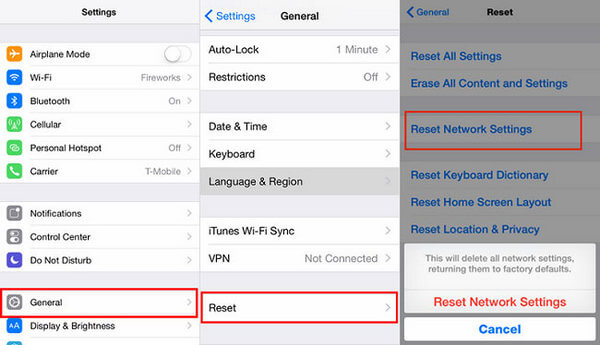
iPhone glitch 5. Az iPhone alkalmazások nem működnek
Egy másik iPhone-zavar, amelyet legtöbben találkozhatnak, az alkalmazások sztrájkja.
Amikor megérinti a Kamera alkalmazást, azt találja, hogy nem reagál.
A Maps használatakor a hely nem megfelelő.
Amikor megnyomja az App Store letöltési gombját, rájön, hogy az alkalmazás nem töltődik le.
...
A nem működő alkalmazások szintén gyakori problémák, amelyekkel néhányan találkozhatnak.
Itt találhatók a probléma megoldására szolgáló általános megoldások.
Az alkalmazás bezárása és újraindítása: Megpróbálhatja bezárni az alkalmazást, és újraindítani.
Indítsa újra az iPhone készüléket: Indítsa újra az iPhone készüléket, és tisztítsa meg a gyorsítótárat az alkalmazás újbóli betöltéséhez.
Frissítési alkalmazás: Az Apple mindig frissíti iOS-verzióját, és egyes alkalmazások nem megfelelőek. Tehát frissítse az alkalmazásokat a probléma megoldására.
Frissítse az iOS rendszert: Ezzel szemben az elavult iOS-változat eltérően működhet a frissített alkalmazásokkal. Tehát csak frissítse iOS-ját a mai napig.
Ezenkívül a következő megoldásokra hivatkozhat, ha az iPhone alkalmazásban a részletes alkalmazáshiányokat javítja.
iPhone glitch 6. Az iPhone hardvere nem fog működni
Az iPhone szoftverhibáin kívül néhány hardverprobléma az alábbiakhoz hasonlóan olyan kellemetlenségeket is okozhat,
Az iPhone hangja nem működik az iPhone készüléken.
Az iPhone hangszóró nem működik.
Az iPhone mikrofon nem működik.
Ha ilyen zavarok vannak, ne siess elmenni az Apple Store-ba, először saját maga ellenőrizheti.
Jelölje be "Ne zavarja"
Ha nem hallja a bejövő telefonhívások, szöveges üzenetek és egyéb értesítések csengését, akkor ellenőrizze, hogy bekapcsolta-e a "Ne zavarja (DND)" funkciót.
A „Ne zavarja” módban az iPhone csendes marad.
Lépjen a "Beállítások" -ra, és keresse meg a "Ne zavarja" elemet, kapcsolja ki, ha nincs rá szüksége.
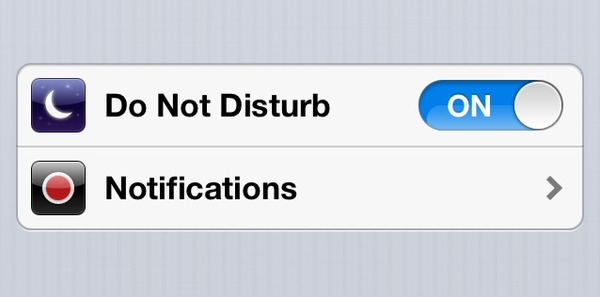
Tisztítsa meg a szennyezett iPhone készüléket
Az iPhone hosszú távú használata szennyeződést okozhat az iPhone mikrofonján, fejhallgatóján vagy hangszóróján. Használhatja a levegőkannát a por és a szösz kiürítéséhez az emelőből.
iPhone glitch 7. Az iPhone alkalmazások eltűntek
Az alkalmazások hibáival összehasonlítva az alkalmazások eltűnése zavaróbbnak tűnik, mivel nem hagy esélyt a javításra.
Az alkalmazások eltűntek az iPhone kezdőképernyőjén, vagy az iOS 12 frissítése után eltűnő alkalmazások nagyon gyakran megtalálhatók az Apple Discussion-ban.
Az alkalmazások eltűnése gyakran fordul elő véletlen törlés / elrejtés vagy más művelet után.
Az iPhone zavar javításához kövesse az alábbi megoldásokat.
Töltse le újra az alkalmazást
Lépjen az App Store-ba, és írja be az alkalmazás nevét. Kattintson rá, hogy újra töltse le az iPhone készülékére.
Ellenőrizze az eltűnt alkalmazás korlátozási beállításait
A "Korlátozások" funkciót arra használják, hogy blokkolják vagy korlátozzák az Ön iPhone készülékén található alkalmazásokat és funkciókat. Ha bekapcsolja a korlátozást, akkor az alkalmazás hiányzik.
Lépjen a "Beállítások"> "Általános"> "Korlátozások" elemre, és ellenőrizze, hogy az eltűnt alkalmazások korlátozottak-e.
Tipp:
Ha a korlátozások engedélyezve vannak, akkor a rendszer kéri egy jelszó megadását, ha korábban már beállította. Ezután be kell írnia a jelszót a korlátozott alkalmazások ellenőrzéséhez.
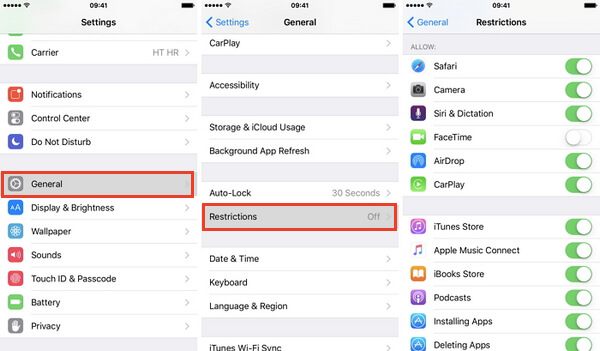
iPhone glitch 8. Az iCloud biztonsági mentése / visszaállítása nem működik iPhone-on
Az iCloud fontos eszköz az iPhone biztonsági mentéséhez és visszaállításához WiFi-n keresztül.
Egyes felhasználók azonban panaszkodnak, hogy az iPhone nem készített biztonsági másolatot az iCloud-ra, és az iCloud biztonsági másolatát nem lehetett visszaállítani az iPhone-ra.
Ez nem az iPhone felhasználók konkrét példája, de nagyon gyakori egyes felhasználók esetében, akik nem ismerik az iCloudot, így én is.
A probléma megoldásához kövesse az alábbi módszereket.
Ellenőrizze és szabadítsa fel a telefon tárolását
Az iCloud korlátozott 5 GB-os ingyenes tárhelyet biztosít. Először ellenőrizze az iCloud tárolását, és ellenőrizze, hogy van-e elegendő iCloud tárhely a biztonsági mentéshez.
Lépjen a "Beállítások"> "iCloud"> "Tárhely"> "Tárhely kezelése" pontra.
Ha a tárolás nem elegendő, akkor a terv szerint többet vásárolhat.
Alternatív megoldásként törölheti a régi iCloud biztonsági másolatot, hogy további helyet szabadítson fel.
Ellenőrizze a hálózati kapcsolatokat
Mint fentebb említettem, az iCloud működik a WiFi-vel, tehát kétszer ellenőrizze azt, hogy megbizonyosodjon-e arról, hogy az iPhone internetkapcsolat jól működik-e.
Kijelentkezés / újból jelentkezzen be az iCloudba
Az iPhone újraindításához hasonlóan kijelentkezhet és bejelentkezhet az iCloudba a probléma kijavításához.
Lépjen a "Beállítások"> "iCloud"> Görgessen le az aljára, és koppintson a "Kijelentkezés"> "Törlés a My (iDevice-ről)"> "Tartsa az iPhone-on" elemre> Írja be az Apple ID jelszavát, hogy kijelentkezzen az iCloud-fiókjával.
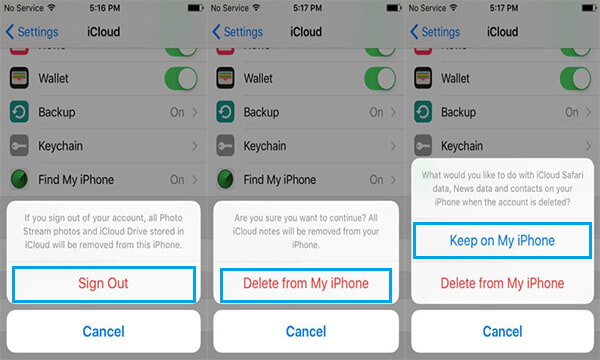
Ezután jelentkezzen vissza az iCloud-ban és ellenőrizze, hogy a probléma megoldódott-e vagy sem.
Univerzális megoldás a fenti iPhone-hibák feljavításához
A fenti iPhone-n kívüli hibák mellett, a felmerülő egyéb problémákkal is, például a FaceTime hiba (hallhatja annak a személynek a hangját, akit hív, mielőtt felveszi.), ITunes leválasztás (az iPhone nem jelenik meg az iTunesban), stb.
Ha iPhone-ján szoftverhibák merülnek fel, akkor ezeket javíthatja beállításokkal vagy segítővel. Ha az iPhone hardveresen sérült, akkor a megoldáshoz szükség lehet a javítóműhelybe.
A szoftverek által okozott bosszantott iPhone-hibáktól való megszabaduláshoz itt találhat információkat, iOS rendszer helyreállítása az egyetemes megoldás, amely segít a probléma megoldásában.
Aiseesoft iOS rendszer helyreállítása

- Javítsa a letiltott / fagyasztott / téglalapú iPhone készüléket a normál értékre.
- Javítsa ki a szoftverproblémák által okozott leggyakoribb iPhone-hibák.
- Engedélyezze a börtönből törött iPhone-ot a törés megszüntetéséhez.
- Javítsa ki a rendszer összeomlását az iPhone XS / XR / X / 8/7/6/5/4, stb.
1. lépés: Töltse le ingyenesen ezt az eszközt a számítógépére. Telepítse és azonnal futtassa. Válassza az "iOS rendszer helyreállítása" lehetőséget. Csatlakoztassa iPhone-ját a számítógéphez az USB-kábellel. Szükség esetén csak oldja fel iPhone-ját, és koppintson a "Bizalom" elemre, hogy ez a számítógép lehetővé tegye az iPhone kezelését.
Válassza ki az iPhone normál állapotát és a folytatáshoz válassza a „Start” lehetőséget. Ha az iPhone állapota egyike sem, csak jelölje be az "Egyéb" elemet, majd kattintson a "Start" gombra a következő lépéshez.

2. lépés: Kövesse a képernyőn megjelenő utasításokat, és állítsa vissza iPhone-ját helyreállítási vagy DFU-módba.

3. lépés: Válassza ki a megfelelő iPhone-információkat a legördülő listából, majd kattintson a „Javítás” gombra a firmware letöltésének megkezdéséhez és az iPhone-rendszer javításához.
Néhány percig tart, amíg a folyamat befejeződik.

Következtetés
Ez az oldal összegyűjti a leggyakoribb iPhone-zavarokat, amelyekkel az iPhone használatakor előfordulhat. Nem nehéz egyedül megoldani a problémát. Valójában a fenti megoldásokat követheti javításuk érdekében. Bizonyos esetekben, ha a közös megoldások nem működnek az Ön számára, használhatja az utolsó univerzális javítást, az iOS rendszer-helyreállítást, amely segít az iPhone rendszerben jelentkező rendszerproblémák kijavításában.
Ha több iPhone-hibája van, csak mondja ki, és mi mindent megteszünk, hogy segítsünk.
Mit gondolsz erről a hozzászólásról?
Kiváló
Értékelés: 4.9 / 5 (az 130 értékelés alapján)