Szörnyű. Az iPad 2-m befagy, amikor rajta járok. Most nem tudom újraindítani vagy ellopni. Valaki segíthet? Nagyon szépen köszönöm.
Az iPad mini 3-at tettem a táskámba. Amikor kiveszem, iPadbe ragadom az Apple logót. Nem tudom kikapcsolni vagy bekapcsolni. Mi a baj ezzel? Meg tudom javítani a normál értéket?
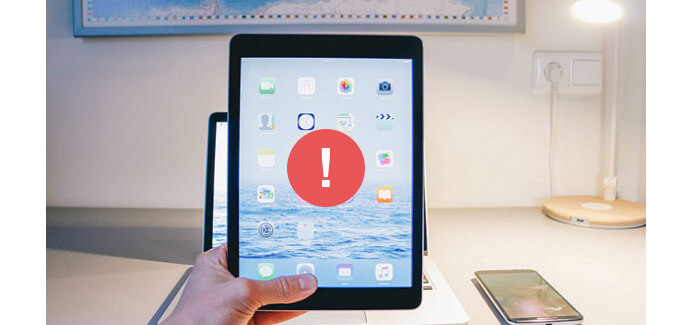
Javítson meg egy fagyasztott iPad készüléket
Az iPad, mint a szórakoztató eszköz, amely videókat néz, játékot vagy fotókat készít, nagyon hasznos az Ön számára. A felvetett probléma azonban nyilvánvalóvá válik. Más elektronikus termékekhez hasonlóan az iPad érzékenységet ad neked, például az iPad lefagy a lezárási képernyőn, és nem tud bekapcsolni, befagyasztható az Apple logón, és nem tud kikapcsolni stb. Ha az iPad fagyott, ne aggódjon, és vegye figyelembe az alábbi tanácsokat azt.
Ha játékot játszik vagy videókat néz, akkor az iPad lefagy, ezen a ponton megpróbálhatja az alkalmazásokat kilépni az iPad befagyasztott problémájának megoldására.
1. Kattintson duplán a Kezdőlap gombra (vagy 3D érintőképernyővel / határozottan nyomja meg a képernyő bal oldalát az iPhone 6s vagy újabb verzióknál) a gyors alkalmazásváltó megjelenítéséhez.
2. Keresse meg a kilépni kívánt egy vagy több alkalmazás képernyőjét.
3. Húzza felfelé a leállítani kívánt alkalmazáson vagy alkalmazáskártyán a képernyő felfelé és lefelé húzásával.
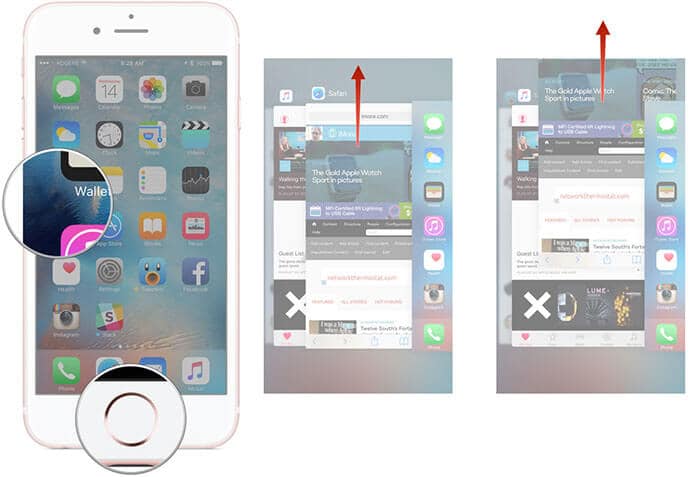
Nem hasznos? Olvass tovább.
Ha a fenti módszer nem érhető el, vagy ha az iPad lefagy a lezárási képernyőn, vagy nem tudja elcsúsztatni a feloldáshoz, próbálkozzon az iPad újraindításával. Tartsa lenyomva az Alvás / Ébresztés gombot, amíg meg nem jelenik az emlékeztető, amely szerint a diák kikapcsolnak. Csúsztathatja azt az iPad kikapcsolásához, majd újraindíthatja iPadjét a javításához.
Ha a fenti módszerek továbbra sem képesek az Ön számára, és az iPad tovább fagy, akkor kipróbálhatja ezt a módszert az iPad alaphelyzetbe állításához. Az alaphelyzetbe állított iPad újraindítja iPadjét, és frissíti a memóriát, amelyben az alkalmazások futnak.
Az alaphelyzetbe állított iPad újraindítja az iPad készüléket, és frissíti a memóriát, amelyben az alkalmazások futnak. Tartsa lenyomva az Alvás / Ébresztés gombot és a Kezdőlap gombot legalább 10 másodpercig, amíg az Apple logó meg nem jelenik a képernyőn, majd az iPad bekapcsol tovább.

Ha a kemény újraindítás nem teszi a befagyott iPad-t normál állapotba, akkor megpróbálhatja feltölteni a fagyasztott iPad-t akár egy órán keresztül.
1. Csatlakoztassa a fagyasztott iPad-t, néhány perc múlva láthatja a töltési képernyőt.
2. Ha egy ideig nem látja a töltési képernyőt, akkor ellenőriznie kell, hogy a kapcsolat rendben van-e. Győződjön meg arról, hogy minden csatlakoztatva van. Ha ez még mindig nem működik, próbáljon ki egy másik USB-kábelt vagy hálózati adaptert.
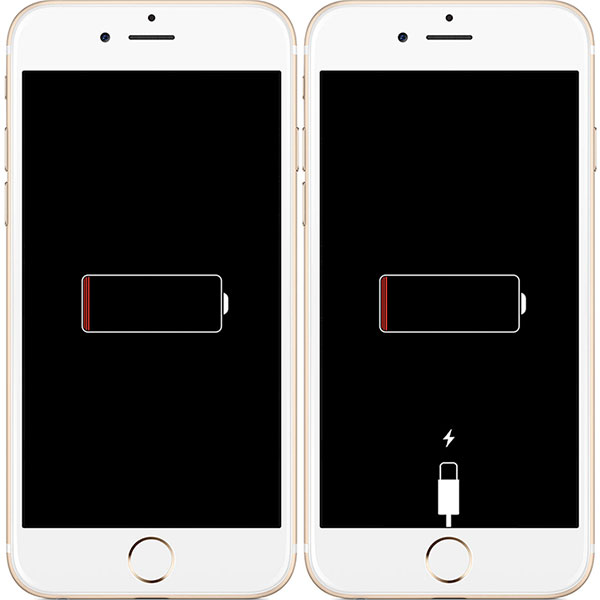
Ha az iPad beragad az Apple logóba, vagy piros vagy kék képernyő van az indítás során, akkor lehet, hogy frissítenie kell az iOS rendszert az iTunes alkalmazásával, vagy vissza kell állítania a befagyasztott iPad gyári beállításait.
1. Csatlakoztassa a fagyasztott iPad készüléket a számítógéphez, és nyissa meg az iTunes alkalmazást.
2. Amíg az iPad csatlakoztatva van, kényszerítse újraindítására az Alvás / Ébresztés és az Otthon gombok egyidejű lenyomva tartásával.
3. Ne engedje el a gombokat, amikor az Apple logót látja, és tartsa lenyomva, amíg meg nem jelenik a helyreállítási mód képernyő.
4. Válassza a Frissítés lehetőséget, hogy az iTunes újratelepítse az iOS-t az adatok törlése nélkül.
Tipp: kérjük, vegye figyelembe, hogy ha a Visszaállítás gombot választja, az iTunes törli az Ön iPad adatait, és telepíti a legújabb szoftvert az iPad készülékére. IPadje új iPadként újraindul.
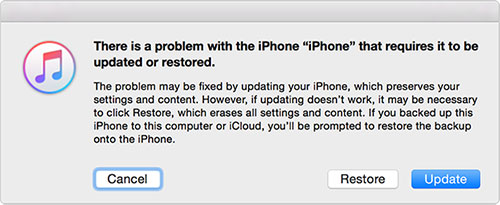
Ha a fenti három módszer mind értelme van számodra, akkor segítségért fordulnia kell ehhez a módszerhez. Ebben az esetben a rögzítő eszközt kell használnia a befagyott iPad kiugrására. iOS rendszer helyreállítása a pontos eszköz. Meg tudja javítani a lefagyott iPad Pro, iPad mini, iPad Air készülékeket, és az iOS 17/16/15/14/13 tartalmazza.
Mit igényel: USB kábel, iPad, iOS rendszer-helyreállítás, PC
1 lépés Futtassa az iOS rendszer-helyreállítást a számítógépen, és válassza a fő felületen az iOS rendszer-helyreállítási lehetőséget. Időközben csatlakoztassa a fagyasztott iPad-t a számítógéphez, és kattintson a Start gombra a folyamat előtti előkészítéshez.

2 lépés Kövesse a három lépést, ahogy az interfész azt javasolja, hogy az iPad készüléket DFU vagy helyreállítási módba állítsa.

3 lépés A felbukkanó ablakban válassza ki az iPad modelljét, típusát, iOS verzióját stb., Hogy megbizonyosodjon arról, hogy letölti-e a megfelelő firmware-t. Ezután kattintson a Javítás elemre, hogy megjavítsa iPadjét.
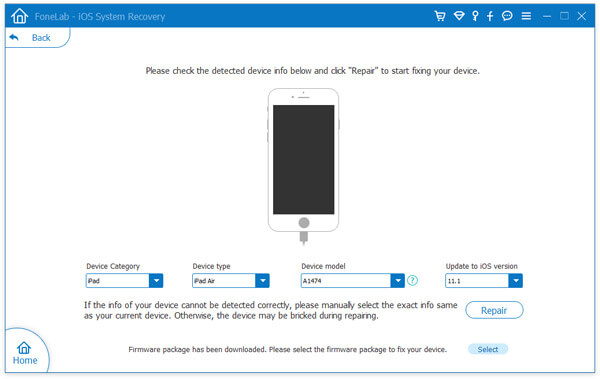
Ezután az iPad megfagy és visszaáll a normál állapotba. A lépéseket az alábbi videóból is megtanulhatja:


Ne hagyja ki: Hogyan zárja be a befagyasztott alkalmazást a Mac számítógépen
Ebben a részben megosztunk néhány tippet az iPad befagyasztásának elkerülésére.
Miért fagyott le iPad?
Először is tudnia kell, hogy miért fagyasztja iPadjét. A befagyasztott iPad okai különbözőek.
1. Baleseti mûvelete a táskájában. Amikor az iPad-et olyan helyre teszi, ahol más elemeket is összerak. Az egymás közötti összeomlás az iPad gombjainak működését okozhatja. Ebben a helyzetben vigyáznia kell az iPadre a védőtokkal.
2. Az iPad tárolása megtelt, és egyes nem kívánt alkalmazások elfoglalnak némi tárhelyet, ami azt eredményezheti, hogy iPad könnyen lefagy, amikor az alkalmazást a nagy gyorsítótárral futtatja. Ilyen körülmények között rendszeresen meg kell tisztítania iPadjét.
Hogyan tisztítsuk meg az iPad készüléket, hogy elkerüljük az iPad befagyását
1. Lépjen a Beállítások> Általános> Használat menüpontba annak ellenőrzéséhez, hogy mely alkalmazás vagy adat tárol nagy méretet. Ezután törölheti a nem kívánt elemeket, vagy eltávolíthatja azokat az alkalmazásokat, amelyeket soha nem használt.
2. Válassza a Beállítások> Általános> Használat> iCloud> Tárolás kezelése> lehetőséget, válassza ki a nem kívánt iCloud biztonsági másolatot, és koppintson a Biztonsági másolat törlése elemre.
3. Törölje az iPad összes tartalmát és beállításait, hogy új legyen.
Ha az iPad gyakran lefagy, és tele van olyan adatokkal, amelyeket nem akar birtokolni. Ezután megfontolhatja az összes adat és beállítás törlését az iPad alkalmazásban, és újdonságra állíthatja. iPhone Data Eraser az az eszköz, amely lehetővé teszi az összes tartalom és beállítások végleges és alapos törlését.
1 lépés Csatlakoztassa iPadjét a számítógéphez, és közben futtassa ezt a szoftvert a számítógépéhez.
2 lépés Kattintson az Alacsony gombra a törlési szint alacsony, közepes vagy magas szintjéhez.
2 lépés Kattintson a Start gombra az összes adat törléséhez az iPad készülékről.


Másodpercek múlva az Ön iPadja lesz az új. Csak aktiválnia kell, ahogy vásárolja.