iPad 2017-et használok. Néhány napja frissítettem az iOS rendszert, és azt tapasztaltam, hogy a képernyőrögzítés már nem működik az iPademen. Így iPad tárhelyet szabadítottam fel, de a képernyőfelvétel továbbra sem használható. Van valaki, aki segítene megoldani ezt a problémát?
Ami az operációs rendszer frissítését illeti, legyen az Android vagy iOS, óhatatlanul problémák merülnek fel. Beszélni fogunk azonban a megoldandó hatékony megoldásokról Az iOS képernyő felvétele nem működik az iPhone vagy iPad eszközön, nem számít, mi az oka.
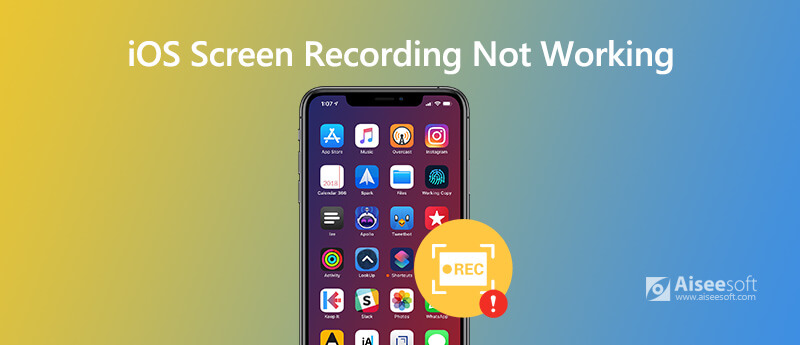
Mielőtt iPhone képernyőjén rögzítené a képernyőfelvételt, ellenőriznie kell, hogy az eszközön engedélyezve van-e az iOS képernyőfelvétel. Az iOS képernyőfelvétel engedélyezéséhez a készüléken léphet a következőre: beállítások > Középre > A vezérlők testreszabása, majd érintse meg hozzáad gomb a Képernyő rögzítése mellett.
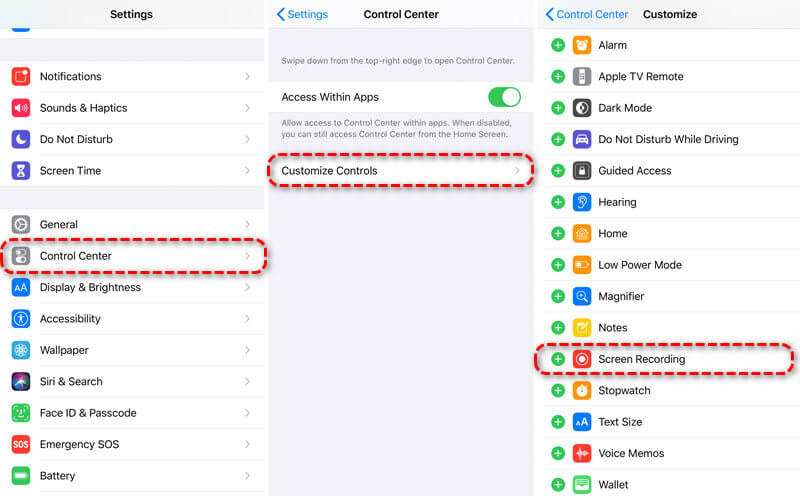
Amikor leállítja a képernyőfelvételt, egy értesítés kéri, hogy a Képernyőrögzítés a Fotókba mentett legyen. Ha nincs elég hely az iOS-eszközön, a képernyőfelvétel nem lesz mentve a Fotók alkalmazásba. A teljes felvétel biztosítása érdekében meg kell győződnie arról, hogy elegendő tárhely van-e iPhone vagy iPad készülékén.
Csak megy beállítások > általános > iPhone tárolás. Törölheti vagy letöltheti a fel nem használt alkalmazásokat, illetve optimalizálhatja a fényképeket szabadítson fel több tárhelyet iPhone-ján.
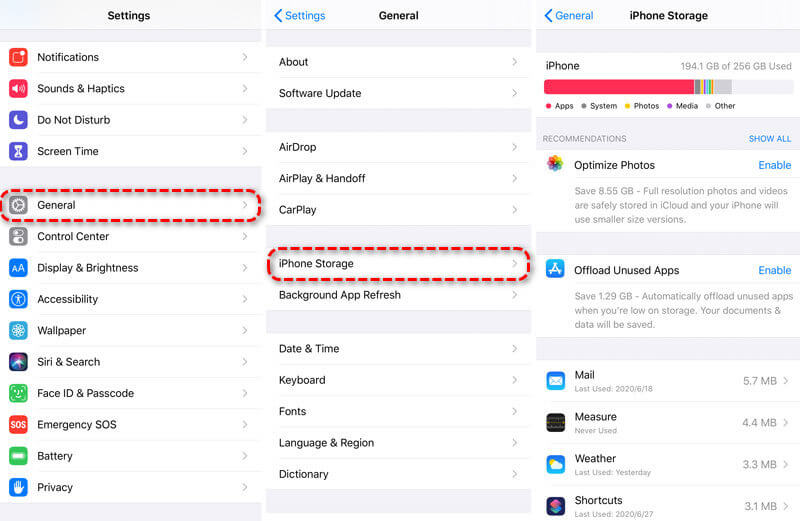
Az iOS képernyőfelvétel mind videót, mind hangot rögzíthet iPhone vagy iPad eszközére. Az iOS képernyőfelvétel használatakor néhány felhasználó úgy találta, hogy hangtalan videót készített. Előfordulhat, hogy a Mikrofon opció nincs bekapcsolva.
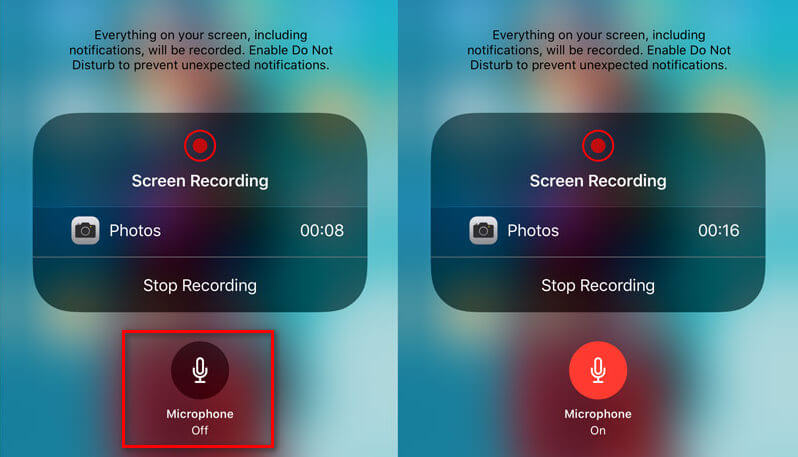
Ha az iOS képernyőfelvétele nem működik, próbálja meg iPhone újraindítása vagy iPad. Ez a módszer a legtöbb esetben működik.
IPhone X vagy 11 esetén
Nyomja meg és tartsa lenyomva a home gombot és az oldalsó gombot, amíg a kikapcsoló gomb meg nem jelenik. Az iPhone kikapcsolásához húzza a csúszkát. Ezután tartsa lenyomva az oldalsó gombot az iPhone újraindításához.
IPhone SE (2. generáció), 8, 7, 6
Tartsa nyomva az oldalsó gombot, amíg a kikapcsoló gomb meg nem jelenik. Az iPhone kikapcsolásához húzza a csúszkát. Ezután tartsa lenyomva az oldalsó gombot az iPhone újraindításához.
IPhone SE (1. generáció), 5-ös vagy korábbi verzióhoz
Tartsa nyomva a felső gombot, amíg a kikapcsoló gomb meg nem jelenik. Az iPhone kikapcsolásához húzza a csúszkát. Ezután tartsa lenyomva a felső gombot, amíg meg nem jelenik az Apple logó.
Ha az iOS képernyőrögzítés nem működik, ellenőrizze a képernyőrögzítés funkciót. Ha az iOS-képernyőrögzítés szülői felügyelettel korlátozott, akkor az iOS-képernyőt sem rögzítheti. Jobb, ha megnézed a Korlátozásoknál. (A korlátozások visszaállítása az iPhone készüléken)
IOS 12 vagy újabb
Nyissa meg a Beállítások> Képernyő idő> Tartalom és adatvédelem korlátozásai> Tartalom korlátozása elemet, és ellenőrizze, hogy a Képernyőfelvétel engedélyezve van-e a Játékközpontban.
IOS 11 vagy korábbi verzió esetén
Válassza a Beállítások> Általános> Korlátozások> Játékközpont lehetőséget, és ellenőrizze, hogy a Képernyőfelvétel funkció engedélyezve van-e.
Előfordulhat, hogy tevékenységeket szeretne rögzíteni a számítógépén, és érdemes megkeresnie a képernyőrögzítő alkalmazást Windows és Mac számára. Könnyen használható képernyőfelvevő szoftver - Aiseesoft Képernyőfelvevő jó segítő lesz.

Letöltések
100% biztonságos. Nincsenek hirdetések.
100% biztonságos. Nincsenek hirdetések.
Hová lettek a képernyőfelvételeim?
Bármit, amit az iPhone-ján vagy iPadjén rögzít, a Photos alkalmazás a Képernyőrögzítés részben menti.
Hogyan állíthatja le a képernyőfelvételt iPhone-on?
Az iPhone készülék képernyőfelvételének leállításához egyszerűen lépjen a Vezérlőközpontba, és nyomja meg újra a Képernyő rögzítése gombot. Ezután a képernyő tetején lévő piros felvételi sáv leáll.
Visszaállíthat egy nem mentett iPhone képernyőt?
Nem. A felvételt a felvétel után automatikusan a Fotók menti. Néha a hibák miatt nem sikerül menteni a képernyőfelvételt az iPhone készülékre. A nem mentett iPhone képernyőfelvétel elvész. Ha elveszett vagy törölt egy mentett iPhone képernyőfelvételt, akkor az Aiseesoft iPhone Data Recovery programmal visszaállíthatja.
Következtetés
Bosszantó, amikor találkozol Az iOS képernyőfelvétele nem működik. Ezt a problémát azonban megoldhatja a fent említett 5 megoldással. Remélhetőleg ezek a tippek segítenek megoldani ezt a problémát. Ha van jobb megoldása, ne habozzon kommentálni.

Az Aiseesoft Screen Recorder a legjobb képernyő-felvevő szoftver bármilyen tevékenység rögzítéséhez, például online videók, webkamera hívások, játékok a Windows / Mac rendszeren.
100% biztonságos. Nincsenek hirdetések.
100% biztonságos. Nincsenek hirdetések.