Megjegyzések
Ügyeljen arra, hogy a beépített billentyűzetet más külső billentyűzet helyett használja.
Hol tárolja a MacOS Internet helyreállítása?
Az Internet helyreállítási módban nem sikerül telepíteni a macOS Sierra formázott 2016 MBP-re…
A Macem nem indul helyreállítási módba…
Sokan panaszkodnak az Internet helyreállítása miatt a Mac elakadása miatt, például a végtelen forgógömb miatt. Nem számít, ha fogalma sincs arról, hogyan telepítse újra a Mac OS X-et az Internet helyreállításával, mert ez a cikk minden részletet ismertet a részletekkel.
Ráadásul itt talál okokat, amelyek magyarázatot adnak az internetes helyreállítási hiba okára.
Tehát légy türelmes és töltsön néhány percet a következő bekezdésekre. Megkaphatja a legjobb megoldást a Mac újratelepítésére az Internet helyreállítási módjában.
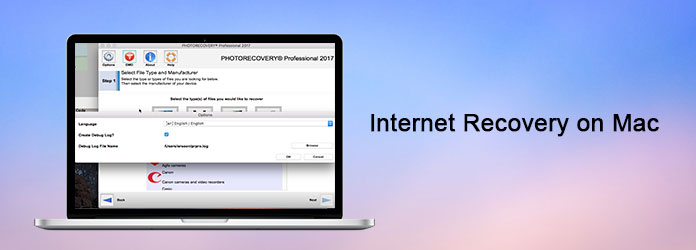
Valójában az Apple Mac két fő helyreállítási módot kínál, amelyek a szokásos / normál helyreállítási mód és az Internet hasznosítási mód.
Pontosabban szólva, amikor a Mac vészhelyzetbe kerül, 4 lehetőség közül választhat a nehézségek megkerülésére, ideértve a „Visszaállítás a Time Machine Backupból”, a „MacOS újratelepítése”, a „Súgó online kérése” és a „Lemez segédprogram” lehetőséget.
Amikor úgy dönt, hogy újratelepíti a Mac operációs rendszert, akkor a rendszer felkéri, hogy futtassa-e az alapértelmezett helyreállítási módot vagy az Internet-helyreállítási módot. Válassza az utóbbit, ha az indítólemez sérült, sérült vagy törlődik.
Egyszóval: az Internet recovery Mac egy helyreállítási mód Internet alapú verziója a Mac-ekhez.
Tehát miért és mikor kell megtennie az Internet recovery Mac parancsot?
Nos, ha a helyreállítási partíció megsérül vagy olvashatatlanná kell tenni egy Internet helyreállítást a Mac számítógépen, levegőben. Ezért győződjön meg arról, hogy erős internetkapcsolatot használ.
Ezenkívül hosszú időbe telik a macOS X újratelepítése az Internet helyreállításával. Ezért a Mac-ot is feltöltöttnek kell lennie, vagy ellenőriznie kell, hogy rendelkezik-e megfelelő energiával. Természetesen nem lehet valami baj, ha a Mac Internet 24 órával később helyreáll. (Mi van ha A Mac nem töltődik?)
1 lépésIndítsa újra a Mac számítógépet
Válassza ki az Apple menüt a képernyő bal felső sarkában. Ezután válassza az „Újraindítás” vagy a „Tápellátás” lehetőséget a Mac számítógép újraindításához. A Mac újraindítási folyamata során, amikor hallja az indítási hangjelzést, tartsa lenyomva, és nyomja meg egyszerre a "Command", az "Option" és az "R" gombot. Ne engedje el őket, amíg meg nem látja az animált földgömböt a főképernyőn.
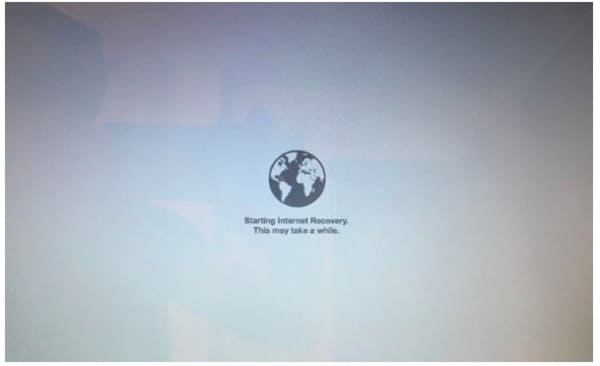
Megjegyzések
Ügyeljen arra, hogy a beépített billentyűzetet más külső billentyűzet helyett használja.
2 lépésCsatlakoztassa a Mac-et a Wi-Fi hálózathoz
A földgömb ikon alatt láthatja az "Internet-helyreállítás indítása. Ez eltarthat egy ideig" üzenetet. Később internetkapcsolatot kell kiépítenie. Tehát válassza ki az elérhető Wi-Fi hálózatot az egyetlen legördülő listából. Néha előfordulhat, hogy meg kell adnia a jelszót a Wi-Fi hálózathoz való csatlakozáshoz. Csak nyomja meg az "Enter" billentyűt a billentyűzeten a továbblépéshez. (Nézze meg a bejegyzést keresse meg a Wi-Fi jelszót a Mac rendszeren)
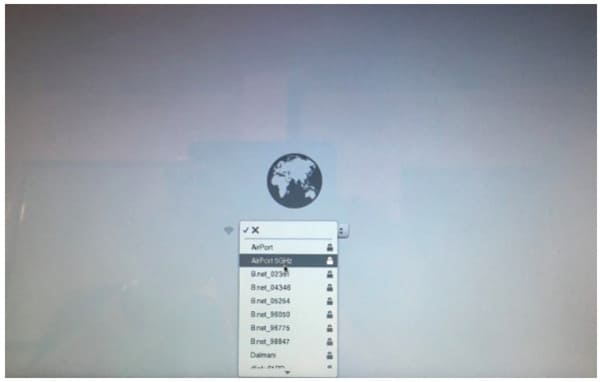
3 lépésTöltse le a helyreállítási rendszer képét
Amint csatlakozik a Wi-Fi hálózathoz, a Mac automatikusan elkezdi letölteni a helyreállítási rendszerképet az Apple szervereiről. Nos, nehéz megmondani az internetes helyreállítási Mac számára, hogy mennyi ideig tart. Mivel a konkrét idő a Wi-Fi sebességétől függ. Ez néhány perctől órákig változik. Ezért csatlakoztassa a Mac-et a hálózati adapterhez arra az esetre, ha kifogyna.
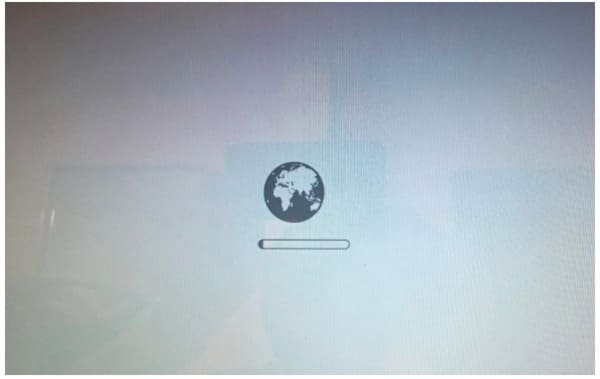
4 lépésIndítsa el az Internet helyreállítási Mac rendszert
Egy új ablak jelenik meg "OS X Utilities" címmel. A második helyen válassza az "OS X újratelepítése" lehetőséget. Ezt követően sikeresen újratelepítheti a macOS X operációs rendszert.
Sőt, visszaállíthat a Mac Time Machine biztonsági másolatából, online segítséget kérhet az Apple támogatásától, és javíthatja a lemezt a Disk Utilities segítségével.
Ha nem készít biztonsági másolatot a Time Machine-ből, akkor itt megtanulhatja Undelete Mac.
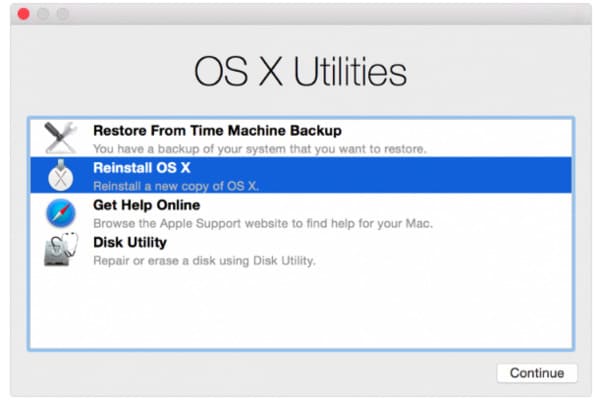
A leggyakoribb internetes helyreállítási Mac hiba a forgógömb megjelenése az Apple logó helyett a kezdőképernyőn.
Ezalatt az indítás során megpróbálhatja egyszerre lenyomva tartani és lenyomni a „Shift”, „Option”, „Command” és „R” billentyűket. Nos, a "Command" és az "R" billentyűk egyidejű megnyomása is támogatott.
Ezenkívül ki kell próbálnia a Wi-Fi kapcsolatot. Tehát kézzel ellenőrizze a kábelcsatlakozást vagy a modemet. Ha továbbra is nem működik az Internet Recovery Mac problémája, akkor megpróbálhat külső Mac indítást létrehozni telepítse újra a Mac OS X szoftvert helyette.
Ha véglegesen törölni szeretne néhány magánfájlt, akkor kipróbálhatja Aiseesoft Mac Cleaner. Ez egy könnyen használható és nagyteljesítményű tisztító, amely képes a Mac-en helyrehozhatatlan fájlokat törölni.
Ennek eredményeként, ha egyszer futtatja a Mac Cleaner programot a kiválasztott fájlok megsemmisítésére, akkor a Mac-adatok helyreállítása nem képes visszatéríteni a törölt fájlokat.
1 lépés Mac Cleaner indítása
Ingyenesen töltse le és telepítse a Mac Cleaner programot Mac számítógépére. Indítsa el ezt a programot, és keresse meg az alapértelmezett "Rendszerállapot" oldalt. A jobb alsó sarokban kiválaszthatja a "Szkennelés" opciót a Mac aktuális állapotának figyeléséhez.
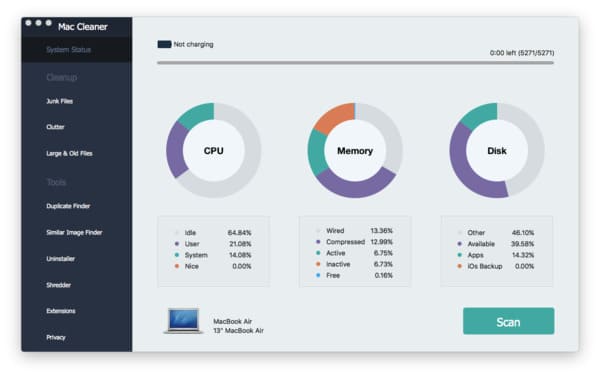
2 lépés Keressen Mac szemét fájlokat
A bal oldali panelen válassza a „Lemetetlen fájlok” lehetőséget. Nos, más eszközöket is beszerezhet bizonyos fájltípusok végleges törléséhez. Ezután kattintson a "Scan" gombra az alján, hogy elkezdje észlelni a Mac-en tárolt kéretlen fájlokat.
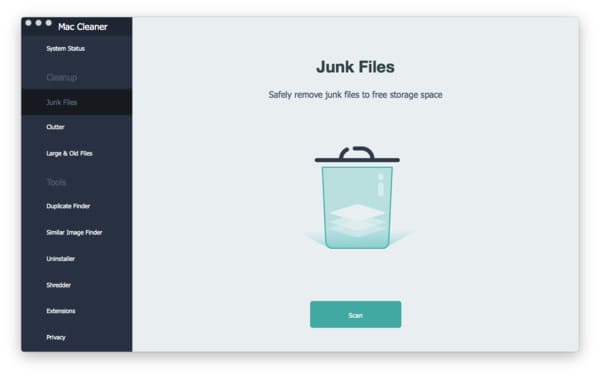
3 lépés Törölje a kéretlen fájlokat, és szabadítson fel több helyet
A beolvasott eredmény megtekintéséhez válassza az „Áttekintés” lehetőséget. Ezalatt az adott mappát megnyitva kiválaszthatja, melyik fájlt szeretné szabadon törölni. Végül kattintson a "Tisztítás" gombra, hogy biztonságosan törölje a kéretlen fájlokat a Mac rendszeren.
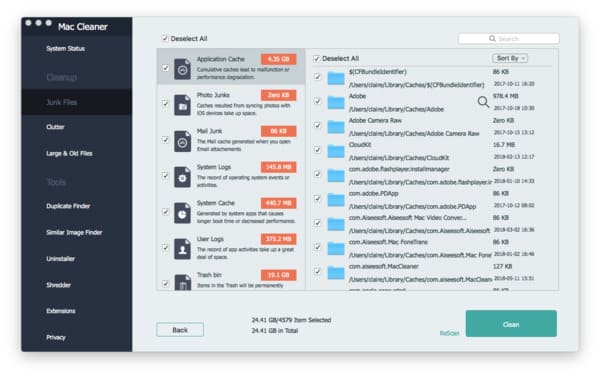
Összességében megteheti az Internet helyreállítási Mac rendszert, és itt biztonságosan és egyszerűen törölheti a nem kívánt fájlokat.
Nyugodtan lépjen kapcsolatba velünk, ha az internet-helyreállítási hiba továbbra is fennáll. Örömmel segítünk bármilyen probléma megoldásában, amikor csak szüksége van.