A Image Capture alkalmazás nem működik és a Image Capture nem mutat fényképeket?
Az Image Capture egy hasznos fotókezelő eszköz, amelyet előre feltöltenek a Mac-re. Ez egyszerű módot kínál az iOS felhasználók számára a fényképek iOS-eszközről, például iPhone-ról, iPad-ről, külső merevlemezről vagy SD-kártyáról Mac-re történő átvitelére. Sok felhasználó azonban panaszkodott, hogy az Image Capture alkalmazás nem működik az interneten.

Könnyen szembesülhet a Image Capture nem mutat fényképeket helyzet. Néha, amikor az Image Capture használata közben csatlakoztatja iPhone-ját a Mac-hez, a rendszer azt az üzenetet kapja, hogy "Nincs elem", nincsenek fotók, vagy Az Image Capture nem minden fényképet mutat. Az Image Capture nem működik, ez egyfajta gyakori probléma. Az alábbiakban bemutatjuk azokat a hatékony megoldásokat, amelyek segíthetnek megszabadulni tőle.
A számítógép újraindítása egyszerű és hatékony módszer a különféle problémák megoldására. Ha az Image Capture nem minden fényképet mutat, ha az Image Capture nem ismeri fel az iPhone / iPad készüléket, vagy ha más Image Capture nem működik megfelelően, akkor először próbálja meg újraindítani a Mac-et a probléma megoldása érdekében.
Rendszeresen elindíthatja a Mac újraindítását. Csak nyomja meg a Power gombot Mac gépen, majd válassza a Újraindítás gombra az előugró párbeszédpanelen. Vagy kattintson a gombra Apple ikonra a menüsor bal felső sarkában, majd válassza a ikont Újraindítás a legördülő listából.
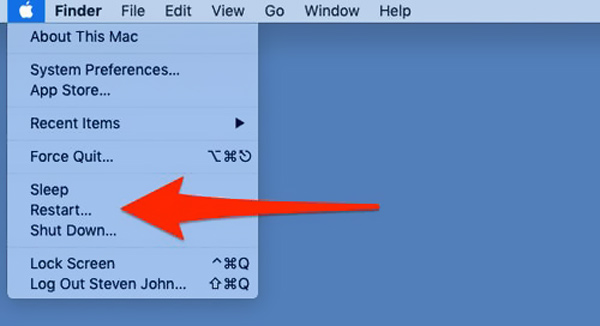
Ha a Mac programban a Image Capture még mindig nem jeleníti meg az összes fotót, vagy nem ismeri fel az iOS eszközét, megpróbálhatja frissíteni a Mac rendszert a Image Capture nem működő probléma kijavításához.
Nak nek frissítse a macOS-t, kattintson a Apple menüt, majd válassza a System Preferences a legördülő listából. Válaszd a szoftver frissítése. Amikor belép a Szoftverfrissítés ablakba, rákattinthat a gombra Frissítse most gombra kattintva telepítheti a legújabb macOS rendszert a Mac számítógépére.
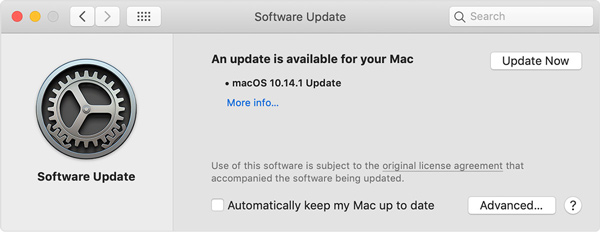
A macOS frissítése után újra csatlakoztathatja iPhone / iPad készülékét a Mac számítógéphez, és ellenőrizheti, hogy a Image Capture nem működik-e a probléma.
Bizonyos esetekben az Image Capture nem minden fényképet jelenít meg iCloud Photo Library funkció. Tehát ellenőrizze ezt a funkciót iPhone vagy iPad készülékén is. Az iCloud Photo Library az Optimalizálja a tárhely lehetőséget kínál néhány fénykép tárolására az iCloud-ban, nem pedig az iOS-eszközén. Ha engedélyezte ezt a funkciót, ki kell kapcsolnia.
Az iCloud Photo Library letiltásához és a tárhely optimalizálásához iOS-eszközön léphet a beállítások kb. Most megérintheti iCloud-fiókjának nevét, és kiválaszthatja iCloud > képek. Ezután kikapcsolhatja a kapcsolót iCloud Photo Library a funkció letiltásához.
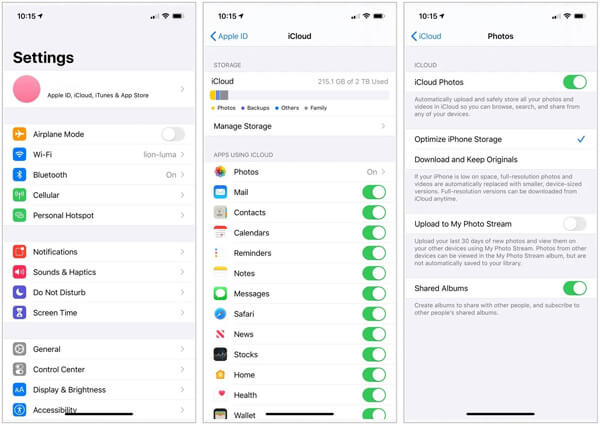
Az iCloud Photo Library letiltása után a Optimalizálja az iPhone tárolóeszközt egyidejűleg kikapcsol. Várhat, amíg a fotók visszakerülnek az iOS-eszközre, majd újra csatlakoztathatja a Mac-hez. Ezután ellenőrizheti, hogy az összes fotó megjelenik-e az Image Capture alkalmazásban.
Természetesen megteheted hozzáférés az iCloud fotókhoz számítógépen, mielőtt letiltaná.

Letöltések
A legjobb képernyő felvevő Mac-hez
100% biztonságos. Nincsenek hirdetések.
100% biztonságos. Nincsenek hirdetések.
Ha a Image Capture nem működik, továbbra is fennáll a probléma, beszerezhet egy másik fényképátviteli eszközt a Image Capture helyettesítésére. Itt erősen ajánljuk a népszerű iOS adatátvitelt, FoneTrans minden típusú fénykép átviteléhez az iOS eszköz és a Mac között.

Letöltések
FoneTrans - A legjobb iOS-adatátvitel
100% biztonságos. Nincsenek hirdetések.
100% biztonságos. Nincsenek hirdetések.


1. kérdés. Hogyan állíthatom vissza a képrögzítést?
A Képrögzítés alaphelyzetbe állításához kattintson a főmenü "Beállítások" elemére. Ezután válassza a "Reset" opciót a művelet megerősítéséhez.
2. kérdés. Hogyan készítsen képernyőképet Mac-en?
Nak nek képernyőkép Mac, egyszerűen megnyomhatja a Cmd + Shift + 3 gombokat egyszerre a teljes Mac képernyő rögzítéséhez.
3. kérdés: Hogyan adhatok hozzá eszközt az Image Capture programhoz?
A menüsoron rákattinthat a "Fájl" elemre, majd kiválaszthatja az "Aktuális profil" elemet. Válassza az Eszközvezérlés fület, és válassza a "Képrögzítő eszközök" lehetőséget. Most az "Add" gombra kattintva hozzáadhat egy eszközt a Image Capture programhoz.
Ön azzal a helyzettel szembesül, amelyben A képrögzítés nem működik megfelelően? Hogy a Az Image Capture alkalmazás nem ismeri fel az iPhone / iPad alkalmazást, vagy nem minden fotót mutat, a fenti módszerekkel kijavíthatja a problémát.
Pillanatkép hibaelhárítás
A képrögzítés nem ismeri fel az iPhone-t Hol van a képrögzítés az Imac-on A képrögzítés nem működik Pillanatkép nem menthető Mac hol-csinál-képernyőképek-mennek-ablakok Hol vannak mentve a képernyőképek Androidon
Az Aiseesoft Screen Recorder a legjobb képernyő-felvevő szoftver bármilyen tevékenység rögzítéséhez, például online videók, webkamera hívások, játékok a Windows / Mac rendszeren.
100% biztonságos. Nincsenek hirdetések.
100% biztonságos. Nincsenek hirdetések.