Hogyan javíthatjuk a Google Play Áruházot, amely nem működik Android készülékeken
Sok Android-felhasználó arról számolt be, hogy megtapasztalta a A Google Play Áruház nem működik probléma egy bizonyos ponton. Egyesek arról számoltak be, hogy nem tudják megnyitni a Play Áruház alkalmazást, mások szerint nem tölthetnek le alkalmazásokat a Play Áruházból. Különben is, nagy probléma, ha a Google Play Áruház nem működik rendesen. Itt található egy útmutató a probléma gyors javításához.
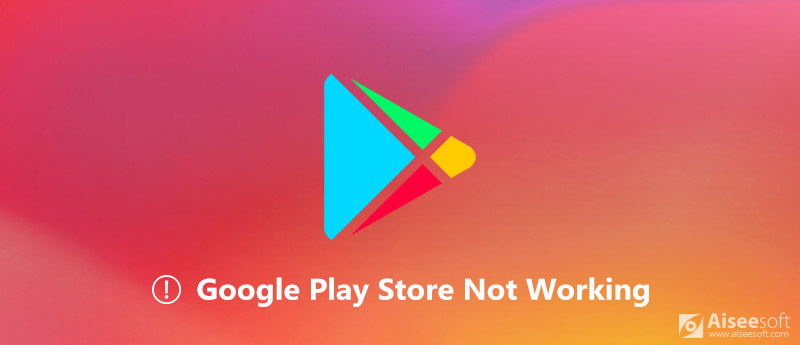
A Google Play Áruház nem működik
1. rész: Mit jelent a Google Play Áruház hibakódjai
Miért nem működik a Google Play Áruház? Ezt a problémát nehéz megválaszolni, de a hibakódok megmutathatják, mi történik.
- 101. hiba: Túl sok alkalmazást telepített, és nincs elegendő hely a Play Áruház futtatásához.
- 403-as hiba: Két Google-fiókot használ, és el kell távolítania egyet.
- 498-as hiba: Túl sok gyorsítótár-adat van a Play Áruházban.
- 919-es hiba: A telefon tárhelye megtelt.
- 927-es hiba: A Google Play Áruház elavult, ezért frissítse.
2. rész: Hogyan javíthatjuk a Google Play Áruház nem működőképességét
Ha a Google Play Áruház alkalmazás nem működik, próbálja ki az alábbi tippeket a probléma megszabadulásához.
1. tipp: Ellenőrizze a dátumot és az időt
A helytelen dátum és idő miatt a Play Áruház nem működik, ezért ellenőriznie kell és ki kell javítania.
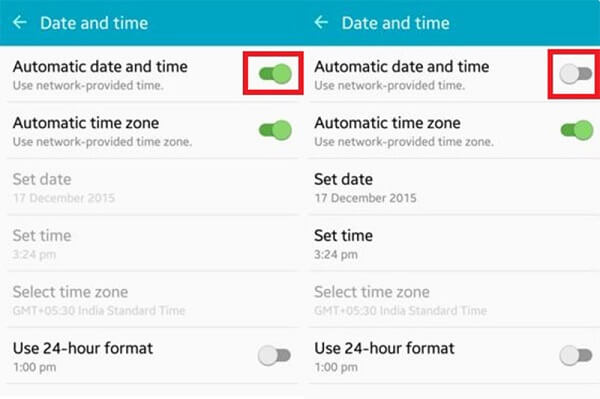
Lépés 1.
Nyissa meg a beállítások alkalmazást, és lépjen tovább Adatok és idő.
Lépés 2.
Kapcsolja ki a Automatikus dátum és idő opciót, majd kapcsolja be.
Lépés 3.
Most próbálja meg újra a Google Play Áruházot, hogy ellenőrizze, működik-e rendesen.
2. tipp: Törölje a gyorsítótár adatait
A gyorsítótár adatai egy másik oka annak, hogy a Google Play Store alkalmazás nem működik. A megoldás egyszerű, megtisztítja az összes gyorsítótár-adatot.
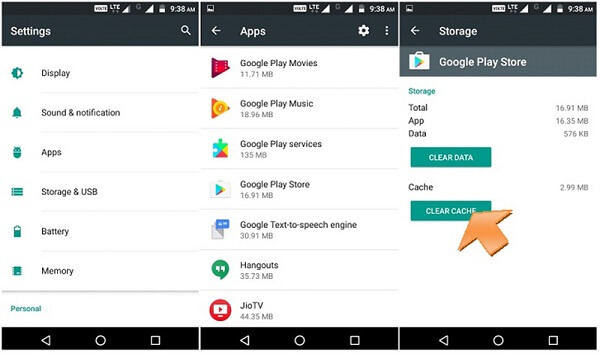
Lépés 1.
Ugrás beállítások > Apps > Google Play Áruház, és koppintson a A gyorsítótár törlése gombra a Play Áruház gyorsítótár-adatainak törléséhez.
Lépés 2.
Vissza a Apps képernyőn a Beállítások alkalmazásban, válassza a lehetőséget Google Szolgáltatások Keretrendszer és érintse meg A gyorsítótár törlése gombot.
Lépés 3.
Ezután nyissa meg a Play Áruházot, és próbálja meg letölteni egy alkalmazást, hogy megnézze, működik-e.
További információ a gyorsítótár ürítéséről az Androidon, ellenőrizze itt.
3. tipp: Kényszerítse újra a Play Áruház indítását
Ha a Google Play Store alkalmazás elakadás miatt nem működik, kényszerítheti a leállítást, majd újraindíthatja.
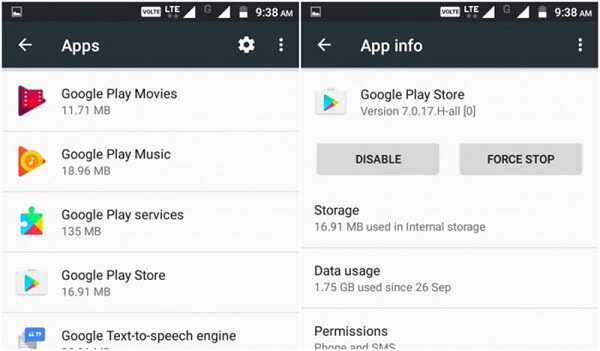
Lépés 1.
Lépjen ki a Play Áruházból, menjen a Apps képernyő beállításokválassza Google Play Áruház és érintse meg a gombot Kényszer leállítása gombot.
Lépés 2.
Ezután lépjen az alkalmazás tálcájára, és futtassa a Play Áruház alkalmazást, hogy tesztelje, hogy a probléma megszűnik-e.
4. tipp: Jelentkezzen be újra a Google Fiókba
A fiók egy másik oka annak, hogy a Google Play Store nem működik Android telefonon. Az alábbi lépések segítségével javíthatja.
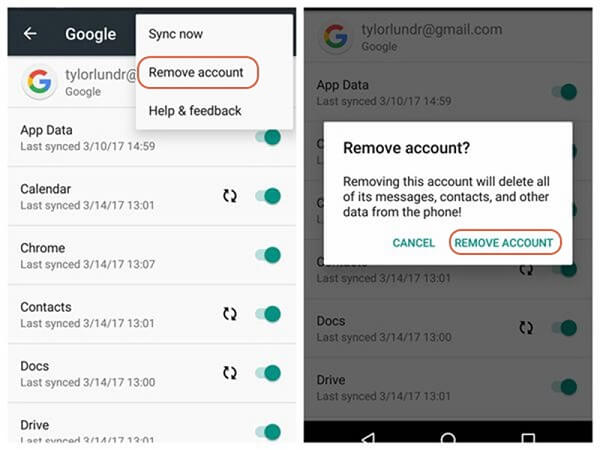
Lépés 1.
Head to beállítások > Fiókok > Google majd koppintson a Gmail felhasználónevedre.
Lépés 2.
Érintse meg a Több menü hárompontos ikonnal, és válassza a lehetőséget Fiók törlése törölni.
Lépés 3.
Menjen vissza a kezdőképernyőre, nyissa meg a Play Áruház alkalmazást, és jelentkezzen be a jelenlegi Gmail felhasználónevébe és jelszavába. Most már telepítheti az alkalmazásokat a szokásos módon.
Elfelejtette a Google-fiókot? Helyezze vissza most.
5. tipp: Telepítse újra a Play Áruház frissítését
Az újratelepítés egy másik hatékony megoldás annak a problémának a megoldására, amelyben a Google Play Áruház alkalmazás nem működik.
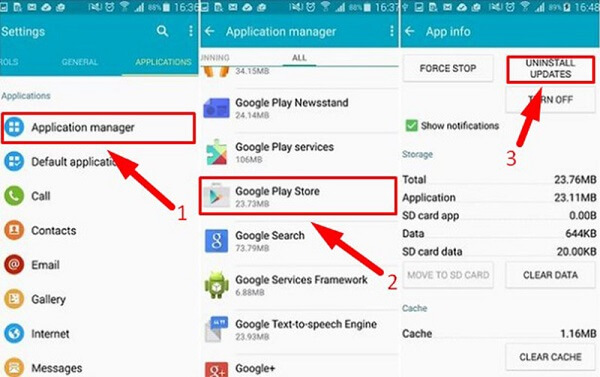
Lépés 1.
navigáljon beállítások > Biztonság > Android eszközkezelő, és törölje a jelölőnégyzetet Android eszközkezelő opciót.
Lépés 2.
Majd menj beállítások > alkalmazás menedzser or Apps > Google Play Áruház, és érintse meg Frissítések eltávolítása gombot.
Lépés 3.
Ezután nyissa meg a Play Áruház alkalmazást és telepítse az utolsó frissítést, és kövesse az utasításokat. Ez hatékonyan megoldhatja a problémát.
6. tipp: Indítsa újra az Android Phone alkalmazást
Bár az okostelefon újraindítása egyszerű, érdemes megpróbálni kijavítani a nem működő Google Play Áruház problémáját.
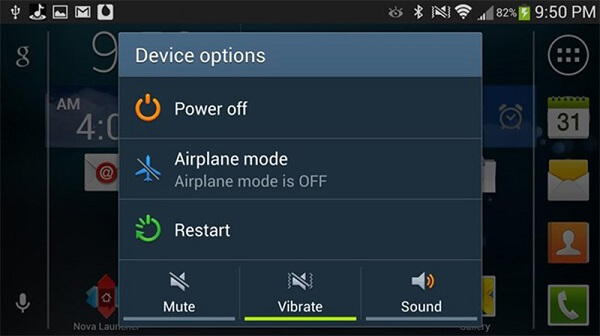
Lépés 1.
Tartsa lenyomva a Power gombot, amíg a kikapcsolási képernyő meg nem jelenik.
Lépés 2.
Érintse meg a Kikapcsolás opciót, várjon néhány percet, és nyomja meg a bekapcsoló gombot a telefon visszakapcsolásához.
Tipp: Ha van Újraindítás lehetőséget a kikapcsolási képernyőn, érintse meg azt a telefon közvetlen újraindításához.
Lépés 3.
A Google Play Store alkalmazás továbbra sem működik? Vissza kell állítania a készülék gyári állapotát. Menj beállítások > Biztonsági másolat készítése és visszaállítása > Gyári adatok visszaállítása. Amikor a rendszer kéri, érintse meg a ikont A készülék visszaállítása hogy elindítsam. Ezután a telefon visszatér a gyári beállításokhoz.
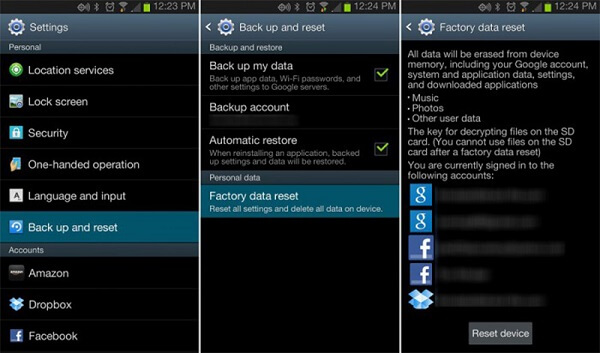
3. rész: Az adatok helyreállítása a hibaelhárítás után
FoneLab Android Data Recovery egy professzionális eszköz az adatok visszakereséséhez, miután a Google Play Áruház nem működő problémája megoldódott.
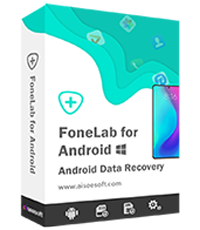
Letöltések
Android Data Recovery
- Az elveszett fájlok letöltése az Androidról biztonsági mentés nélkül.
- A törölt fájlok előnézete a helyreállítás előtt.
- Szinte minden adattípuson dolgozik az Androidon.
- Támogassa a Samsung, LG, Sony, Google stb. Android-eszközöket
Adatok helyreállítása az Android rendszerről
Lépés 1.
Szerezze be az Android Data Recovery szolgáltatást
Töltse le és telepítse az Androidra az adat visszaállítási szoftvert számítógépére.
Csatlakoztassa a telefont a készülékhez USB kábellel, és indítsa el a programot.
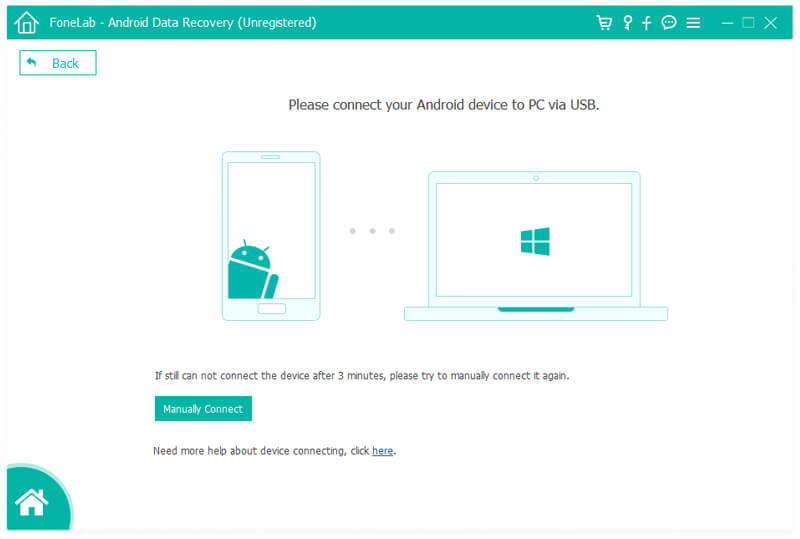
Lépés 2.
Az elveszett fájlok előnézete
A képernyő bekapcsolásához kövesse a képernyőn megjelenő utasításokat USB hibakeresés módban az Androidon, és kattintson a gombra OK az adattípusok ablakának megnyitásához. Válassza ki, mit szeretne helyrehozni, majd kattintson Következő az elveszett fájlok előnézetéhez.
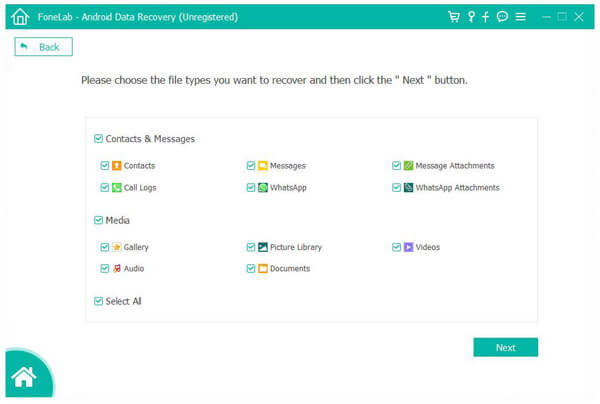
Lépés 3.
Az adatok helyreállítása után a Play Áruház működik
Ellenőrizze a kívánt fájlokat, majd kattintson a gombra Meggyógyul gombra kattintva kezdheti meg az adatait.
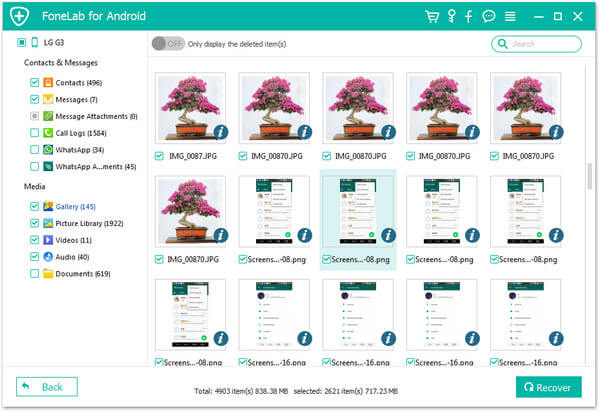
Következtetés
Időnként hibaüzenetet kaphat az alkalmazások letöltése során. A Google Play Áruház általában nem működik egyszerűen. Útmutatónkkal gyorsan meg kell javítania ezt a problémát.
Mit gondolsz erről a hozzászólásról?
Kiváló
Értékelés: 4.7 / 5 (95 szavazatok alapján)Kövess minket
 Hagyja megjegyzését, és csatlakozzon a vitánkhoz
Hagyja megjegyzését, és csatlakozzon a vitánkhoz
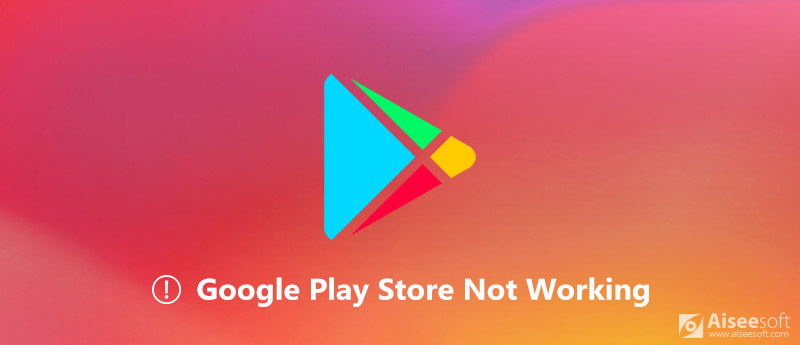
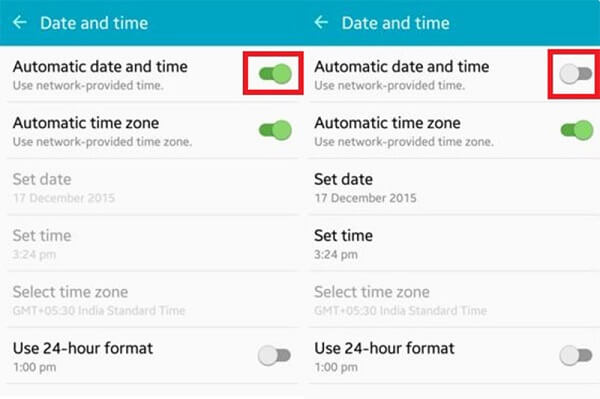
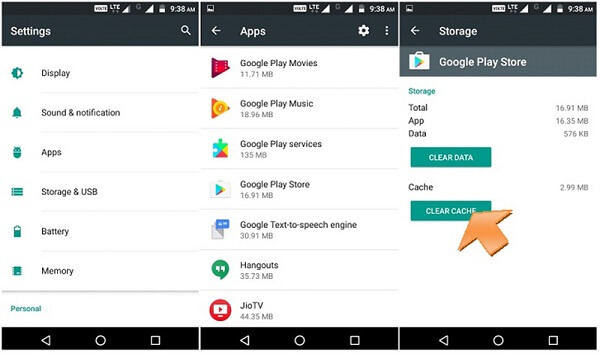
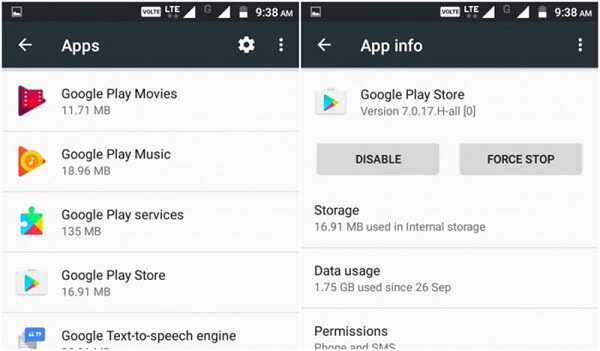
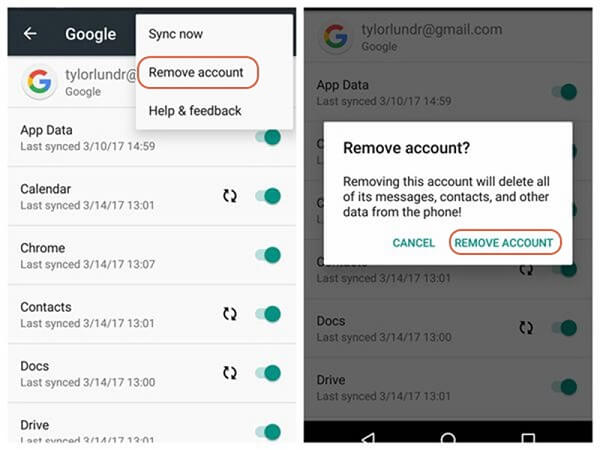
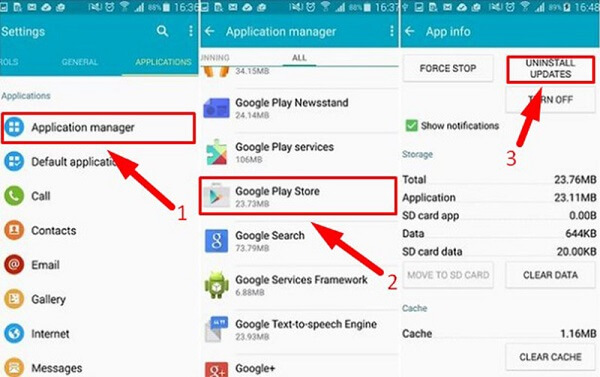
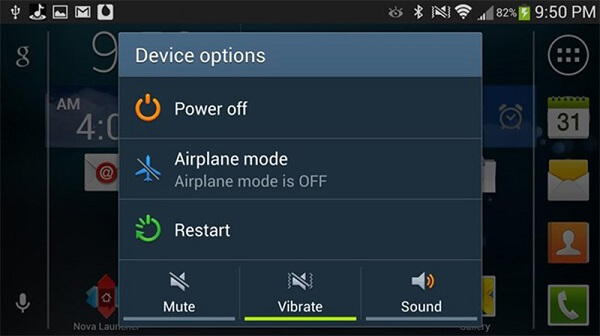
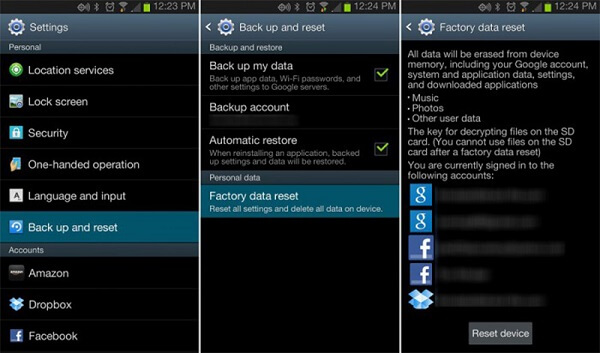
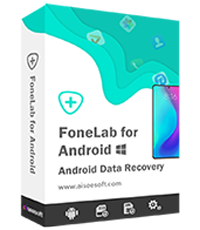
100% biztonságos. Nincsenek hirdetések.
100% biztonságos. Nincsenek hirdetések.
100% biztonságos. Nincsenek hirdetések.
100% biztonságos. Nincsenek hirdetések.
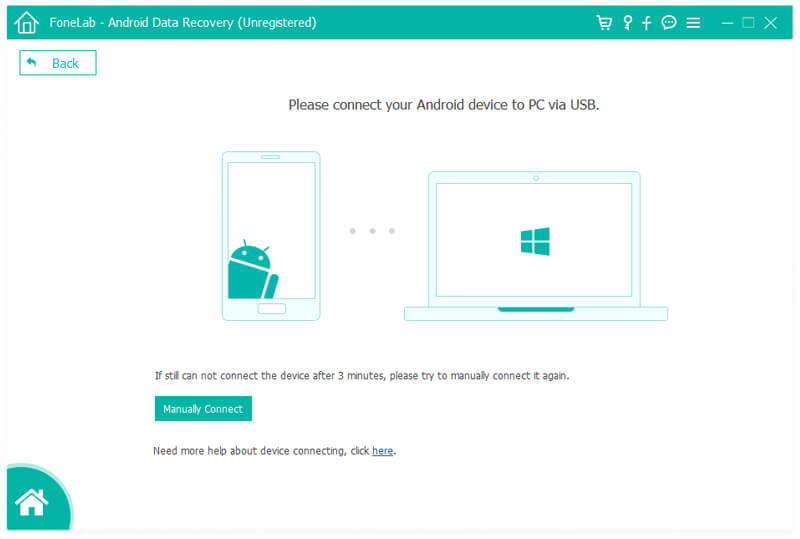
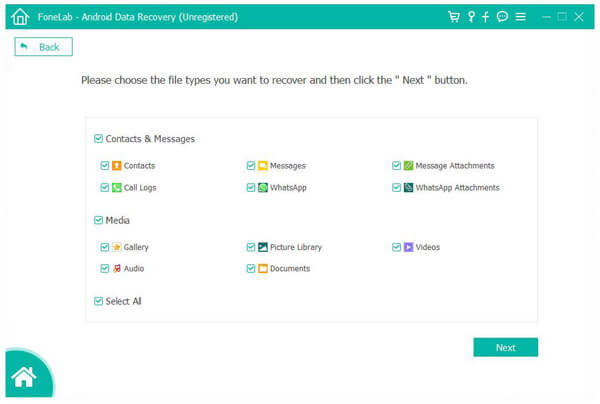
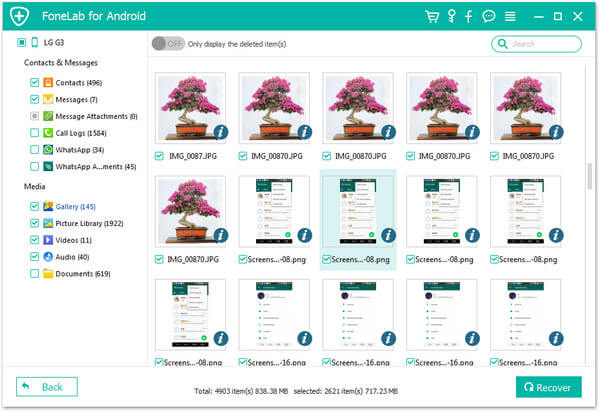

100% biztonságos. Nincsenek hirdetések.
100% biztonságos. Nincsenek hirdetések.