Hogyan tudom, hogy a Mac felismerje az USB-eszközt? Helyezem a SanDisk Cruzer Glide USB Flash meghajtót a Mac-be, és kb. 3 percig várom, és ez nem jelenik meg. Mostanáig a Mac még mindig nem tudja elolvasni.
A merevlemezhez hasonlóan az USB flash meghajtó is használható fényképek, filmek, zene, dokumentumok és egyebek tárolására és továbbítására. Kellemesebb, hogy könnyebb, mert hordozható fájlok átvitelére a számítógép, a kamera és a mobiltelefon között.
Az a tapasztalat azonban, amelyben USB-meghajtót próbál behelyezni a Mac-be, és úgy találja, hogy nem jelenik meg, sokan zavarják.
Miért lett Az USB flash meghajtó nem jelenik meg a Mac rendszeren?
Hogyan lehet olvasni / felismerni / elérni az USB flash meghajtót Mac számítógépen?
Ezt fogjuk felfedezni.
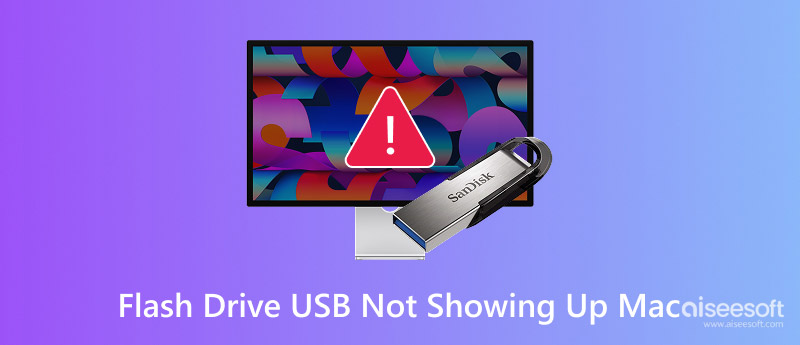
A Flash Drive USB nem jeleníti meg a Mac-et
Különféle okok miatt a Mac nem ismeri fel az USB flash meghajtót.
Itt összefoglaljuk ezek többségét:
Lehetséges, hogy más ismeretlen okok miatt az USB flash meghajtó nem érhető el a Mac rendszeren.
Bár az okok különböznek, a probléma megoldásához továbbra is követheti az alábbi általános megoldásokat. Nincs költség, és meg tudod csinálni egyedül.
A semmiből semmi sem jön.
Ha az USB flash meghajtó megsérült, akkor a Mac számítógépen nem jeleníthető meg.
Hasonlóképpen, a Mac problémás USB portja sem ismeri fel az USB flash meghajtót.
Először ellenőrizze őket.
> Húzza ki az USB flash meghajtót és csatlakoztassa újra.
> Helyezze be az USB flash meghajtót egy másik USB portba a Mac számítógépen.
> Cseréljen egy másik számítógépet az USB flash meghajtó behelyezésére.
> Frissítse az USB illesztőprogramot.
Előfordulhat, hogy az USB flash meghajtó nem érhető el a Mac-nek, mert nem megfelelő a tápellátás.
Ha busz-meghajtású USB-elosztót használ, és több eszközt csatlakoztat egyszerre, akkor a Mac nem biztosítja a szükséges energiát.
A javításhoz csak csatlakoztassa az USB flash meghajtót közvetlenül a Mac USB-csatlakozójához.
Mint bármely iPhone-probléma megoldása, az eszköz újraindítása néha működhet.
Itt megpróbálhatja szétkapcsolni az USB flash meghajtót, újraindítani a Mac-et, majd újracsatlakoztatni, hogy megnézze, sikeresen jelenik-e meg.
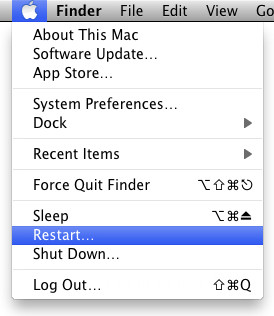
Még mindig nem működik? Folytassa a következő javítással.
1 lépés Kapcsolja ki a Mac-ot, és húzza ki a hálózati adaptert.
2 lépés Nyomja meg egyszerre a Shift + Control + Opció és a Bekapcsoló gombot 10 másodpercig.
Jegyzet: Érintőazonosítóval ellátott MacBook Pro esetén a Bekapcsoló gomb az Érintőazonosító gomb.
3 lépés 10 másodperc múlva engedje el mindet, majd csatlakoztassa újra a Mac-et a hálózati adapterhez.
4 lépés A Mac újraindításához nyomja meg ismét a bekapcsoló gombot.

Ha letiltja a "Külső lemezeket" a Mac rendszeren, akkor a Mac nem érzékeli az USB flash meghajtót vagy más külső meghajtót.
Letiltotta a beállításokat? Ellenőrizd.
1 lépés Lépjen a Mac képernyőjének tetején található „Finder” menübe, és válassza a legördülő listából a „Preferences” lehetőséget.
2 lépés Keresse meg az "Általános" fület, és ellenőrizze, hogy a "Külső lemezek" opció engedélyezve van-e. Ha nem, csak jelölje be.

3 lépés Váltás az "Sidebar" fülre, ügyelve arra, hogy a "Külső lemezek" opció be legyen jelölve az "Eszközök" alatt.

Most csatlakoztassa újra az USB flash meghajtót a Mac-hez, hogy meg tudja-e tudni használni normál módon.
Ha úgy találja, hogy a Finder lassan reagál, vagy továbbra is összeomlik, ellenőrizheti a bejegyzés helyét a Trobleshoot Finder nem válaszol.
Ha a Mac észleli az USB flash meghajtót, de nehezen tud hozzáférni az abban található adatokhoz, segítségért fordulhat a Lemez segédprogramhoz.
1 lépés Keresse meg az "Alkalmazások"> "Segédprogramok"> "Lemez segédprogram" elemet.
2 lépés Válassza ki a külső USB-meghajtót a bal oldali sávból> Válassza az „Elsősegély” lehetőséget, majd perc eltelte után javítja a hibát.
Ha úgy találja, hogy az USB flash meghajtót nem észlelte a Lemez segédprogramban, válassza ki azt a beillesztési lehetőséget, amelyhez a lemezt be kell illeszteni.
Ezután megnézheti, megjelenik-e az USB flash meghajtó Mac-en.

A statikus elektromosság a Mac rendszeren megzavarhatja az USB flash meghajtó megjelenését.
Tehát csak engedje le.
1 lépés Húzza ki az összes USB flash meghajtót és kapcsolja ki a Mac-et.
2 lépés Vegye ki az akkumulátort, és nyomja meg 5-6 alkalommal a bekapcsológombot az alaplap statikus elektromosságának teljes felszabadításához.
3 lépés Indítsa újra a Mac számítógépet, és csatlakoztassa ismét az USB flash meghajtót, hogy megbizonyosodjon arról, hogy a probléma megoldódott-e.
Általában véve, miközben csatlakoztatja az USB flash meghajtót a Mac-hez, automatikusan csatlakoztatja. Ha azonban az USB flash meghajtója nem jelenik meg a Mac rendszeren, akkor fontolóra veheti a kézi csatlakoztatást.
1 lépés Lépjen az "Alkalmazás"> "Segédprogram"> "Eszköz" elemre, és kattintson rá, hogy bejelölje az "Kérdezd meg, mit tegyek" elemet.

2 lépés Váltás az "Eszköz" menüre és válassza a "Külső eszközök" lehetőséget.

Ezután csak csatlakoztassa az USB flash meghajtót a Mac-hez, hogy megnézze, megjelenik-e a Mac.
A régi macOS lehet az oka annak, hogy az USB flash meghajtó nem jelenik meg a Mac számítógépen.
A megoldás nagyon egyszerű, és csak frissítenie kell a Mac firmware-jét.
Mellesleg, ez is jó szokás frissítse a Mac-ét.
Csak ügyeljen a Mac frissítésére, mivel a frissítés hiánya adatvesztést okozhat a Mac rendszeren. Tehát csak dolgozzon ki egy újabb jó szokást biztonsági mentés Mac.
Függetlenül attól, hogy az USB flash meghajtót nem lehet beilleszteni vagy felismerni a Lemez segédprogramban, vagy olvasható, de nem tud adatokat írni, tudnia kell, hogy az USB flash meghajtónak lemezformátumú problémája van.
A javításhoz csak formáznia kell az USB flash meghajtót.
Az USB flash meghajtó formázása előtt tudnia kell, hogy a Mac nem minden USB-formátumot fogad el.
Ellenőrizze az alábbi táblázatot, hogy megnézze, hogy a különböző USB flash meghajtók milyen formátumban működnek eltérően Windows és Mac rendszeren.
| NTFS | HFS + | FAT32 | exFAT | |
|---|---|---|---|---|
| Mac (10.6.4 vagy korábbi) | Csak olvasható | √ | √ | √ |
| Mac (10.6.4 vagy újabb) | Csak olvasható | √ | √ | √ |
| windows XP | √ | × | √ | √ |
| Windows 7 / 8 / 10 | √ | Csak olvasható Boot Camp | √ | √ |
Mi több, a FAT 32 4 GB-os korlátozást kap a maximális fájlmérethez és 8 GB-os maximális partíciómérethez, míg mások nem kapnak korlátozást. Tehát az ExFAT kétségtelenül ideális megoldás.
Most nézzük meg, hogyan lehet formázni az USN flash meghajtót, amely nem jelenik meg a Mac rendszeren.
1 lépés Csatlakoztassa az USB flash meghajtót a Mac-hez, és közben indítsa el a Lemez segédprogramot.
2 lépés Kattintson az USB flash meghajtóra a bal oldali sávban, és válassza a jobb oldali panelen az "Erase" lehetőséget.
3 lépés Válassza az "ExFAT" lehetőséget a "Formátum" legördülő menüben, és írja be az USB flash meghajtó nevét.
4 lépés Kattintson az "Erase" gombra a formázás megkezdéséhez.
A folyamat befejezése után azt találja, hogy ez a probléma megoldódott.

Az USB flash meghajtóra vonatkozó óvintézkedések hatékonyan megállíthatják a nem megjelenő problémát.
Itt összegyűjtjük azokat a tippeket, amelyek segítségével legközelebb elkerülheti a problémát.
1. Vegye ki az USB flash meghajtót biztonságosan
> Minden alkalommal, amikor kilép az USB flash meghajtóról, ne felejtse el biztonságosan kiadni.
> Kattintson a jobb gombbal a külső meghajtóra Mac számítógépen, és válassza az "Eject" lehetőséget.
> Alternatív megoldásként az Eject ikon megtalálható a Finder oldalsávjának "Eszköz" szakaszában.
2. Óvatosan húzza ki az USB flash meghajtót
> Az USB flash meghajtó gyakori használata károsíthatja a külső meghajtót, és meglazulhat. Finoman húzza ki a számítógépről, amikor kilép. Ne kegyetlenül.
3. Tisztítsa meg az USB flash meghajtót
Egy másik ok, amiért a Mac nem ismeri fel a külső meghajtókat, a piszkos. Tehát jobb, ha az USB flash meghajtót egy dobozba helyezte, hogy megvédje azt a szennyeződésektől.
4. Helyezze vissza az adatokat a formázott USB flash meghajtóról
A 2. részben szereplő utolsó megoldás formázza az USB flash meghajtót, és megtisztítja az összes adatot is. Noha az olvashatatlan flash meghajtót sikeresen rögzítette egy Mac számítógépen, az adatok elvesztek.
VONATKOZIK MÓDOSÍTNI ADATOK A FORMÁTOTT USB VAGYMŰVEZETŐBŐL?
IGEN.
Nem bonyolult útmutató, de csak az Aiseesoft Adatmentés elegendő egyszerű 3 lépéssel.
Az Aiseesoft Data Recovery a professzionális USB flash meghajtó adatgyűjtő szoftver Windows és Mac rendszerekhez. Még akkor is, ha az USB-meghajtója meg van formázva, az az összes adatot gyorsan és biztonságosan le tudja szkennelni és helyreállítani.

1 lépés Ingyenesen letöltheti ezt az adat-helyreállítási szoftvert a számítógépére. Nagyon támogatja a Windows és a Mac rendszert. Azonnal telepítse és futtassa. Itt példa a Mac. Időközben helyezze be a formázott USB flash meghajtót a Mac számítógépébe.
A fő felületen válassza és kattintson a "Mac Data Recovery" elemre.

Jegyzet: Mac esetén Mac OS X El Capitan vagy újabb verziót futtatnia kell Először kapcsolja ki a Rendszer integritásvédelmet az Adat-helyreállítás használatával a Mac rendszeren.
2 lépés A fő felületen ki kell választania az adattípusokat és a meghajtót a szkenneléshez.
Adattípusok esetén képeket, hangot, videót, e-mailt, dokumentumokat és egyéb adatokat választhat ki.
Ami a meghajtót illeti, meg kell jelölnie az USB flash meghajtót.
Kattintson a "Szkennelés" gombra a gyors szkennelés elindításához a Mac számítógépen.

3 lépés A szkennelés befejezése után a szkennelés eredményét típuslista vagy útvonallista szerint rendezve találja meg.
Tekintse meg a részleteket a jobb oldali panelen úgy, hogy rákattint az adattípusra vagy az elérési út listára a bal oldali oldalon.
Miután megerősítette a helyrehozni kívánt adatokat, kattintson a "Visszaállítás" gombra az elveszített adatok visszaállításához a formázott USB-meghajtóról a Mac-re.

Következtetés
Ezen az oldalon arra a problémára összpontosítunk, hogy az USB flash meghajtó nem jelenik meg a Mac rendszeren. Elmagyarázzuk az okokat, és összegyűjtjük a teljes 10 megoldást, hogy segítsenünk megoldani. Végül, de nem utolsósorban, javasolunk néhány tippet is, hogy Ön ne szenvedjen az ilyen kérdésektől.
Megoldotta a problémáját a fenti megoldásokkal?
Ha igen, ne ossza meg több rászoruló emberrel.
Ha nem, mondja el a helyzeteit, és megoldja együtt.