A FileVault titkosítása egy alapértelmezett módszer a Mac indítólemez titkosításához az illetéktelen hozzáféréstől. Amikor a Mac ébren van, és csatlakoztatva van a hálózati áramforráshoz, a FileVault for Mac képes automatikusan titkosítást létrehozni a háttérben.
Mi a FileVault lemez titkosítása? Hogyan lehet a beépített titkosítási programot használni a MacBook adatainak védelmére? Védi-e a program az összes fájlt a Mac-en? Ha bármilyen kérdése van a kiváló eszközről a Mac-en, akkor további részleteket kell megtudnia a cikkből.

Még ha egy ideig is használta a MacBookot, valószínűleg nem biztos abban, hogy korábbi-e. Itt található a FileVault lemezkódolás legfontosabb áttekintése, amelyet tudnia kell.
A FileVault Encryption a Mac beépített titkosítási technológiája. 10.3-ban vezették be a 2003 Panther-rel, amely csak az otthoni könyvtárat tudta megvédeni. A FileVault2, melyet 2011-ben adtak ki 10.7 Oroszlánnal, amely titkosítja az indító meghajtó teljes tartalmát. A számítógép kikapcsolása után a titkosított adatok jelszó nélkül helyrehozhatatlanok.
Ezenkívül a titkosítási technológia lehetővé teszi a meghajtó távoli törlését a Find My Mac segítségével, ha a számítógépet ellopták. Még ha a merevlemezt eltávolítanák is a Mac-ről, a titkosított adatok beolvadnak és olvashatatlanok lesznek.
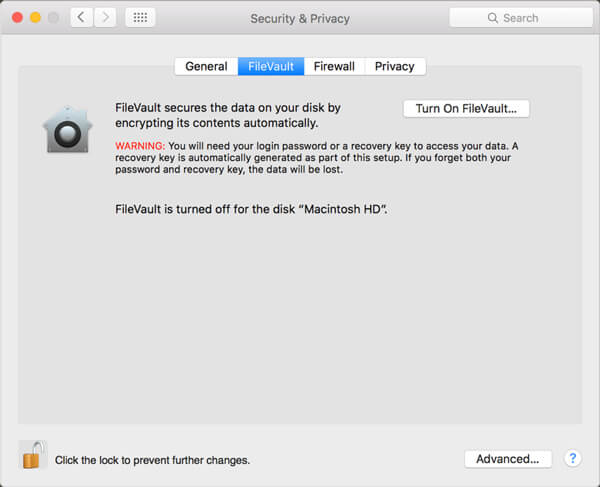
A FileVault lemez titkosítása XTS-AES-128 nevű titkosítási technológiát használ, 256 bites kulccsal. Ez biztonságos, és még a tipikus laptop tolvaj sem képes megtörni a titkosítást. Ha a Mac-ét érzékeny adatokhoz való hozzáféréshez vagy adatainak rossz kezekbe esésének megakadályozásához használta, a FileVault titkosítás jó lehetőség.
A jelszó bevezetésével bonyolult réteget ad a számítógépének. Ha bármilyen probléma merül fel a jelszavak nyomon követésekor, mérlegelnie kell a stratégiát és azt, hogy érdemes-e használni.
Másrészt, a FileVault titkosítás nem minden Mac számítógéphez megfelelő, különösen a MacBook régi verziója esetén, miután engedélyezte a FileVault 2-et, a modern CPU-k körülbelül 20–30% -ának negatív hatása lesz az I / O teljesítményre. .
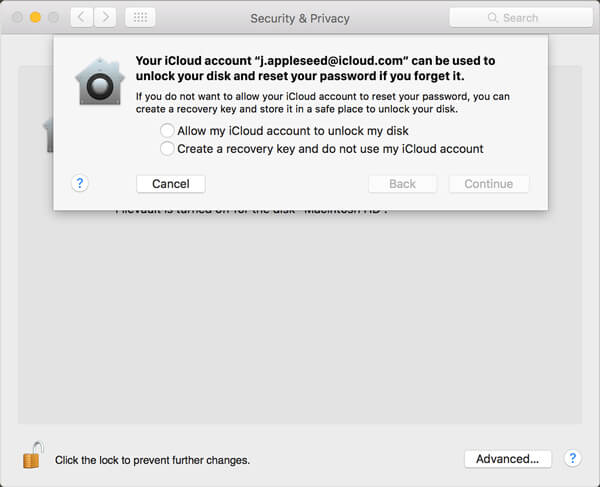
Csakúgy, mint fentebb említettük, amikor a magánfájlok védelme érdekében be kell kapcsolnia a FileVault titkosítást, csatlakoznia kell az AC tápellátásba, és ébren kell tartania a Mac-ot. Ezenkívül bármikor könnyedén engedélyezheti és letilthatja a funkciót a Mac rendszeren.
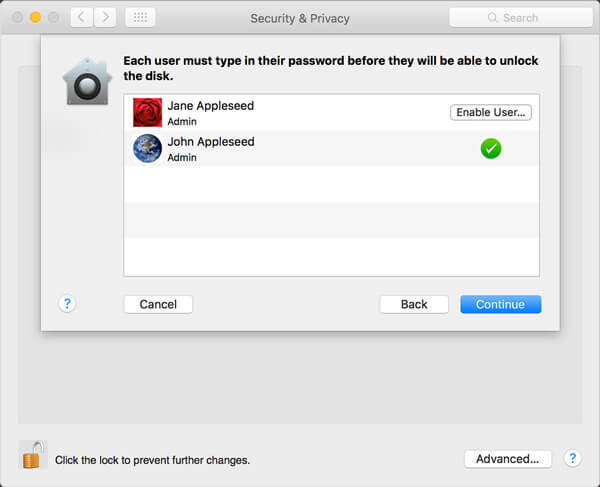
A FileVault titkosítás megvédi a Mac összes fájlt? Sajnálatos, hogy a FileVault csak a felhasználói adatokat és a fájl titkosítást képes megvédeni. Ha tisztáznia kell a böngésző előzményeit, az Instant Massager és még sok más üzenetét, Aiseesoft Mac Cleaner a professzionális Mac felügyeleti eszköz a szemét fájlok, rendetlenségek, nagy régi fájlok, aprított fájlok eltávolításához, a másolat fájlok törléséhez és a Mac teljesítményének figyeléséhez.

Letöltések
100% biztonságos. Nincsenek hirdetések.
1 lépés Töltse le a Mac Cleaner alkalmazást
Telepítse a Mac Cleaner programot, és indítsa el a programot Mac számítógépén. A FileVault Encryption alternatívájaként képes ellenőrizni a Mac rendszer állapotát. Lépjen a "Cleaner" fülre a bal oldali sávban.

2 lépés Vizsgálja meg és válassza ki a privát fájlokat
Kattintson a "Szkennelés" gombra a privát adatok keresésének megkezdéséhez Mac számítógépén. A böngészési előzmények eltávolításához válasszon adattípust, például "Rendszerszemét", majd részletesen megtekintheti a rendszerszemétfájlok előnézetét.

3 lépés Tisztítsa meg a személyes adatokat a Mac rendszeren
Jelölje be a privát fájlok melletti négyzeteket, és kattintson a jobb alsó sarokban található "Tisztítás" gombra az adatok teljes és végleges eltávolításához. Ez a FileVault fájltitkosítás legjobb alternatívája az adatok biztonságának megőrzéséhez.

Következtetés
A cikkből további részleteket kell megtudnia a FileVault titkosításról Mac-re. Kiváló lehetőség a Mac fájlok helyi fájljainak védelmére. Ha azonban el kell távolítania a böngészési előzményeket, az e-mail információkat vagy akár a törölt fájlokat, akkor az Aiseesoft Mac Cleaner az ajánlott alternatíva.

A Mac Cleaner egy professzionális Mac felügyeleti eszköz, amellyel eltávolíthatják a felesleges fájlokat, a rendetlenségeket, a nagy / régi fájlokat, törölhetik a másolatot és figyelemmel kísérhetik a Mac teljesítményét.
100% biztonságos. Nincsenek hirdetések.