"Tegnap játékfelvételeket akartam rögzíteni az Unreal Tournamenthez a Bandicamben, de ez késztetett arra, hogy"Nem sikerült inicializálni a kodeket". H264-et (NVIDIA) és 60 fps-es CBR-t használtam 1080p-n. Íme a számítógépem típusai: i5-10210U CPU @ 1.60 GHz, 16 GB RAM. Kérem, segítsen, köszönöm."
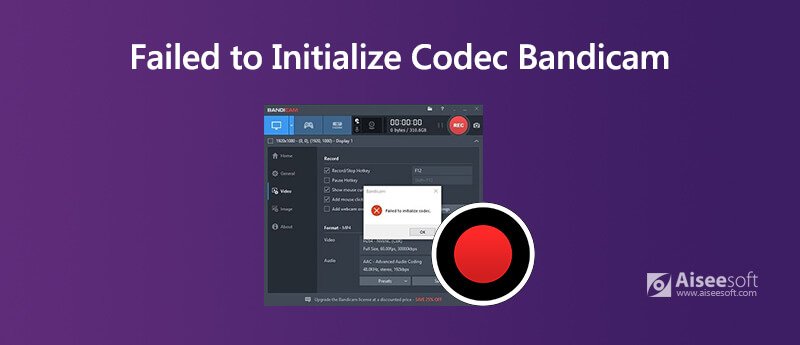
Bandicam állítása szerint a legjobb képernyőfelvevő szoftver minden alkalomra. 4K UHD felbontású játékokat képes rögzíteni, és akár 480 FPS sebességet is képes rögzíteni a DirectX / OpenGL / Vulkan grafikai technológiák segítségével.
Sok felhasználó azonban felteszi a problémát a fórumokon, és arra panaszkodtak, hogy a Bandicam nem kezdeményez kódot játékok rögzítése közben.
Ezért jön a megfelelő helyre.
A következőkben meg kell mondani, hogy miért és hogyan lehet kijavítani a Bandicam-felvételt, amely nem indítja el a kodeket.
Használat közben Bandicam A képernyő rögzítéséhez előfordulhat, hogy a Bandicam nem indította el a kodeket.
Ennek a problémának számos oka van:
● A grafikus illesztőprogramok problémásak.
● A felvevő szoftver problémás.
● A RAM-tár nem elegendő.
Miután megismerte azokat az okokat, amelyek miatt a Bandicam nem tudta elindítani a kodeket, kövesse az alábbi megoldásokat a probléma megoldásához.
Lehet, hogy az elavult grafikus illesztőprogram vezet a hibához. Megoldásához teljesen távolítsa el a grafikus illesztőprogramot, és töltse le a legújabbat.
1 lépés Távolítsa el a grafikus illesztőprogramot
Kattintson az Windows ikonra, és megtalálja beállítások. Felvenni Apps és meglátod Alkalmazások és funkciók a jobb oldali ablaktáblán. Görgessen lefelé, hogy megtalálja és kattintson NVIDIA grafikus meghajtó. Kattints Uninstall a jobb alsó sarokban.
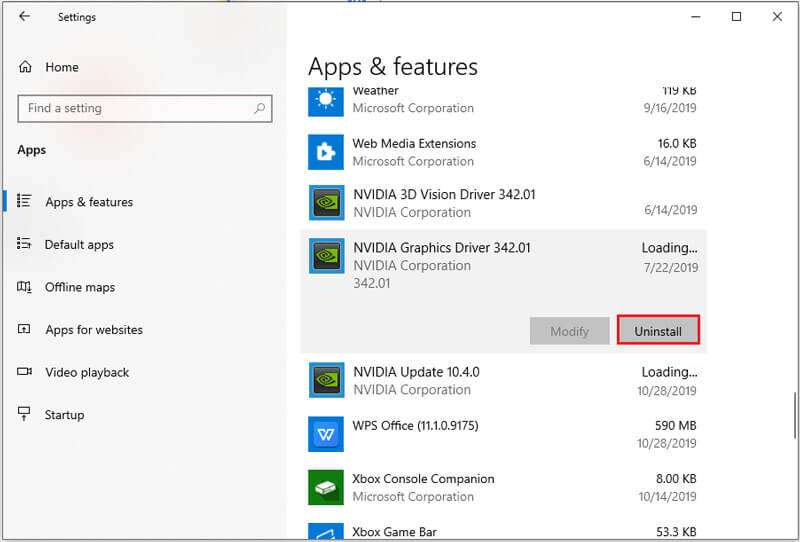
2 lépés Telepítse a legújabb grafikus illesztőprogramot
Lépjen a grafikus kártya hivatalos oldalára, töltse le és telepítse a legújabb grafikus illesztőprogramot.
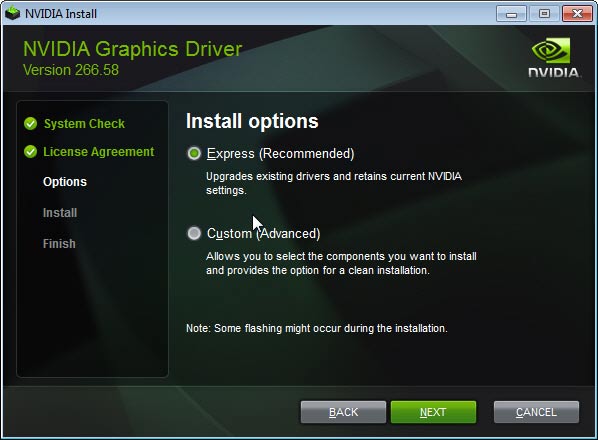
Ezt követően csak indítsa újra a Bandicam-ot, hogy lássa, megoldódott-e a probléma.
A második próbálkozás az, hogy újratelepíti a Bandicam-ot, amint az első megoldás nem működik.
Kövesse a Bandicam eltávolításának első módját, például a grafikus illesztőprogram eltávolítását.
Bizonyára nem ez a vég. Újra telepítenie kell a Bandicamot a számítógépére.
Ez a megoldás akkor működik, ha véletlenül törli a rendszerfájlokat a számítógépen lévő Bandicam programból.
Miután törölte a többi rendszerfájlt a számítás során, és számítási rendszerhibát okoz, itt ellenőrizheti a megoldásokat javítsd ki a rendszer konfigurációs adatait.
Ha a grafikus memória és a CPU nem elegendő, akkor a Bandicam felvétel hibaüzenetével is találkozhat.
Itt ki kell kapcsolnia a többi alkalmazást sok grafikus memória és CPU használatával, és ki kell kapcsolnia a játék felvételének visszajátszási gombját.
nyomja meg Ctrl + Shift + Esc megnyitni Task Manager, ahol ellenőrizheti, hogy melyik alkalmazás fogyaszt sok CPU-t és memóriát. Kattintson a jobb gombbal az alkalmazásra a listában, majd kattintson a gombra folyamat befejezése hogy kilépjen belőle.
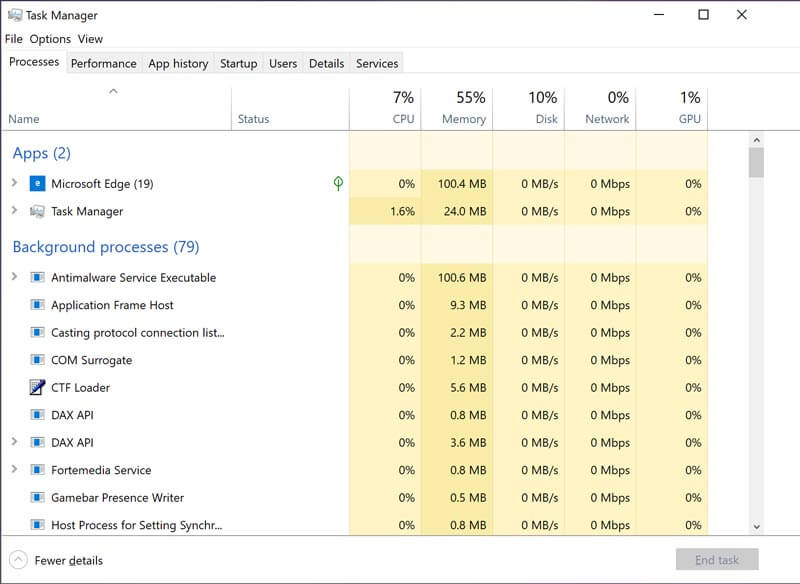
Ha a Bandicam segítségével történő rögzítés során testreszabott felbontás nem egyezik a számítógépével, akkor előfordulhat a „Nem sikerült a kodek kezdeményezése” hibaüzenet.
Ennek eredményeként meg kell változtatnia a felbontást.
Csak futtassa a Bandicam-ot, menjen videó Lapot és válassza ki beállítások ikon. Navigáljon a Méret felvenni Teljes méret vagy a méret megfelel a számítógép felbontásának.
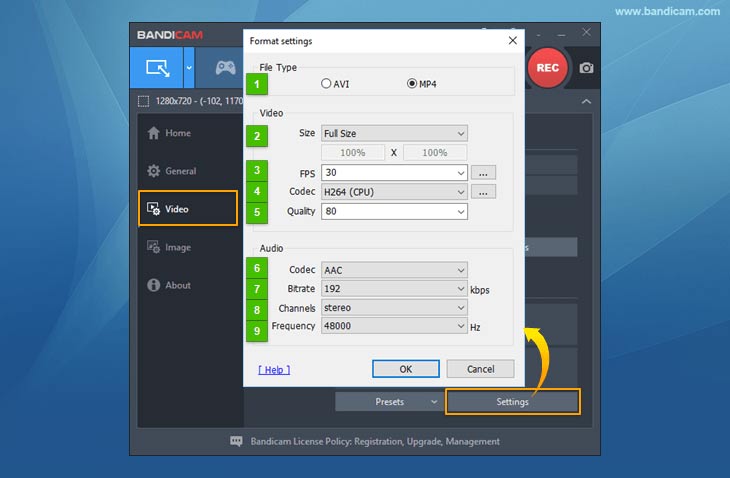
Nem a számítógép felbontása?
Kattintson a jobb gombbal Windows ikon és válassza ki beállítások. Keresse meg és kattintson a gombra Könnyű hozzáférés a panelen. Ban,-ben kijelző szakaszban keresse meg és kattintson a gombra További megjelenítési beállítások. Ezután láthatja a képernyőfelbontási listát a Mérete és elrendezése szakasz.
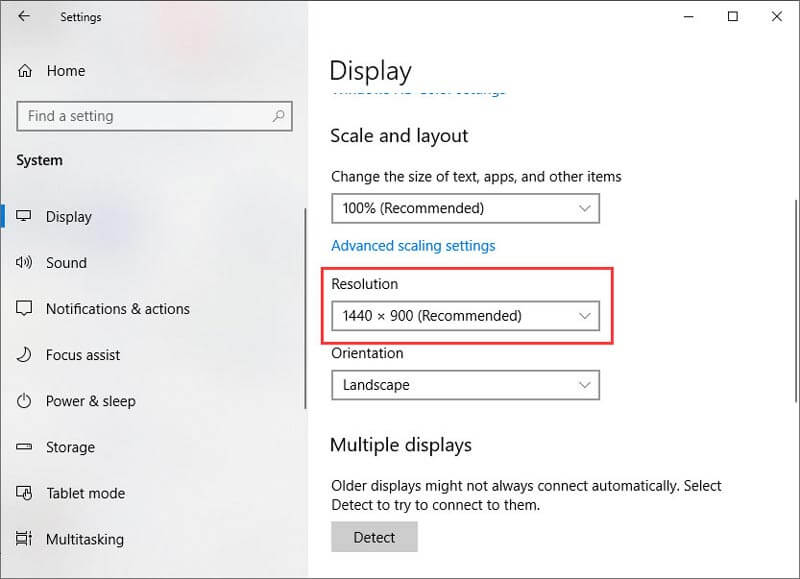
A Bandicam kodek indításának sikertelensége sok felhasználóval fordul elő. Ha szüksége van a játékrögzítőre a képernyő zökkenőmentes rögzítéséhez, megtalálhatja a Bandicam alternatíváját is.
Aiseesoft Képernyőfelvevő a legjobb megoldás a Bandicam helyettesítésére. Zökkenőmentesen tud játékmenetet és videókat rögzíteni 4K UHD felbontásban Windows és Mac számítógépeken. Bármilyen számítógépes játék, például a Cyberpunk 2077, a Marvel's Avengers, a Doom Eternal, a Halo Infinite, az F1 2020 stb., könnyen rögzíthető. Kis CPU-t és memóriát foglal el, miközben számítógépes videót rögzít.

Letöltések
A legjobb Bandicam alternatíva
100% biztonságos. Nincsenek hirdetések.
100% biztonságos. Nincsenek hirdetések.
1 lépés Futtassa ezt a Bandicam alternatívát Windows vagy Mac számítógépen. Válassza a lehetőséget Videó.

2 lépés Testreszabhatja a felvételi régiót vagy ablakot, engedélyezze a hangfelvétel forrását. Ha szüksége van rá, kattintson a fogaskerék ikonra a felvétel kimenetének, gyorsbillentyűk, egér effektusok stb. Testreszabásához.
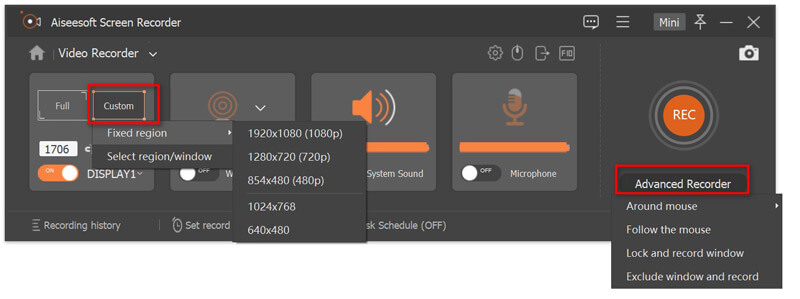
3 lépés Kattints REC a képernyő rögzítésének megkezdéséhez. A lebegő sávban található stop gomb az előnézet ablakba irányít. Kattintson a gombra Csipesz a felvétel felosztására vagy Megtakarítás gomb a felvétel exportálásához.
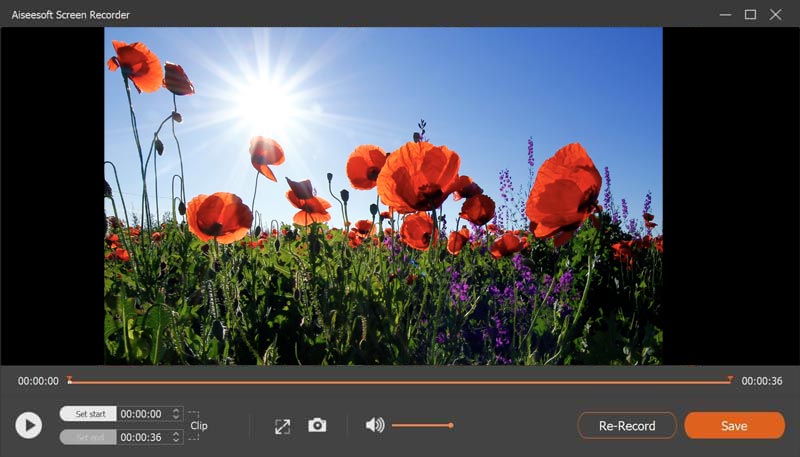
Miért olyan elkésett a Bandicam?
A probléma magyarázatának két oka van. Az egyik az, hogy a számítógépes rendszer teljesítménye nem olyan jó a szoftver használatához. A másik az, hogy a legjobb beállításokat adta meg a Bandicamban történő felvételhez, és közben más alkalmazásokat is megnyit, amelyek nagy CPU-t foglalnak el.
A Bandicam jó játék felvételére?
Mivel a Bandicam állítása szerint a játék rögzítéséhez a DirectX / OpenGL / Vulkan grafikai technológiákat használja, a Bandicam jó játékrögzítésre. Azonban, ha találkozik a hibával ebben a bejegyzésben, ez nem jelenti azt, hogy a Bandicam nem jó, de a legjobb beállításokat kell megadnia a használatához.
Meddig tud rögzíteni a Bandicam?
10 perc a Bandicam ingyenes nyomvonal változatának rögzítési hossza. A megvásárolt verzióban nincs korlátozás, ami a merevlemez tárhelyétől függ.
A Bandicam hangfelvétele nem működik?
Ennek számos oka van a hangfelvétel nem működik Bandicamban. A probléma megoldásához itt ellenőrizheti a részleteket.
Következtetés
A Bandicam a Windows-felvevőszoftver a listán sok felhasználó számára. Sok felhasználó azonban azt a hibát jelenti, hogy „Nem sikerült elindítani a kodeket”. Ez a bejegyzés elmagyarázza, miért jelenik meg ez a probléma, és hogyan lehet megoldani. Nem nehéz megoldani, és lépésről lépésre követheti a megoldásokat.
Van más hibája a Bandicam használata közben?
Más megoldásokkal sikeresen megoldotta ezt a problémát?
Engedje meg, hogy az alábbi megjegyzéseket hagyja.

Az Aiseesoft Screen Recorder a legjobb képernyő-felvevő szoftver bármilyen tevékenység rögzítéséhez, például online videók, webkamera hívások, játékok a Windows / Mac rendszeren.
100% biztonságos. Nincsenek hirdetések.
100% biztonságos. Nincsenek hirdetések.