A FaceTime az egyik legizgalmasabb szolgáltatás iOS-eszközökön és Mac-számítógépeken. Ez egyszerűbbé teszi a családjával vagy barátaival való kapcsolattartást, mint valaha. Ha megérinti a FaceTime ikont, akkor hívást kezdeményezhet bárki számára.
De mi van, ha a FaceTime nem kapcsolódik össze, és nem lát semmit?
A probléma megoldásához kövesse az alábbi útmutatásokat A FaceTime nem csatlakozik gyorsan.

A FaceTime nem csatlakozik
A FaceTime nem csatlakozási leggyakoribb okai a következők:
1. A FaceTime le van tiltva.
2. Hiányzik a telefonszám vagy az e-mail cím.
3. Ha iPhone-ja nem csatlakozik Wi-Fi hálózathoz vagy mobil adatátvitelhez, a FaceTime nem fog megfelelően működni.
4. Lehet, hogy a szolgáltatója nem támogatja a FaceTime szolgáltatást.
5. A fogadó eszköz nem iPhone, iPad vagy Mac számítógép.
6. A fogadó nem blokkolja Önt.
Most már megértheti, hogy számos tényező vezethet a problémahoz, hogy a FaceTime nem működik Mac vagy iOS rendszeren. Itt 6 megoldást fogunk mondani az egyszerű javításhoz.
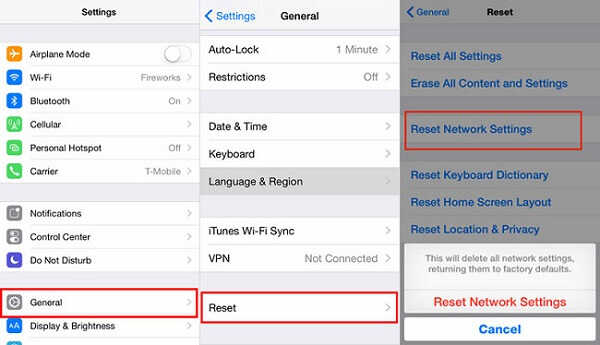
Mint korábban említettük, a FaceTime összekapcsolt szolgáltatás. Ha nem működik, az első dolog, amit meg kell tennie, ellenőrizze az internetkapcsolatot.
1 lépés Indítsa újra az útválasztót, és csatlakoztassa újra az iPhone vagy Mac számítógépet a Wi-Fi hálózathoz.
2 lépés Ha a hiba továbbra is fennáll az iPhone készüléken, lépjen a Beállítások -> Általános -> Visszaállítás elemre, és válassza a lehetőséget Hálózati beállítások visszaállítása. Ha kész, csatlakozzon egy elérhető hálózathoz, és próbálja újra a FaceTime-t.
Jegyzet: Az internetkapcsolaton kívül ellenőriznie kell az Apple szerverek állapotát is. Látogassa meg az Apple rendszerállapot-oldalát (https://www.apple.com/support/systemstatus/) a böngészőjében, és győződjön meg arról, hogy minden szerver jól működik.
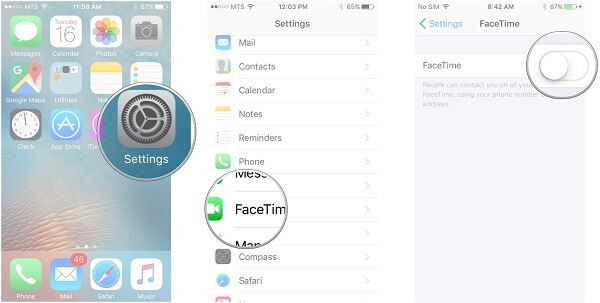
Arra a hibára találkozik, hogy a FaceTime nem csatlakozik, ha ki van kapcsolva az eszközén. Néha a legnagyobb problémát a legegyszerűbb módon lehet megoldani, ellenőrizze és kapcsolja be a FaceTime készüléket.
1 lépés Nyissa meg a Beállítások alkalmazást a kezdőképernyőn, és lépjen a FaceTime oldalra.
2 lépés Győződjön meg arról, hogy a kapcsoló ON helyzetbe kerül; egyébként kapcsolja be.
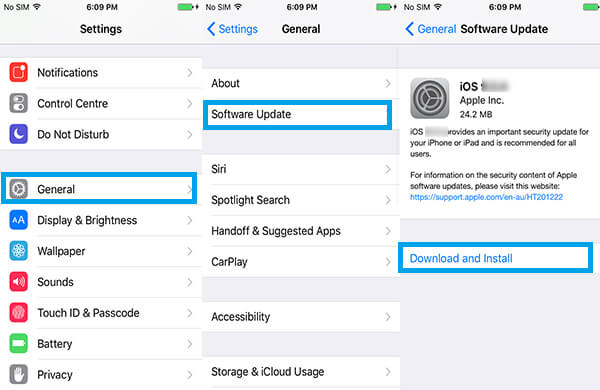
Az Apple rendszeresen kiadott frissítéseket, új funkciók hozzáadására és a különféle hibák kijavítására. Az új FaceTime szerepel a szoftverfrissítésben. Ha a FaceTime nem működik iPhone vagy Mac számítógépen, itt az ideje, hogy frissítse a szoftvert.
A FaceTime frissítése iOS rendszeren
1 lépés Futtassa a Beállítások alkalmazást, érintse meg az Apple ID-jét (az Apple ID elfelejtette? Csak állítsa vissza az Apple ID-t itt.), és lépjen az Általános -> Szoftverfrissítés elemre.
2 lépés Koppintson a Letöltés és telepítés elemre, és kövesse a képernyőn megjelenő utasításokat a FaceTime legújabb verziójának telepítéséhez a készülékre.
A FaceTime frissítése Mac rendszeren
1 lépés Ha a Facetime nem működik Mac rendszeren, válassza az Apple menü Rendszerbeállítások pontját, majd kattintson a Szoftverfrissítés elemre.
2 lépés Ha elérhető frissítés, kattintson a Frissítés most gombra annak letöltéséhez.
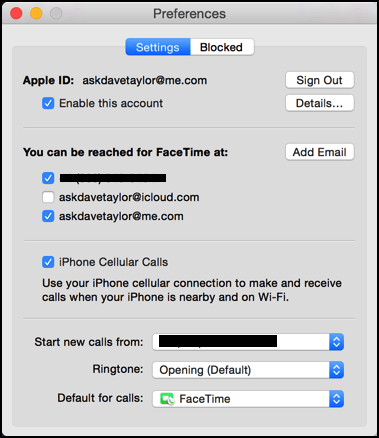
A FaceTime nem fog működni a Mac rendszeren vagy iOS, ha nem megfelelő Apple ID-t, telefonszámot vagy e-mail címet jelent meg.
A FaceTime beállítása a Mac rendszeren
1 lépés Lépjen a Beállítások -> FaceTime elemre, érintse meg az elavult Apple ID-t, és válassza a Kijelentkezés lehetőséget. Ezután jelentkezzen be új Apple ID-jével és jelszavával.
2 lépés Ezután adja hozzá a telefonszámát és az e-mail címét a (z) A FaceTime segítségével elérheti a körzet területén.
A FaceTime beállítása az iOS rendszeren
1 lépés Nyissa meg a FaceTime-t, és lépjen a FaceTime -> Beállítások menübe, jelentkezzen ki a régi oldalról Apple ID és jelentkezzen be újra az új Apple ID-jébe (Nincs új Apple ID? Csak itt kell megváltoztatni az Apple ID-t).
2 lépés Kattintson a További e-mail hozzáadása elemre, és írja be az e-mail címét. Ezután írja be a telefonszámát a Hívófél-azonosító mezőbe.
Most felveheti a kapcsolatot a barátaival a FaceTime szolgáltatásban, hogy ellenőrizze, működik-e rendesen.
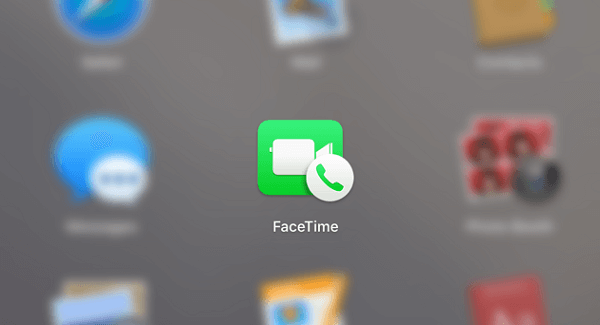
A nem csatlakozó FaceTime javításának másik megoldása az újbóli aktiválás kényszerítése.
1 lépés Keresse meg a Beállítások -> FaceTime iOS-en vagy a FaceTime -> Beállítások Mac rendszeren lehetőséget.
2 lépés Mozgassa a FaceTime opció melletti csúszkát jobbról balra a szolgáltatás letiltásához.
3 lépés Várjon néhány másodpercet, majd fordítsa vissza a csúszkát ON állásba. Amikor megjelenik az Aktiváció várása üzenet, töltse ki Apple ID-jét, telefonszámát és e-mail címét.
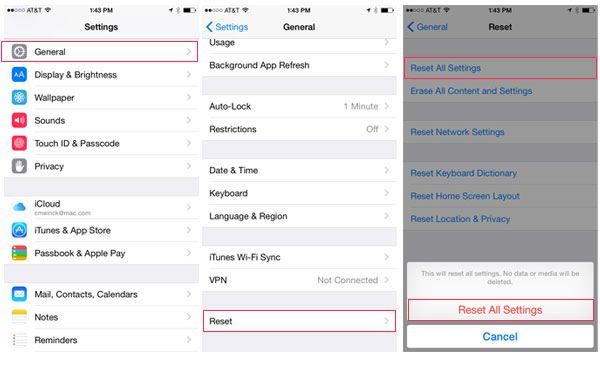
A nem drámaibb megoldás a FaceTime csatlakoztatásának megszüntetésére, ha visszaállítja az eszköz összes beállítását. Ne feledje, hogy ez eltávolítja az összes adatot.
Az összes beállítás visszaállítása az iOS rendszeren
1 lépés Lépjen a Beállítások -> Általános -> Visszaállítás elemre, és válassza az Összes beállítás visszaállítása lehetőséget.
2 lépés Ha a rendszer kéri, érintse meg újra az Összes beállítás visszaállítása elemet, és indítsa el a folyamatot.
Az összes beállítás visszaállítása a Mac rendszeren
Csak a Mac-nél történő adatvesztés esetén jobb lett volna biztonsági mentés Mac mielőtt elvégezné a következő műveleteket.
1 lépés Nyissa ki az Apple menüt, majd kattintson az Újraindítás lehetőségre. Amikor a rendszer kéri, nyomja meg az Újraindítás gombot.
2 lépés Az újraindítás befejezése után egyszerre tartsa lenyomva a Command + R gombot. Engedje el a gombokat, amíg meg nem jelenik az Apple logó.
3 lépés Amikor helyreállítási módba indítja, válassza a Lemez segédprogramot annak megnyitásához. Ezután válassza ki a merevlemezt, nyomja meg a Törlés ikont, és válassza a Mac OS Extended lehetőséget a Formátum legördülő listából. Kattintson a Törlés gombra annak elindításához.
4 lépés Végül telepítse a legújabb rendszert a számítógépére.
Noha a FaceTime általában megbízható, időről időre problémákba ütközhet. Ha azzal a problémával szembesül, hogy a FaceTime nem működik, akár Mac, akár iOS rendszeren, útmutatóink segítenek abban, hogy gyorsan megszabaduljon ettől a problémától.