"Az iOS 13/14-re való frissítés után nem tudok bejelentkezni az iCloudba és visszaállítani a biztonsági másolatomat, de csak a figyelmeztetést kapom, hogy hiba történt az Apple ID szerverhez történő csatlakozáskor. Mit kellene tennem?"
Amikor be kell jelentkeznie az iCloudba az Apple ID, App Store vagy iTunes használatával iPhone -ján, frusztráló az ellenőrzés sikertelen figyelmeztetése. A hiba azt jelenti, hogy az Apple-eszköz nem teszi lehetővé a csatlakozást az iCloud ellenőrző szerverhez, még akkor sem, ha a helyes felhasználói nevet és jelszót adta meg. Csak tudjon meg többet a 8 gyors és ellenőrzött megoldásról a cikkből.
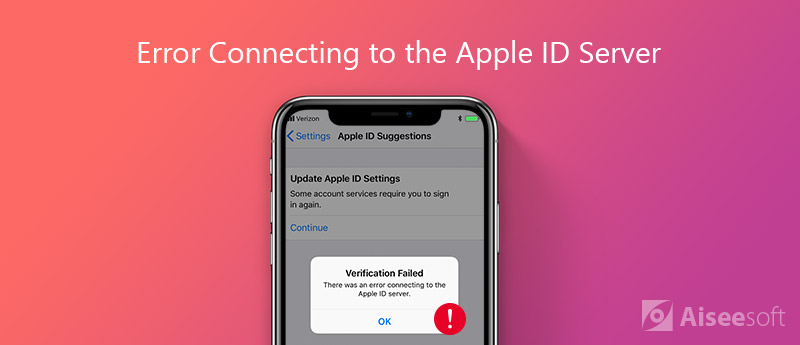
Az iPhone újraindításának kényszerítése lehetővé teszi a gyorsítótár és a beállítások tisztítását, ami megoldhat néhány egyszerű problémát, például az Apple ID ellenőrzése sikertelen hibát. Csak olvassa el az alábbiakban további részleteket a folyamatról.
iPhone X/8 vagy újabb esetén: Gyorsan nyomja meg és engedje fel a „Hangerő fel” gombot, majd tegye ugyanezt a „Hangerő csökkentése” gombbal. Ezután nyomja meg az "Oldal" gombot, amíg meg nem jelenik az Apple logó.
iPhone 7 esetén: Tartsa lenyomva az „Oldal” és a „Hangerő csökkentése” gombot 10 másodpercig. Engedje el őket, amikor az Apple logó megjelenik.
iPhone 6s és régebbi készülékek esetén: Tartsa lenyomva a „Kezdőlap” és az „Oldal” gombot, amíg meg nem jelenik az Apple logó.
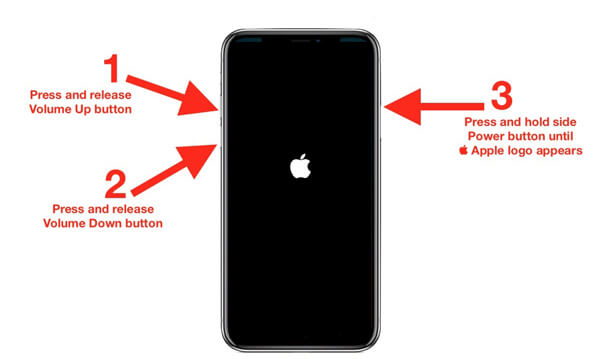
Természetesen, ha valami hiba történik az Apple szerverein, megjelenik az Apple ellenőrzés sikertelensége hibaüzenet. Tehát ellenőriznie kell az Apple szerverek állapotát.
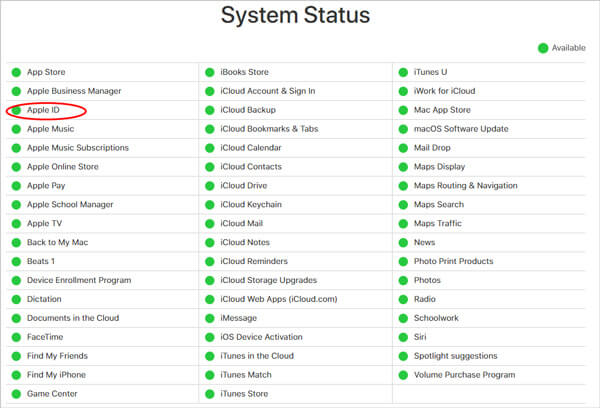
Ellenőrizze, hogy az Idő és a Dátum helyesen van-e beállítva az iPhone készüléken, ha az Apple ellenőrzése sikertelen hibára talál. Ha különböző országok között mozog, az időbeli különbség okozhatja a problémát.
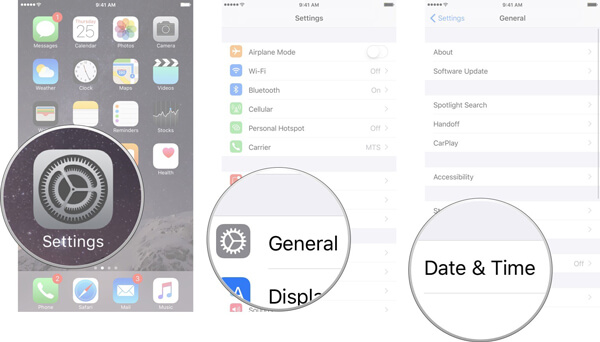
Az Apple ID ellenőrzésével sikertelen hiba kijavításának másik módja a jelentkezzen ki az iTunesból és az App Store-ból.
Vagy tudsz Apple ID megváltoztatása és jelentkezzen be az iTunesba a probléma ellenőrzéséhez
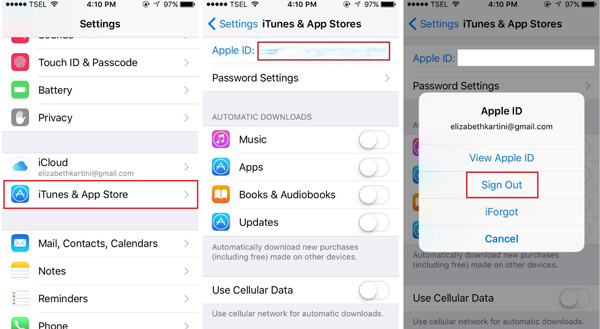
A rossz internetkapcsolat hibát válthat ki az Apple ID szerverhez való csatlakozáskor. Ebben az esetben váltson át Wi-Fi hálózatra, és ellenőrizze az útválasztót. Ha VPN-t vagy Hotspotot használ iPhone-on, akkor az opciót ki kell kapcsolnia.
Ha a hálózat továbbra sem működik az iPhone készüléken, ami az ellenőrzés sikertelen hibához vezet, vissza kell állítania a hálózati beállításokat. Az alábbiakban bemutatjuk a részletes folyamatot.
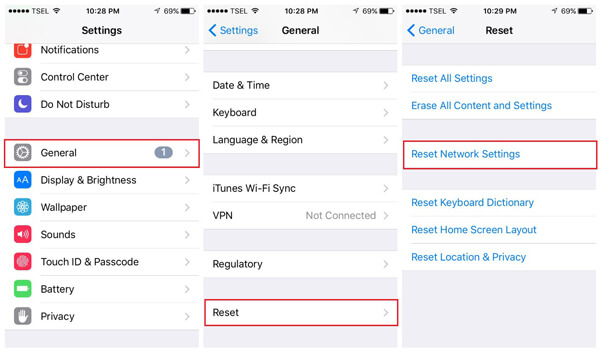
Az Apple ellenőrzésének sikertelen hibája az elavult jelszóhoz is kapcsolódhat, újabb ellenőrzést kérhet, vagy akár visszaállíthatja az iCloud jelszavát, hogy megtudja, működik-e.
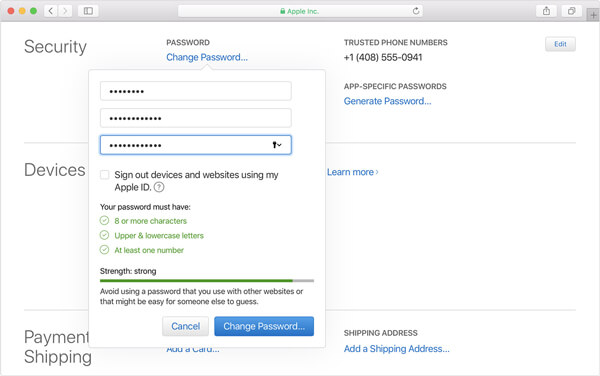
Az utolsó, de nem utolsósorban az Apple ellenőrzésével sikertelen hiba kijavításának módja az, hogy frissítse az iOS verzióját. A legújabb iOS mindig tartalmaz néhány frissítést az ismert hibákhoz.
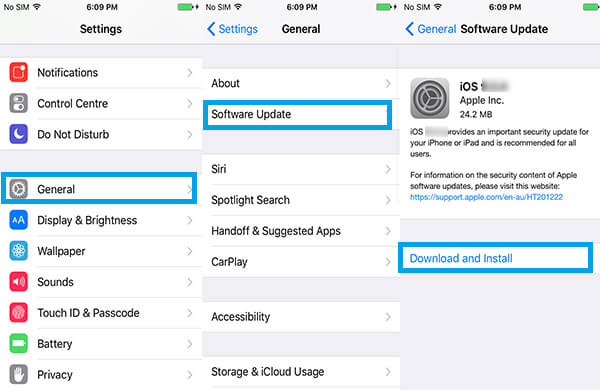
Mi a teendő, ha az Apple ellenőrzése továbbra is fennáll, létezik-e módszer a fájlok közvetlen helyreállítására az iCloudból? Annak érdekében, hogy könnyedén le tudja tölteni a fájlokat az iCloud biztonsági másolatból, FoneLab iPhone adatmentés lehetővé teszi az iCloud biztonsági másolatának lekérését iOS-eszköz nélkül.

Letöltések
100% biztonságos. Nincsenek hirdetések.
100% biztonságos. Nincsenek hirdetések.

Megjegyzés: Ha például a fényképeket helyre szeretné állítani az iCloud biztonsági másolatából, nyissa meg a Fotók fület a bal oldalon, és tekintse meg fényképeit a jobb oldali panelen.

Következtetés
A fenti megosztás alapján meg kell értenie, mit tehet, ha egy üzenet jelenik meg, amely szerint hiba történt az iPhone ID Apple Server kiszolgálóhoz való csatlakozáskor. Mint láthatja, a probléma megoldása nem olyan nehéz, mint gondolnád. Annak ellenére, hogy a hiba továbbra is fennáll, az Aiseesoft iPhone Data Recovery segítségével hozzáférhet az iCloud biztonsági másolat fájljainak. Ez nem csak egyszerűen használható, de előzetesen áttekintheti és visszaállíthatja az iCloud biztonsági másolatát az iPhone nélkül.

A legjobb iPhone-helyreállítási szoftver, amely valaha is lehetővé teszi a felhasználók számára az elveszett iPhone / iPad / iPod-adatok biztonságos visszaszerzését iOS-eszközről, iTunes / iCloud biztonsági másolatot.
100% biztonságos. Nincsenek hirdetések.
100% biztonságos. Nincsenek hirdetések.