Sokan úgy vélik, hogy a Windows 10 a Windows operációs rendszerek félelmetes frissítése.
A Microsoft nem csak a mesterséges intelligenciát vezette be a Windows 10-be, hanem sok meglévő funkciót is frissített.
Mindazonáltal egyre többen számoltak be arról, hogy a Windows 10-re való frissítés után hibák történtek. A könyvtárnév hibája például egy gyakori probléma, amely megakadályozhatja bizonyos fájlok vagy mappák megnyitását. De ne aggódj! Számos hatékony megoldást fogunk megosztani a probléma megoldására és az adatok zökkenőmentes elérésére.

A könyvtár neve érvénytelen

Általánosságban elmondható, hogy a hibát néhány rendszerprobléma váltja ki. Ebben a részben arra összpontosítunk, hogyan lehet gyorsan megjavítani.
A legtöbb emberhez hordozható eszközök vannak csatlakoztatva a számítógépükhöz, például kiegészítő billentyűzet és egér, flash meghajtó és még sok más. És ők felelősek a könyvtárnév érvénytelen hibája miatt.
1 lépés Húzza ki az összes cserélhető eszközt a számítógépről.
2 lépés Nyissa meg az Eszközkezelőt a Start menüből.
3 lépés Lépjen a Nézet-> Rejtett eszközök megjelenítése lehetőségre, és keresse meg a Hordozható eszközök entitást.
4 lépés Kattintson a jobb gombbal egy eszközre, válassza az Eszköz eltávolítása lehetőséget. Ugyanezt tegye más eszközökön is.
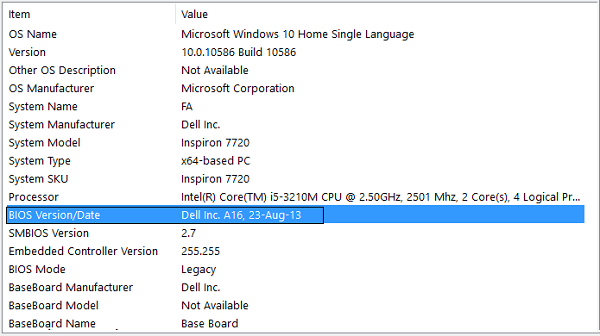
A BIOS minden Windows tulajdonos számára fontos. És ha a könyvtárnév érvénytelen hibát lát, akkor itt az ideje, hogy frissítse. Az alábbiakban megosztjuk a szokásos eljárást.
1 lépés Nyomja meg a Windows + R gombot a Futtatás párbeszédpanel megnyitásához, írja be az msinfo32 fájlt és nyomja meg az Enter billentyűt.
2 lépés Amikor megjelenik a Rendszerinformációk ablak, keresse meg a BIOS verzió / dátum területet, és írja le az értéket.
3 lépés Látogasson el a gyártó hivatalos webhelyére, és keresse meg eszközének sorozatszámát.
4 lépés Töltse le az ajánlott frissítést, és kattintson duplán a fájlra a BIOS frissítéséhez és a hiba azonnali kijavításához.
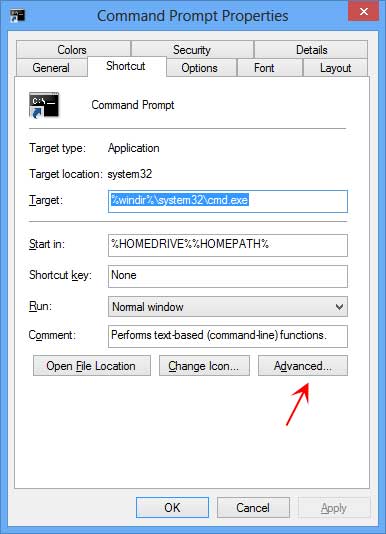
A könyvtárnév érvénytelen. Hiba fordul elő a parancssor futtatásakor, ha egy másik felhasználóval indítja el. A javításhoz kövesse az alábbi lépéseket.
1 lépés Nyissa meg a Start menüt, keresse meg a cmd-t, kattintson a jobb gombbal a Parancssor programra, és válassza a Tulajdonságok elemet a Tulajdonságok ablak megnyitásához.
2 lépés Lépjen a Parancs fülre. Ha a Start in mezőben az alapértelmezett érték% HOMEDRIVE %% HOMEPATH%, akkor cserélje ki a% WINDIR% értékre.
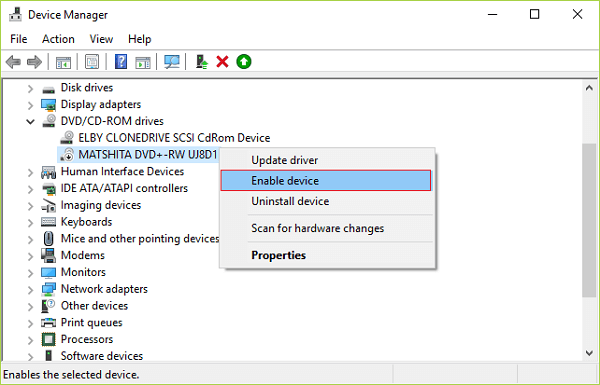
Amikor DVD-lemezt játszik le, és a könyvtárnév érvénytelen riasztást észlel, javíthatja úgy, hogy újra engedélyezte a DVD-meghajtót.
1 lépés Nyissa meg a Futtatás párbeszédpanelt a Start menüből, írja be a dvmgmt.msc fájlt, és nyomja meg az OK gombot az Eszközkezelő ablak elindításához.
2 lépés Nyissa ki a DVD / CD-ROM entitásot, kattintson rá a jobb gombbal, és válassza az Eszköz letiltása lehetőséget.
3 lépés Ezután kattintson a jobb gombbal az illesztőprogramra, és válassza az Engedélyezés lehetőséget a DVD-illesztőprogram újbóli engedélyezéséhez.
4 lépés Ha a riasztás nem tűnik el, próbálja meg frissíteni a DVD-meghajtót, vagy telepítse újra.
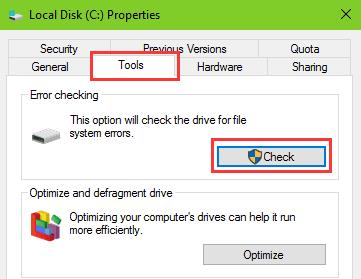
Időnként az érvénytelen könyvtárnév hiba akkor jelenik meg, amikor bizonyos lemezen megnyitja a fájlokat. Ez azt jelenti, hogy valami nincs rendben a lemezzel. Szerencsére van egy natív lemez-ellenőrző eszköz a Windows-ban.
1 lépés Futtassa ezt a számítógépet az asztalon, kattintson a jobb gombbal a lemezre, és válassza a Tulajdonságok lehetőséget.
2 lépés Lépjen az Eszközök lapra, keresse meg a Hibaellenőrzés részt, és nyomja meg az Ellenőrzés gombot.
3 lépés Amikor a rendszer kéri, nyomja meg a Beolvasás meghajtót a megtalált hibák kijavításának megkezdéséhez.
4 lépés Végül indítsa újra a számítógépet, és ellenőrizze, hogy a hiba eltűnik-e.
A lemez ellenőrzése szintén segít javítsa meg a zöld képernyő halálát, kék képernyő hiba a Windows számítógépen.
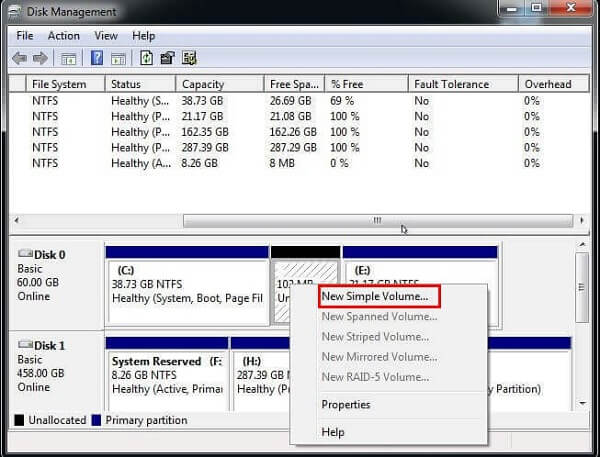
Az SD-kártya, a flash-meghajtó, a memóriakártya és más külső merevlemez-meghajtó az USB-porton keresztül csatlakozik a számítógéphez. Ha kipróbált egy másik USB portot, és a hiba továbbra is fennáll, kövesse az alábbi lépéseket a javításához.
1 lépés Írja be a diskmgmt.msc fájlt a Futtatás párbeszédablakba, és nyomja meg az OK gombot a Lemezkezelés párbeszédpanel elindításához.
2 lépés Kattintson a jobb gombbal az üres területre, és válassza az Új egyszerű kötet lehetőséget. Ezután a képernyőn megjelenő asszisztens megmondja, hogyan kell befejezni a többi lépést.
3 lépés Nyissa meg újra az USB meghajtót.
A könyvtárnév érvénytelen hibájának javítására szolgáló utolsó megoldás az, ha a Windows 10-et frissíti a legújabb verzióra.
1 lépés Tartsa lenyomva a Windows + I gombot a Beállítások alkalmazás megnyitásához.
2 lépés Menjen a Frissítés és biztonság részhez, és nyomja meg a Frissítések keresése gombot.
3 lépés Ha rendelkezésre áll egy frissítés, akkor automatikusan a háttérben telepíti.
A hiba kijavításakor fennáll az adatvesztés esélye, ezért javasoljuk, hogy ragadjon meg egy adat-helyreállítási eszközt, például az Aiseesoft Adatmentés. Előnyei:
1. Gyorsan állítsa vissza az adatokat a Windows rendszeren.
2. Támogassa a fényképeket, videókat, e-maileket, dokumentumokat és egyéb fájlokat.
3. A fájlok előnézete a helyreállítás előtt.
4. A veszteség nélküli fájlok visszakeresése az eredeti körülmények között.
5. Kompatibilis a Windows 10 / 8.1 / 8 / Vista / XP rendszerrel.
A címtárnév adatainak helyreállítása érvénytelen

1 lépés Válassza ki az adattípusokat és a helyet
Töltse le és telepítse az Data Recovery szoftvert a számítógépére, és indítsa el. A fő kezelőfelületen válassza ki, hogy milyen adattípusokat szeretne visszatérni, például a képet, a hangot, a videót és a többi. Ezután válassza ki a merevlemezt, amelyben az elveszett fájlokat eredetileg tárolta, majd nyomja meg a Beolvasás gombot.

2 lépés A címtárnév adatainak helyreállítása érvénytelen
Ha elkészült, az elveszett adatokat típus és formátum szerint megnézheti. Ne felejtse el kiválasztani az összes kívánt fájlt, majd kattintson a Visszaállítás gombra. Néhány másodperc múlva az elveszett fájl helyreáll a lemezen.
Ebben a cikkben azt mondták Önnek, hogy mit tehet a könyvtárnév kijavításához, érvénytelen hiba a Windows számítógépen. Amikor a hiba megjelenik, nem fér hozzá a fájlokhoz, és adatvesztéssel szembesülhet. Tehát hét módszerrel osztottuk meg ezt a problémát különböző helyzetekben. Laboratóriumi tesztelésünk bebizonyította, hogy ezek a megoldások hatékonyak.
Ha aggódik az adatvesztés miatt, javasoljuk, hogy próbálja ki az Aiseesoft Data Recovery alkalmazást. Ez egy konkrét módja a fájlok visszaállításának.