Most telepítettem a Windows 10-et, és újraindításkor rossz rendszerkonfigurációs hibaüzenetet kapok, és a Windows nem indul el. Hogyan lehet megállítani a hibát és elindítani a Windows rendszert?
Mivel a halálos hibák egyik leggyakoribb kék képernyője a Windows rendszeren, sok ember találkozott a Rossz rendszerkonfigurációs információ. Ez a bejegyzés megosztja az alapvető ismereteket, amelyeket tudnia kell a hibáról.
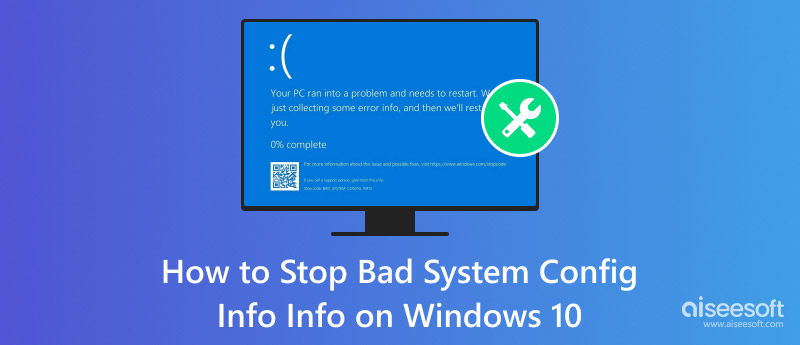
Rossz rendszerkonfigurációs információ
A kérdésnek számos oka van. Az alábbiakban felsoroljuk azokat a fő okokat, amelyek a számítógép rossz számítógépes hibájához vezetnek:
A fenti lista a Bad System Config Info hiba lehetséges okainak felsorolását tartalmazza. A kezdő szintű felhasználók meglehetősen bonyolultnak érzik magukat ezen okok miatt. A jó hír az, hogy a hibát a saját maga tudja megoldani.
Ebben a szakaszban elmagyarázzuk, hogyan lehet megállítani a rossz rendszer-konfigurációs információ hibát a Windows rendszeren.
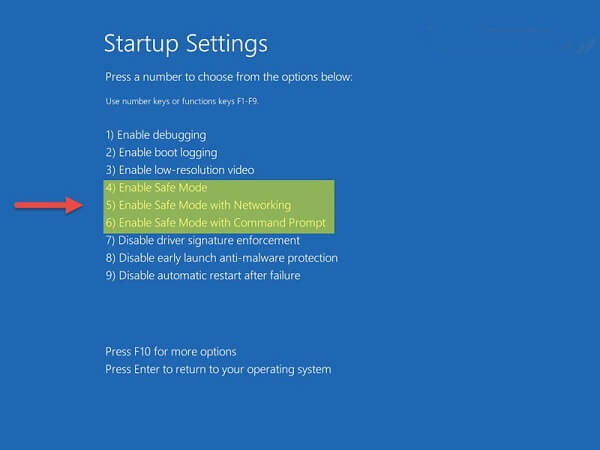
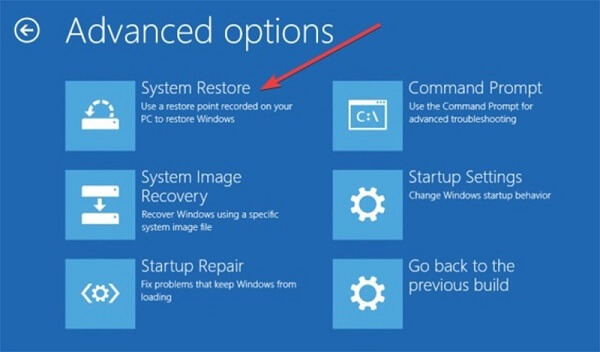
ren C: \ Windows \ System32 \ config \ DEFAULT DEFAULT.old
ren C: \ Windows \ System32 \ config \ SAM SAM.old
ren C: \ Windows \ System32 \ config \ SECURITY SECURITY.old
ren C: \ Windows \ System32 \ config \ SOFTWARE SOFTWARE.old
ren C: \ Windows \ System32 \ config \ SYSTEM SYSTEM.old
másolja a C: \ Windows \ System32 \ config \ RegBack \ Alapértelmezett C: \ Windows \ System32 \ config \
másolja a C: \ Windows \ System32 \ config \ RegBack \ SAM C: \ Windows \ System32 \ config \
másolja a C: \ Windows \ System32 \ config \ RegBack \ BIZTONSÁG C: \ Windows \ System32 \ config \
másolja a C: \ Windows \ System32 \ config \ RegBack \ SYSTEM C: \ Windows \ System32 \ config \
másolja a C: \ Windows \ System32 \ config \ RegBack \ SOFTWARE C: \ Windows \ System32 \ config \
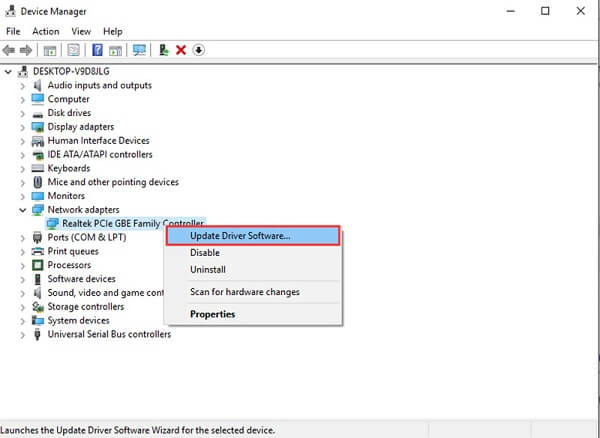
Jegyzet: Valójában az illesztőprogram frissítése automatikusan be van állítva. Ha a sofőr nem naprakész, akkor az az lehet, hogy te távolítsa el az MSI illesztőprogram frissítéseit számítógépen.
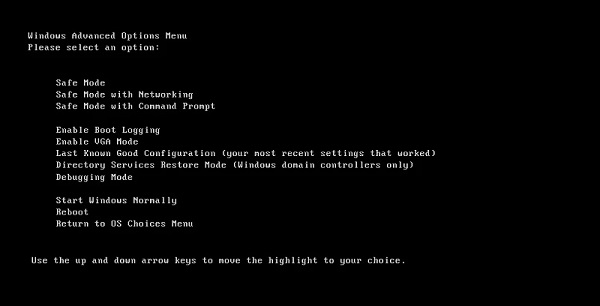
Jegyzet: Windows 7 és korábbi rendszerek esetén ki kell emelnie a Utoljára ismert konfiguráció opció a Emelkedő és a lefelé gombok be Speciális rendszerindítási beállítások képernyőn, és nyomja meg belép gombot az utolsó jó konfiguráció visszaállításához.
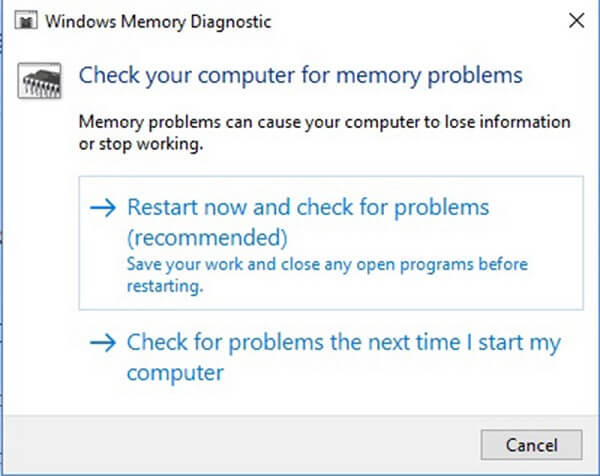
Ha azt tapasztalja, hogy a Bad System Config Info hiba kijavítása után elveszített fontos fájlok, Aiseesoft Data Recovery segíthet visszahozni őket.

Letöltések
100% biztonságos. Nincsenek hirdetések.
100% biztonságos. Nincsenek hirdetések.
Telepítse az Adat-helyreállítást a számítógépére, és indítsa el, amikor vissza kell állítania az elveszett fájlokat.
100% biztonságos. Nincsenek hirdetések.
100% biztonságos. Nincsenek hirdetések.
Nyissa meg az adattípus területet, és válassza ki, hogy mely fájltípusokat szeretné visszaállítani. Ezután válassza ki a tárolt fájlok helyét Merevlemez meghajtók terület. Kattints a Keresés gombra kattintva elkezdheti az elveszett fájlok keresését.
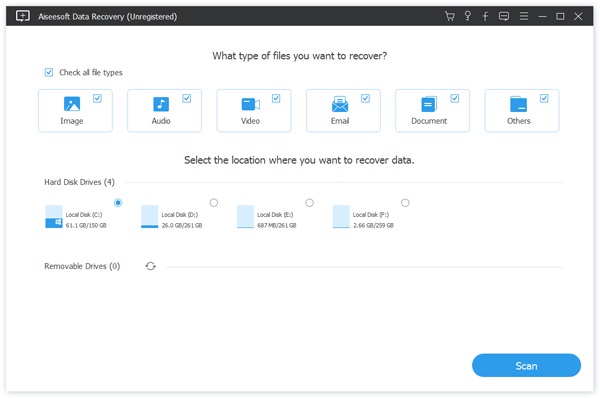
Amikor a szkennelés befejeződött, tekintse meg a fájlok típusát és formátumát. Ezután ellenőrizze az összes fájlt, amelyet várni szeretne, és kattintson a Meggyógyul gombot az indításhoz.
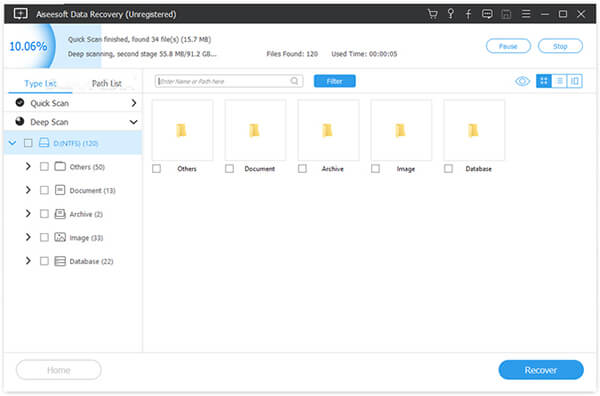
Megosztásaink alapján tudnod kell, mit tehet, ha a Bad System Config Info hibát látja. Ezenkívül megosztottuk az elveszett fájlok helyreállításának módját az Aiseesoft Data Recovery segítségével a hibaelhárítás után. Azt szeretném, ha megtalálja, amire szüksége van ebben a bejegyzésben, és kérjük, hagyjon üzenetet, ha további kérdése van.

Az Aiseesoft Data Recovery a legjobb adat-helyreállítási szoftver a törölt / elveszett fényképek, dokumentumok, e-mailek, hang, videók stb. Helyreállításához a számítógépről / Mac-ről.
100% biztonságos. Nincsenek hirdetések.
100% biztonságos. Nincsenek hirdetések.