"HDMI-kábellel csatlakoztatom a számítógépet a TV-hez, a kép tökéletesen átadódik, de a TV-n keresztül nem érkezik hang. Van-e valamilyen módon rögzítő probléma a nem a HDMI-n keresztül lejátszott hang miatt?"
Ha valaha is szembesült azzal a helyzettel, hogy amikor laptopját HDMI-kábellel csatlakoztatja a TV-hez, akkor a képernyő vizuálisan jól működik, de a hang csak a laptopomon keresztül érkezik? Szeretne hatékony módszereket találni a nem lejátszott hangok megoldására a HMDI kérdésen keresztül? Ön a megfelelő helyen van. Itt, ebben a bejegyzésben bemutatunk néhány módszert a nem lejátszható hang probléma megoldására, ha laptopját a TV-hez HDMI-kábel segítségével csatlakoztatta.
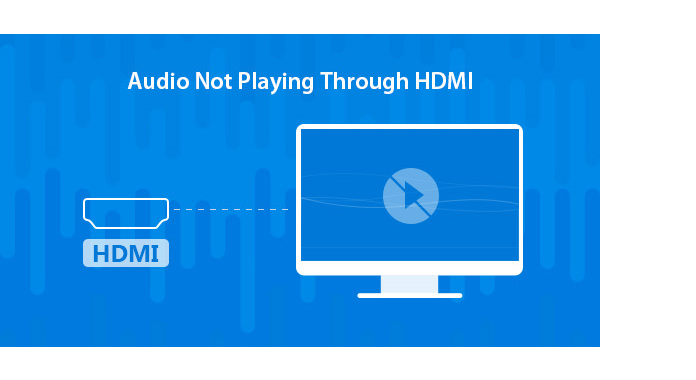
Mielőtt elkezdené a nem a HDMI-n keresztül lejátszott hang javítását, először ellenőrizze, hogy az összes hardvereszköz megfelelően működik-e.
1. Ellenőrizze a HDMI kábelt
Csatlakoztassa a TV-készüléket a számítógéphez egy másik HDMI-kábellel, hogy ellenőrizze a probléma megoldását.
2. Ellenőrizze a kimeneti portot
Ha a számítógépnek több HDMI kimeneti portja van, próbáljon ki egy másik portot, és ellenőrizze, hogy a HDM-en keresztül nem lejátszott hang továbbra is fennáll-e.
3. Ellenőrizd a monitor
Ellenőrizze a monitor hangszóróját, hogy meggyőződjön arról, hogy a hangerő nem volt-e lecsillapítva vagy elnémítva.
A fenti alapvető ellenőrzések után megszabadulhat a nem a HDMI-kábel használatával lejátszott hangtól. Ha a probléma továbbra is fennáll, a következő útmutató szerint próbálhatja megoldani a problémát.
1 lépésKattintson a jobb gombbal a "Hangszóró" ikonra a Windows jobb alsó sarkában.
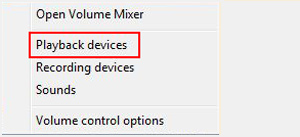
2 lépésA felbukkanó helyi menüből válassza a „Lejátszási eszközök” lehetőséget.
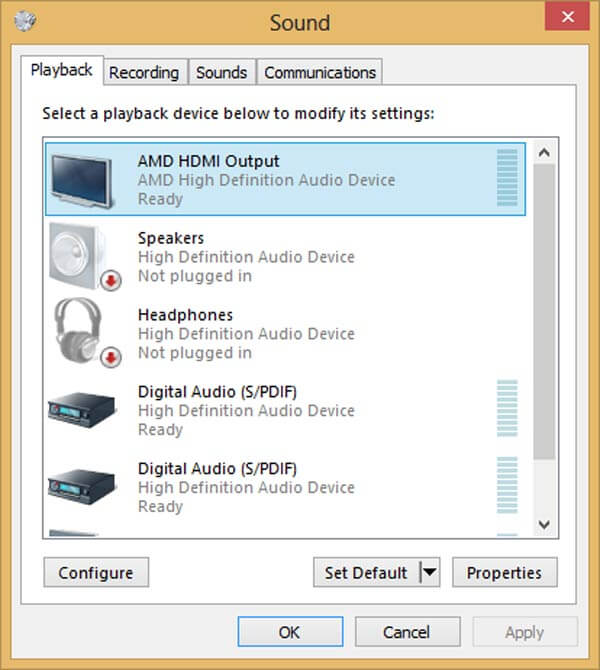
3 lépésKattintson a "Digitális kimeneti eszköz" vagy a "HDMI" opcióra. Ezután válassza a "Alapértelmezett beállítása" lehetőséget, majd kattintson az "OK" gombra. Ilyen módon a HDMI audio kimenet lesz alapértelmezett.
Megjegyzés: Lehet, hogy a "Lejátszás" lapon nem jelenik meg a "Digitális kimeneti eszköz" vagy a "HDMI" opció. Ebben az időben jobb egérgombbal kattinthat az üres helyre, majd a "Csatlakoztatott eszközök megjelenítése" és a "Letiltott eszközök megjelenítése" lehetőségre kattintva állíthatja alapértelmezett eszközként.
Ha jobban szeretné kezelni a video- vagy audiofájljait, ingyenesen letöltheti a szakembert Video Converter Ultimate kipróbálni.
Ebben a cikkben elsősorban arról a hangról beszélünk, amely nem a HDMI-n keresztül játszik le. Megmutatunk néhány egyszerű módszert a probléma megoldására. Függetlenül attól, hogy a HDMI 10-en keresztül nem lejátszott hanghoz hozzáfér-e Windows 8.1 vagy Windows 8 / 7/XNUMX / XP, megpróbálhatja javítani a bemutatott módszerekkel. Ha más módon is megszabadulhat ettől a problémától, kérjük, mondja el nekünk a megjegyzésekben.