- "Miért nem töltöttem le alkalmazásokat az iPhone-on?"
- "Miért nem tölthetek le alkalmazásokat az iOS 11 frissítése után?"
- "Az új iPhone 8 tegnap óta még mindig letölti az alkalmazásokat ..."
- "Az alkalmazások nem töltődnek be az iPhone X visszaállítás után ..."
Sok hasonló kérdés merül fel az alkalmazások nem letöltésére az iPhone X, iPhone 8 és más iOS modellek esetén. És néhányan panaszkodnak, hogy nehéz letölteni az alkalmazásokat iOS 11/12 frissítés vagy iTunes / iCloud visszaállítás. Ha ugyanaz a probléma, akkor csak a megfelelő helyre érkezik. Ez a cikk 9 egyszerű és biztonságos megoldást kínál az alkalmazások nem megfelelő letöltésének javítására. Csak olvassa el és kövesse.
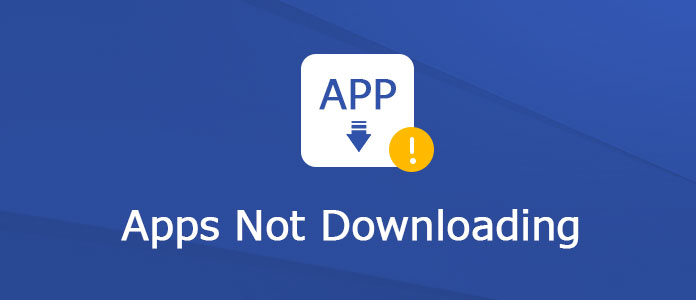
Nem letölt alkalmazásokat
Ha elfelejti kikapcsolni a repülőgép üzemmódot, akkor a Wi-Fi vagy a mobil kapcsolat nem érhető el. Ennek eredményeként nem tölthet le alkalmazást az iOS-eszközére. Tehát ugorjon a "Beállítások" elemre, és görgessen lefelé, hogy a "Repülőgép üzemmód" opciót "Ki" állapotba kapcsolja. Később letölthet alkalmazásokat másodszor is.
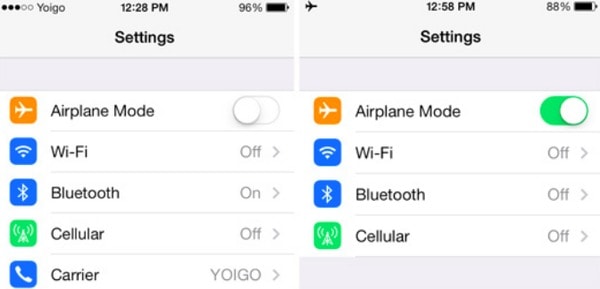
Ha értesítést kap a következőről: "Nem lehet letölteni. Nincs elég tárhely a letöltéshez ...", akkor feltétlenül meg kell tennie tisztítsa meg iPhone készülékét. Nos, eltávolíthatja azokat az alkalmazásokat, amelyeket ritkán használ. Ezenkívül letöltheti az alkalmazásokat, miközben megőrizheti a kapcsolódó dokumentumokat és adatokat.
Ezért lépjen a "Beállítások" menübe és válassza az "Általános" lehetőséget. Válassza az "iPhone Storage" lehetőséget, majd érintse meg a törölni kívánt alkalmazást. Később kiválaszthatja az „Alkalmazás letöltése” vagy az „Alkalmazás törlése” lehetőséget a folyamat befejezéséhez.
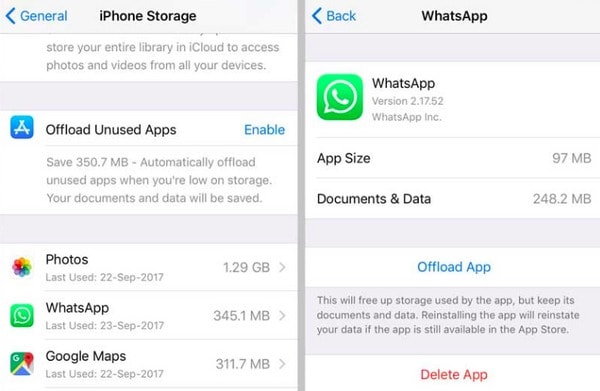
Kijelentkezhet, majd bejelentkezhet az Apple-fiókjába, ha az alkalmazásokat nem töltik le iPad vagy iPhone készüléken. Csak kattintson a "Beállítások" elemre, és válassza az "iTunes és App Store" lehetőséget. Később kattintson az Apple ID-re. Válassza a "Kijelentkezés" lehetőséget, amikor megjelenik egy értesítés. Most már lemondhat Apple ID-jéről, hogy tesztet készítsen.
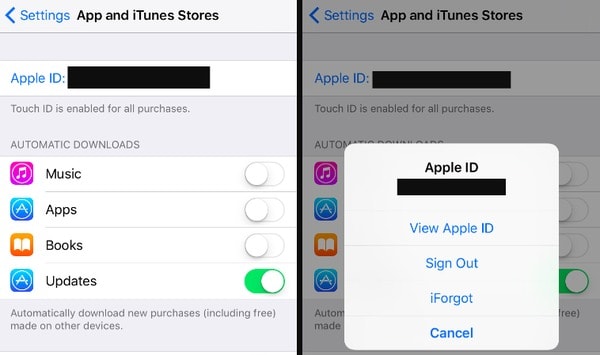
Megnyithatja a YouTube-videót, hogy megtudja, van-e erős internetkapcsolatod. Mivel az alkalmazás zéró százalékban maradhat a rossz Wi-Fi miatt. Sőt, értesítést kaphat a várakozással vagy a betöltéssel is.
A probléma megoldásához indítsa újra a vezeték nélküli útválasztót, hogy megváltoztassa az új internetes kapcsolatot. Ezen felül a hálózati beállításokat is visszaállíthatja. Kattintson a sorrendben a "Beállítások", "Általános", "Visszaállítás" és "Hálózati beállítások visszaállítása" elemre.
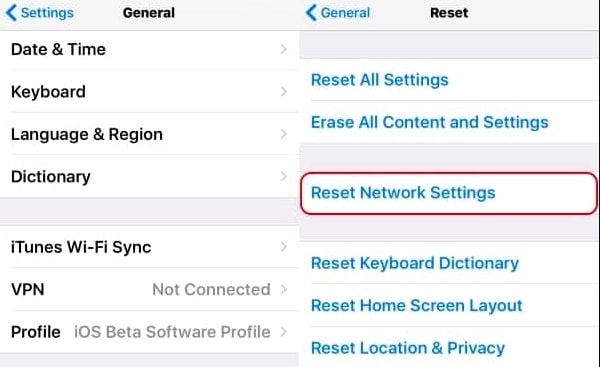
Előfordulhat, hogy ezek vagy okok miatt az alkalmazás nem tölthető le megfelelően. Tehát, ha olyan alkalmazásokat talál, amelyek nem töltöttek le az App Store-ból, törölheti az alkalmazást, és megpróbálhatja újra letölteni. tehát hogyan lehet törölni egy alkalmazást, amely nem töltődik le? Nos, megtarthatja és megnyomhatja a törölni kívánt alkalmazást. Keresse meg és kattintson az apró "x" ikonra. Végül válassza a „Törlés” lehetőséget az alkalmazás törlésének megerősítéséhez.
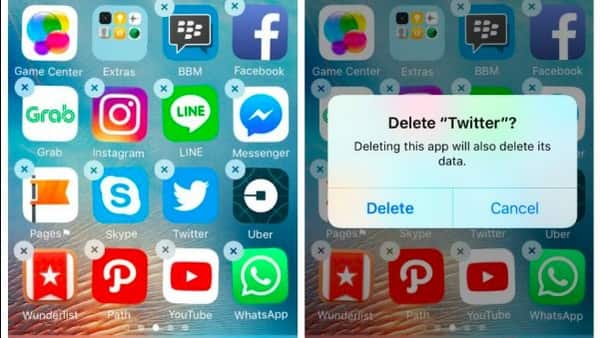
RMaybe iPhone-ját vagy iPadjét a szülők vagy a vállalati informatikai rendszergazdák korlátozásai zárolják. Ezért ellenőriznie kell ezt a lehetőséget. Nyissa meg a „Beállítások” lehetőséget iOS-eszközén. Válassza az "Általános", majd a "Korlátozások" lehetőséget. Adja meg a jelszót, ha a rendszer kéri. Most ellenőrizze az "Alkalmazások telepítése" menüt. Kapcsolja be ezt a funkciót az "On" állapotba. Ennek eredményeként újból frissítheti az iPhone alkalmazásokat.
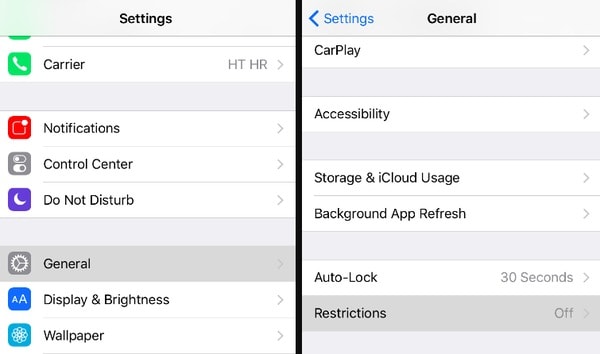
A sérült beállítások oka annak, hogy az alkalmazásokat nem töltik le. Így a probléma megoldása érdekében visszaállíthatja a beállításokat a gyári alapértelmezett állapotba. És ez nem fogja törölni az iOS-adatait. Válassza a "Beállítások", "Általános", "Visszaállítás" és "Összes beállítás visszaállítása" lehetőséget. Adja meg a jelszót, ha a rendszer kéri. Később kattintson ismét az "Összes beállítás visszaállítása" elemre a módosítás megerősítéséhez. Várjon egy ideig a folyamat befejezéséhez.
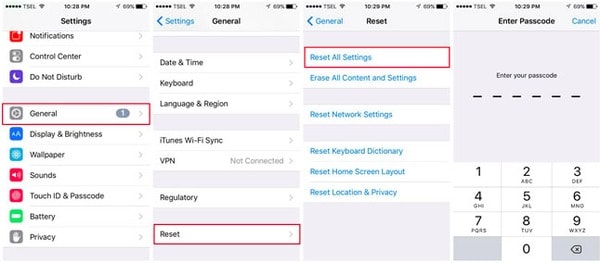
Ez az univerzális megoldás minden digitális eszközhöz. Ha az alkalmazásai nem töltöttek le az iPhone 8/7/6 vagy más Apple készülékeken, akkor alaphelyzetbe állíthatja iPhone vagy iPad készülékét, hogy kipróbálhassa varázslatos erejét. Ezen felül kényszerítheti az App Store újraindítását.
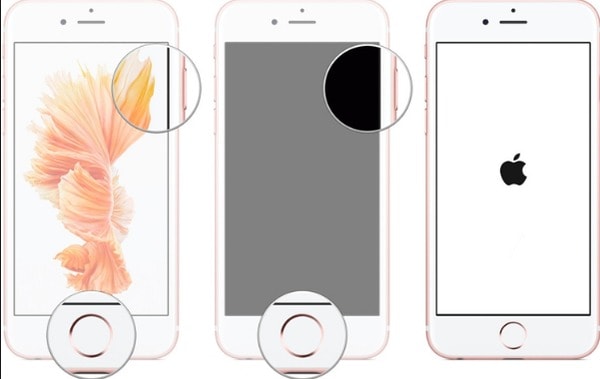
Nos, Aiseesoft iOS rendszer helyreállítása a végső megoldás. Az iPhone-t könnyedén és gyorsan javíthatja a rendellenes állapotból a normál állapotba. És ez az iOS javító eszköz elég biztonságos. Az iOS adatait nem kockáztatja. Miután megoldódott az alkalmazás, amely nem tölti le a problémát, kiderül, hogy az összes iOS-fájl eredetileg jól el van rendezve.
1 lépés Csatlakoztassa az iPhone-t az iOS rendszer helyreállításához
Ingyenesen letöltheti és telepítheti az iOS rendszer-helyreállítási szoftvert Windows vagy Mac PC-re. Indítsa el ezt a programot, és csatlakoztassa az iPhone készüléket USB-kábellel a számítógépéhez.
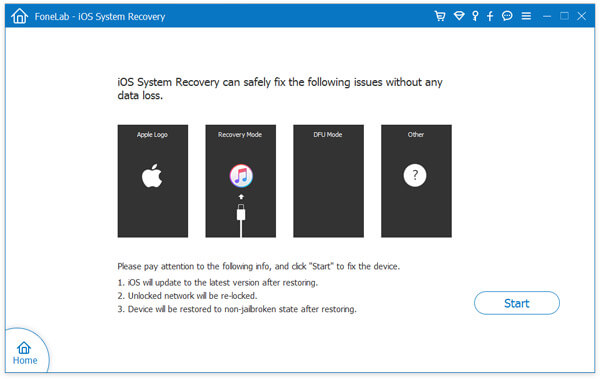
2 lépés Lépjen be a DFU módba
Tartsa az iOS-eszközét és kattintson a "Start" gombra. Később követheti a képernyőn megjelenő utasításokat, amikor iPhone-ját DFU módba kell helyeznie, hogy észlelhető legyen. Nos, itt található a teljes útmutató arról, hogy miként állíthatja az iPhone 8/8 Plus / X helyreállítási / DFU módba.
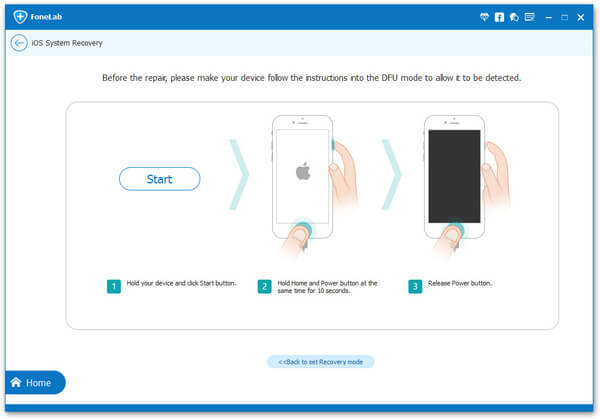
3 lépés Javítsa meg a letiltott iPhone készüléket
Később ellenőrizze és válassza ki a megfelelő iPhone modellt a fő felületen. Ezután kattintson a „Letöltés” gombra, hogy megkezdje a javított eszköz-plugin letöltését és az Apple iOS-eszköz javítását.

Nos, ez minden, amire szükséged van az alkalmazások javításához, amelyek nem töltöttek le iPhone vagy iPad készüléken. Ha a fenti módszerek haszontalanok, kérjük, írja le problémáját az alábbi megjegyzésekbe. Örömmel segítünk bármilyen probléma megoldásában, amikor csak szüksége van.