Az AirPod hibátlanul működik az iPhone és iPad készülékekkel. Előfordulhat, hogy az AirPods nem tud csatlakozni a MacBook-hoz. Miért? Az AirPods működik-e egy MacBook-lal? Az AirPod eszközöket elsősorban iOS eszközökkel való együttműködésre tervezték. Más Apple termékekkel is működik, mint például a MacBook és az Apple TV.
Ha párosítja az AirPod-ot a MacBook-val, akkor észreveheti, hogy a Az AirPods nem tud csatlakozni a Mac-hez. Ez a cikk 10 bevált megoldást mutat be a kapcsolódó problémák megoldására. Mindig könnyedén megkaphatja az elégedett hibaelhárítást.
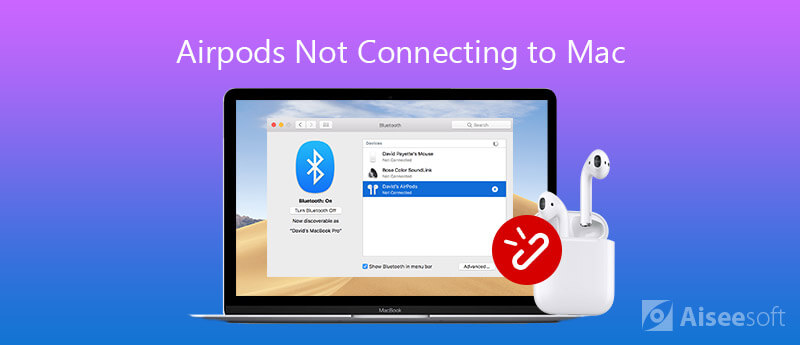
Ha azt találja, hogy az AirPods leállítja a kapcsolatot a Mac-szel, íme 10 egyszerű módszer, amelyek segítségével javíthatja és kijavíthatja a megismert problémákat. Csak nézze meg a részleteket az alábbiak szerint.
Az AirPod nem működik egyetlen Mac verzióval sem. Ha a Sierra-nál alacsonyabb MacOS-t használ, akkor itt az ideje frissítse a macOS-t.
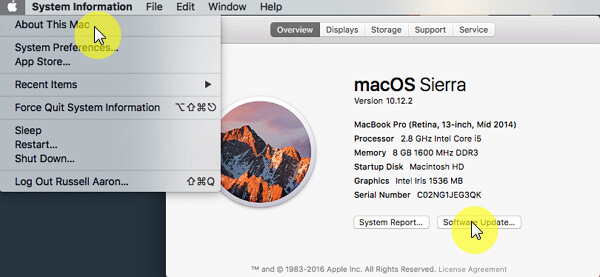
Ha az AirPods nem rendelkezik elegendő energiával, nem csatlakozik a MacBookhoz. Ezért jobb, ha az alábbi lépések szerint töltse fel AirPodjait, amikor már nem csatlakozik a Machez.
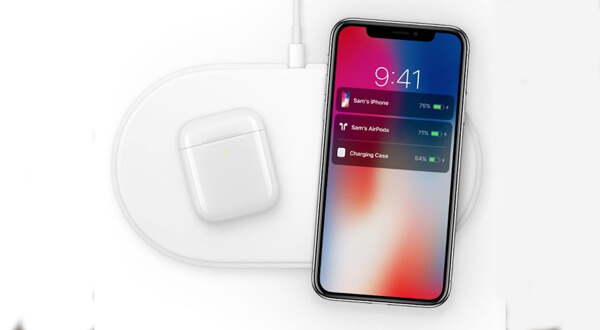
A Bluetooth fontos az AirPod készülék csatlakoztatásához a közeli MacBook-hoz. Ha az AirPod nem jelenik meg a Mac rendszeren, ellenőriznie kell a Bluetooth állapotát és engedélyeznie kell azt.
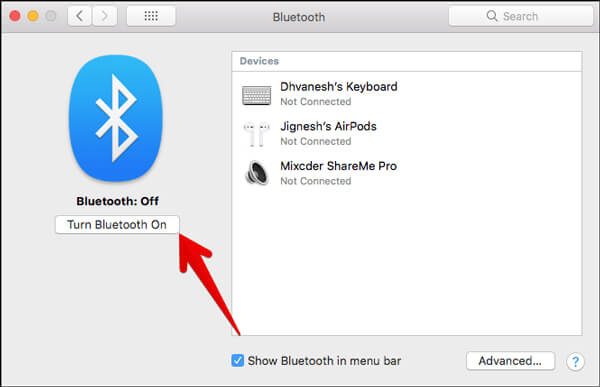
Miután engedélyezte a Bluetooth használatát a Mac rendszeren, az AirPod-ot Bluetooth párosítási módba is helyezte, hogy megoldja az AirPods folyamatos leválasztásának problémáját. Itt van a lépés, amelyet tudnia kell.
Most az AirPod Bluetooth párosítási módban van, és újra csatlakozhat.
A kékfog nem működik a Mac rendszeren? Nézze meg a részleteket itt.
Ha az AirPod nem tudja automatikusan csatlakozni a MacBook-hoz, akkor az alábbiak szerint manuálisan is csatlakoztathatja a készüléket a Mac-hez.
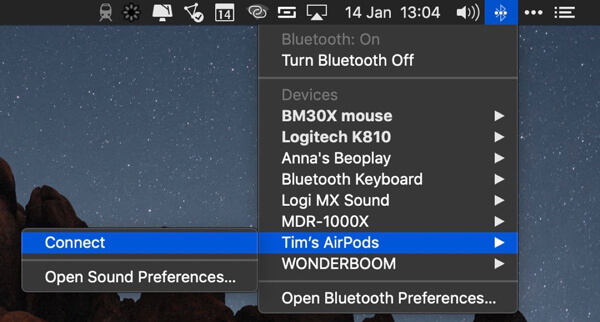
Ha a Mac csatlakozik egy másik Bluetooth-eszközhöz, és az AirPods kapcsolat meghiúsul. Ebben az esetben az AirPods-t kell kiválasztania kimeneti eszközként a következő lépésekkel.
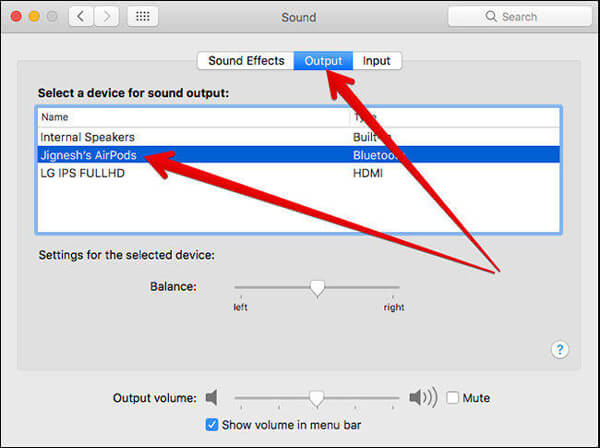
Amikor frissült az AirPods vagy a MacBook, az AirPods nem csatlakozik a MacBookhoz, az alábbi lépések szerint megoldhatja a problémát, ha elfelejti az eszközt.
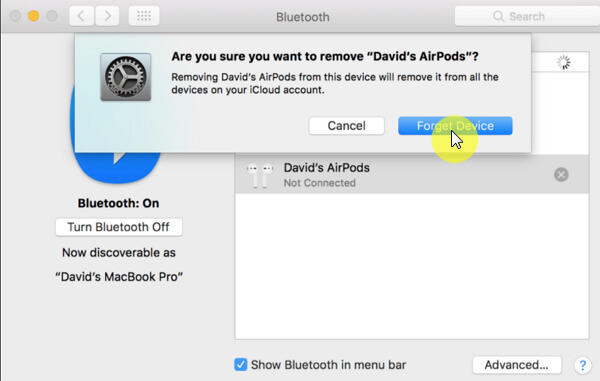
A szoftverproblémák mellett a hardverek - például a por - azért is felelősek lehetnek, hogy az AirPods folyamatosan leválasztja a Mac rendszert. Tisztíthatja meg az AirPod-ot, hogy megszabaduljon a problémától.
Puha és szöszmentes kendővel tisztítsa meg az AirPod készülékét és a töltőtokot, beleértve a portot. Finoman csináld. Ezenkívül tisztítsa meg a törmeléket egy fogkefével.

Köztudott, hogy az újraindítás különféle problémákat javíthat az iPhone-on, az AirPods is. Más szóval, ha a bal vagy a jobb oldali AirPod nem működik, akkor alaphelyzetbe állításával javíthatja.
Az AirPods hardver, és különféle tényezők miatt megsérülhet. Ha megszakad, az AirPods kapcsolat megszakad. Ebben az esetben megjavíthatja a hardvert. Ha az eszköz még mindig a visszaküldési időszakon belül van, vigye vissza az üzletbe. Ha nem, megjavíthatja őket az Apple online támogatásával vagy harmadik fél szolgáltatásaival.
Ha az AirPods képes csatlakozni a Mac-hez, de nem csatlakozik az iPhone-jához, mi lehet a legegyszerűbb módszer az AirPods-hoz való kapcsolódással kapcsolatos iPhone problémák megoldására? Aiseesoft iOS rendszer helyreállítása a végső megoldás az iPhone diagnosztizálására és javítására különböző helyzetekben.

Letöltések
100% biztonságos. Nincsenek hirdetések.
100% biztonságos. Nincsenek hirdetések.
Következtetés
A cikk megmutatja a különféle megoldásokat az AirPod javításához, amely nem kapcsolódik a MacBook Pro / iMac-hez. Ha ugyanaz a baj tapasztalható, akkor kövesse lépéseinket a probléma gyors megszabadulásához. Az Aiseesoft iOS rendszer-helyreállítása segíthet megoldani a hasonló problémát, amely az iPhone-on történik. Ha más gondjai vannak, kérjük, hagyjon üzenetet a cikk alatt.
Javítsa ki a Mac problémákat
Javítsa a Mac Touchpad / Trackpad nem működik Javítás: Az AirPods nem csatlakozik a MacBookhoz Gyorsítsa fel nagyon lassú Wi-Fi internetkapcsolatot
Javítsa az iOS rendszerét normál helyzetbe számos olyan kérdésben, mint a DFU mód beépülése, a helyreállítási mód, a fejhallgató mód, az Apple logó stb., Normál állapotba, adatvesztés nélkül.
100% biztonságos. Nincsenek hirdetések.
100% biztonságos. Nincsenek hirdetések.