AirPods nagyon kényelmessé teszi az audiotartalmak hallgatását iPhone-ján, rendetlen kábelek nélkül. Csak helyezze be az AirPods, AirPods 2 vagy AirPods Pro készülékeket a fülébe, és vezeték nélkül élvezheti a zenét. A legjobb valódi vezeték nélküli fülhallgatónak tekintheti a piacon. Néha azonban nem tudnak normálisan párosítani iPhone-jával.
Ön azzal a helyzettel szembesül, hogy Ön Az AirPod nem csatlakozik az iPhone-hoz?
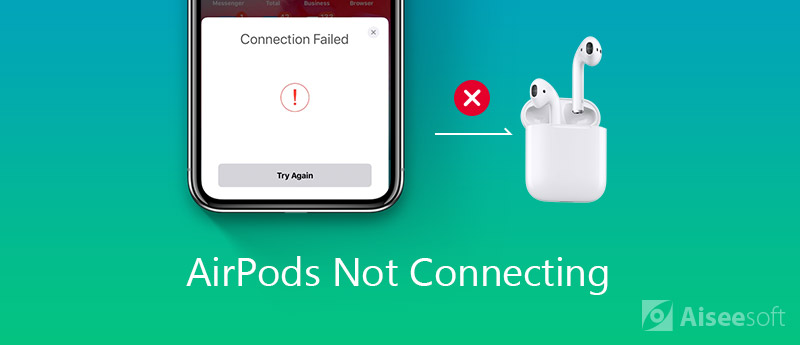
Valójában az AirPods használatakor az iPhone szoftverét, hardverét és Bluetooth-át is megfelelően be kell állítani. Vagy megkaphatja a Az AirPod nem csatlakozik az iPhone-hoz probléma. Itt, ebben a bejegyzésben 5 egyszerű módszert mutatunk be a javításhoz, és biztosíthatjuk, hogy az AirPods, AirPods 2 vagy AirPods Pro sikeresen csatlakozzon az iPhonehoz, iPadhez, iPodhoz vagy Machez.
Ahogy fentebb említettük, számos tényező okozhatja, hogy az AirPods nem tud párosítani az iOS-eszközzel. Az első részben 4 szokásos módszert mutatunk be az AirPods normál állapotba való visszaállításához és az iPhone-hoz való csatlakoztatáshoz.
Néha kikapcsolhatja, majd bekapcsolhatja a Bluetooth-t, hogy az AirPods sikeresen csatlakozhasson az iPhone-hoz. Egyes esetekben még az AirPod-ok is csatlakoztatva vannak az iPhone-hoz, de a hang alacsonyan tartja a hangerőt. Ezzel a módszerrel visszaállíthatja a normál állapotot. A Bluetooth kikapcsolásához/bekapcsolásához ujjával felfelé csúsztathatja a képernyő aljáról a „Vezérlőközpont” elemet, majd érintse meg a Bluetooth ikont. Vagy lépjen a "Beállítások" alkalmazásba, és ott végezze el a műveleteket. Ellenőrizze ezt a bejegyzést, ha Az iPhone Bluetooth nem működik.
Az új iOS sok meglévő hibát kijavít a régi iOS verziókban. Tehát ha van elérhető iOS-frissítés, akkor megpróbálhatja frissíteni az iOS-t, hogy javítsa az AirPods, AirPods 2 vagy AirPods Pro eszközöket, amelyek nem kapcsolódnak az iPhone-hoz.
Látni fogja, hogy az 'AirPods' között fehér fény villog, majd sárga színű. Ez azt jelenti, hogy az AirPod, az AirPods 2 vagy az AirPods Pro vissza lett állítva. Most már újracsatlakozhat az irAirPods az iPhone készülékéhez.
A fenti 4 szokásos módszerrel nagy esélye van arra, hogy megoldja az AirPods nem csatlakozik iPhone-hoz problémáját. De ha az AirPods nem csatlakozik probléma továbbra is fennáll, forduljon a professzionális iPhone-problémákat javító szoftverhez, iOS rendszer helyreállítása. Kifejezetten a rendszerrel kapcsolatos különféle problémák megoldására tervezték, beleértve az AirPod-okat, amelyek nem csatlakoznak.

184,910 Letöltések
100% biztonságos. Nincsenek hirdetések.
100% biztonságos. Nincsenek hirdetések.



Amikor a letöltés befejeződik, az iOS rendszer helyreállítása automatikusan elkezdi javítani az AirPod-eket, amelyek nem kapcsolódnak az iPhone-hoz. Amikor az egész rögzítési folyamat véget ért, iPhone visszatér a normál állapotba. Ezután újracsatlakoztassa AirPods, AirPods 2 vagy AirPods Pro készülékét az iPhone készülékhez.
Mint minden funkcióval ellátott iOS-problémamegoldó eszköz, ezenkívül számos más, az iOS-rendszer által okozott probléma, például az iPhone /iPad beakadt az Apple logóra, lefagy a töltő képernyőn vagy a betöltő képernyőn és így tovább. Csak töltse le és próbálja ki.


Ha nem tudja, hogyan párosítsa az AirPod-okat iPhone-hoz, iPad-hez, iPod-hoz vagy Mac-hez, amikor először vásárol újat, ebben a részben megmutatjuk, hogyan csatlakoztathatja az AirPod-okat iOS-eszközhöz és Mac-hez.
Az oldal elolvasása után 5 hatékony módszert kaphat a javításhoz Az AirPod nem csatlakozik az iPhone kiadáshoz. Ezen felül megmutatjuk, hogy miként csatlakoztathatja AirPods, AirPods 2 vagy AirPods Pro készülékét iPhone, iPad, iPod és Mac készülékhez. Ha van más megoldása a Az AirPods nem csatlakozik problémát, megoszthatja azt a megjegyzésben más olvasókkal.
iPhone csatlakozási probléma
Csatlakoztassa az iPhone készüléket a TV-hez USB-vel Az AirPod nem csatlakozik az iPhone-hoz Csatlakoztassa az iPhone-t Mac-hez A FaceTime nem csatlakozik
Javítsa az iOS rendszerét normál helyzetbe számos olyan kérdésben, mint a DFU mód beépülése, a helyreállítási mód, a fejhallgató mód, az Apple logó stb., Normál állapotba, adatvesztés nélkül.
100% biztonságos. Nincsenek hirdetések.
100% biztonságos. Nincsenek hirdetések.