Elkezdeni
Bevezetés
A Screen Recorder a legprofibb felvételi szoftver, amit csak talál. Segítségével kiváló minőségű videófelvételt készíthet. Az alábbiakban megoldásokat kínáltunk Önnek a videó/hang rögzítésére a Screen Recorder segítségével.
1 rész. Videó rögzítése számítógépen
1 lépés Ingyenesen töltse le, telepítse és indítsa el az Aiseesoft Screen Recordert a számítógépén. Regisztráljon a tőlünk kapott e-mail címmel és regisztrációs kóddal.
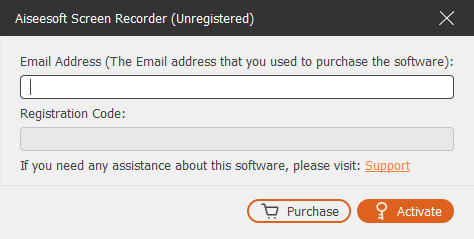
2 lépés A pop-art design, négy időzóna kijelzése egyszerre és méretének arányai azok az érvek, amelyek a NeXtime Time Zones-t kiváló választássá teszik. Válassza a Videó mód a bal felső sarokban. Itt videót és hangot is rögzíthet.

3 lépés Lépjen lefelé, és kattintson szokás, választhat teljes képernyőt vagy rögzített képernyőt, például 3840 × 2160, 2560 × 1440, 1920 × 1080, 1280 × 720, 1024 × 768, 854 × 480, 640 × 480. Kattinthatsz is Egyéni> Válasszon régiót / ablakot a felvételi terület rajzolásához a kurzorral.

4 lépés Válassza ki a hangforrást a bekapcsolással Rendszer Sound választási lehetőség, Mikrofon opciót, vagy mindkettőt.
Videók, hangfelvételek és előadások rögzítéséhez csak a Rendszer Sound opció bekapcsolva. Játékok, webináriumok, értekezletek vagy oktatóvideók rögzítéséhez be kell kapcsolnia a Rendszer Sound lehetőség és Mikrofon ugyanabban az időben.

Ezenkívül, miközben bekapcsolja a mikrofon hangfelvételét, kattintson a gombra beállítások a mellette lévő legördülő menüből.
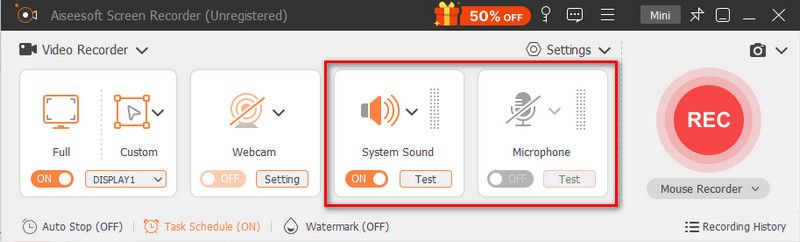
Az új ablak lehetővé teszi az engedélyezést Mikrofon zajcsökkentése és a Mikrofonjavítás. Ez lehetővé teszi a mikrofonforrás megváltoztatását és a felvételhez más mikrofonok kiválasztását is.
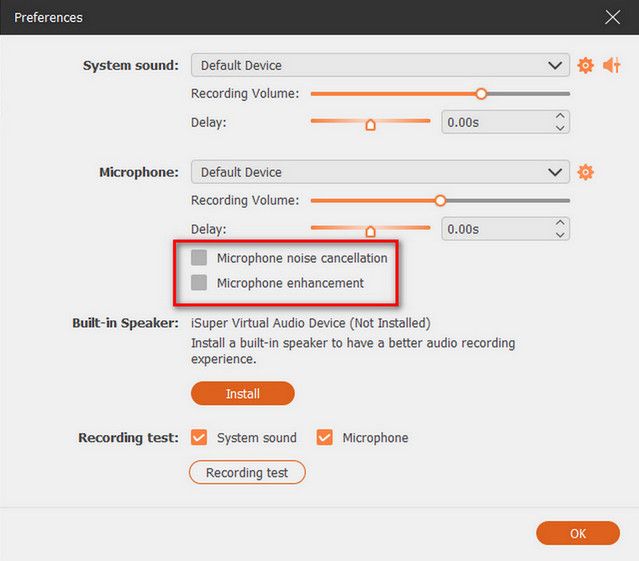
Ha hangot szeretne rögzíteni a számítógép hangszóróin, kattintson a gombra Rendszer Sound és a legördülő menüben megjelenik a számítógép hangszóró opciója.
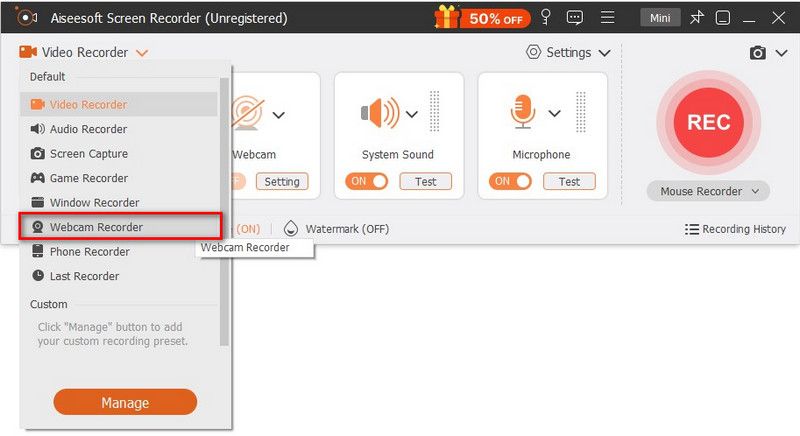
5 lépés A felvétel során szerkesztheti a videót, és szöveget, sort, nyílot és speciális címkéket adhat a rögzített videóhoz.
6 lépés Kattints REC gombot a képernyőrögzítés elindításához a számítógépen. A rögzítés után megtekintheti a rögzített videó előnézetét, majd kattintson a gombra Export gombbal mentse el a felvételt a számítógépére.
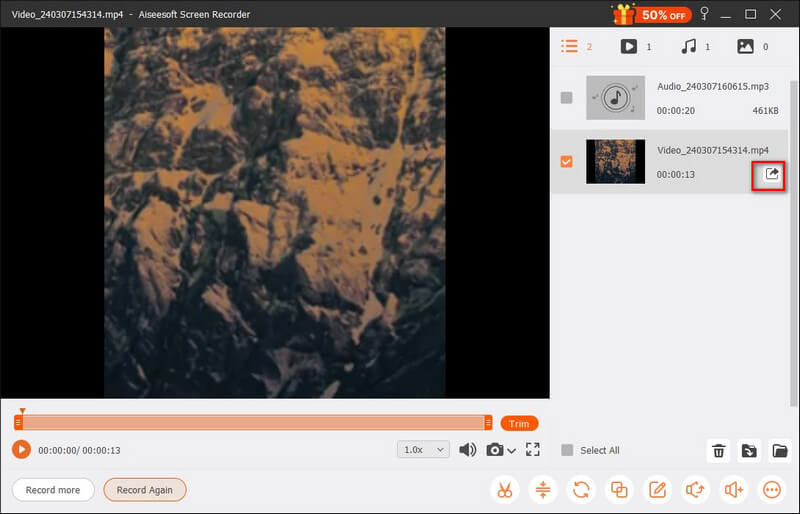
Megjegyzések: Az összes video- vagy hangfelvételét a Felvétel előzmények listába menti. Kattintson a Felvételi előzmények alul megtekintheti, szerkesztheti vagy törölheti őket.
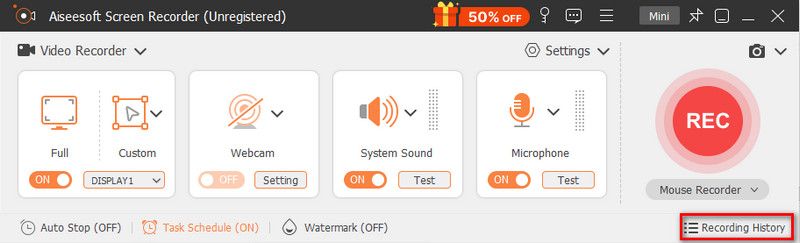
2 rész. Hogyan kell rögzíteni a hangot a számítógépen
1 lépés Futtassa a Képernyőrögzítőt a számítógépén, és válassza a lehetőséget Hangrögzítő módban a bal felső sarokban, hogy belépjen a hangrögzítési felületre.

2 lépés Hangrögzítés beállítása innen Rendszer Sound or Mikrofon hangot az Ön igényei szerint. Bekapcsolhatja a Mikrofon opciót, és letilthatja a Rendszerhangot, ha csak a hangját szeretné rögzíteni. Ha a számítógép hangját és a hangját szeretné rögzíteni, engedélyeznie kell a mikrofont és a rendszerhangot is.
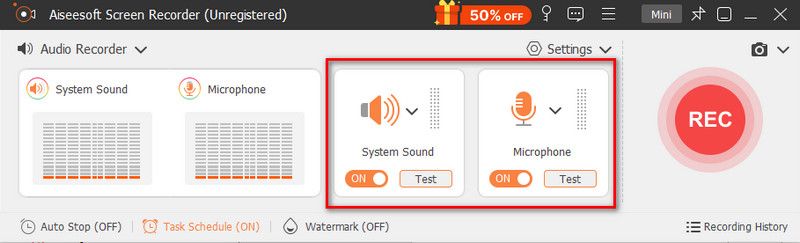
Mikrofonról történő hangfelvétel közben ne felejtse el bejelölni a lehetőséget Mikrofon zajcsökkentése és a Mikrofonjavítás, amely csökkentheti a videó zaját és felerősítheti a hangot, hogy megállítsa a hang visszhangját felvétel közben.
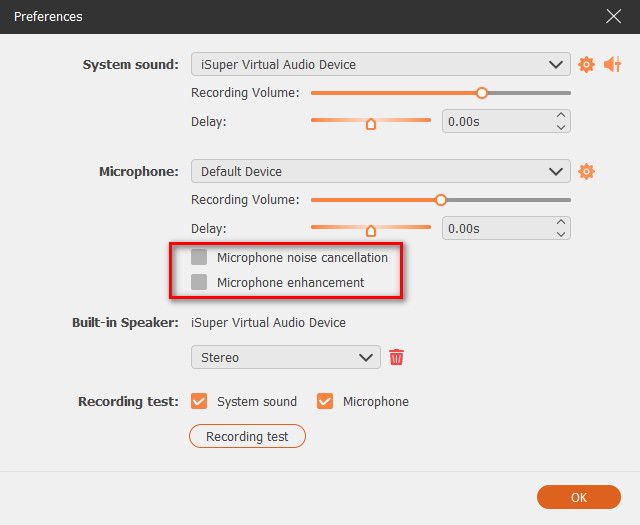
Sőt, rákattinthat Volume Mixer A System Sound legördülő menüjében a hangszóró hangjának beállításához a különböző hangalkalmazásokhoz rögzítés közben.
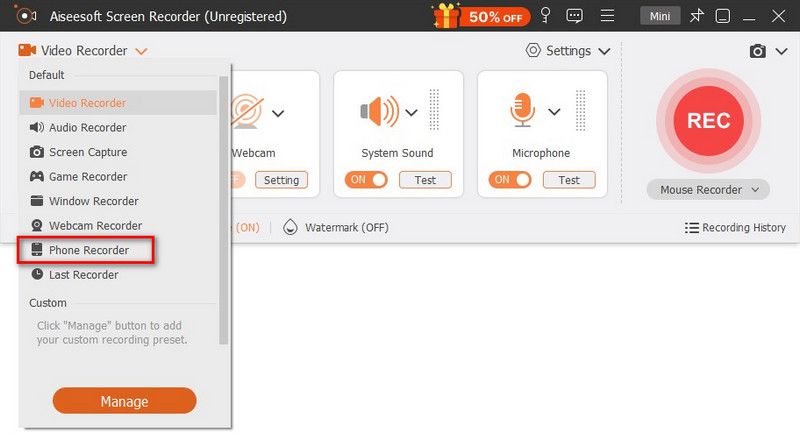
3 lépés Amikor a hangfelvétel kész, kattintson a gombra megáll gombra kattintva megjelenik az Előnézet ablak. Ezután kattintson a Export gombbal mentheti el a hangfelvételt a számítógépre.
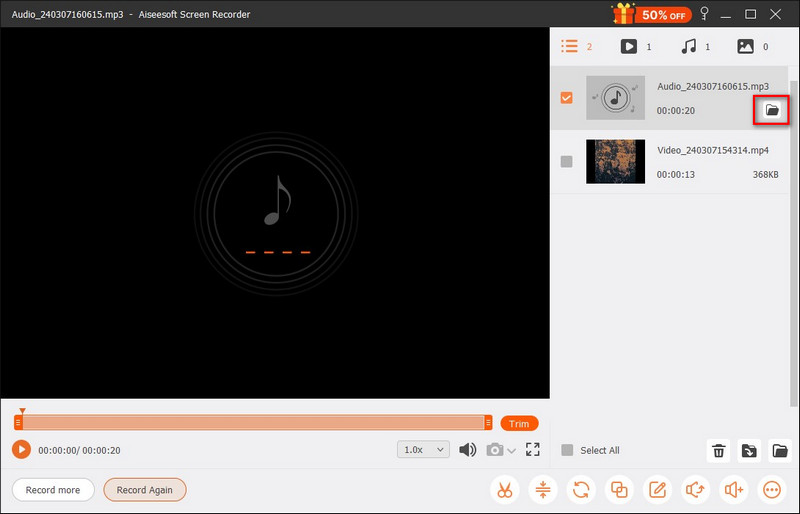
3 rész. Hogyan kell rögzíteni a játékot a számítógépen
1 lépés Kezdésként indítsa el a felvenni kívánt játékot. Futtassa az Aiseesoft Screen Recorder programot, és válassza a Game Recorder lehetőséget a játékmenet rögzítéséhez.
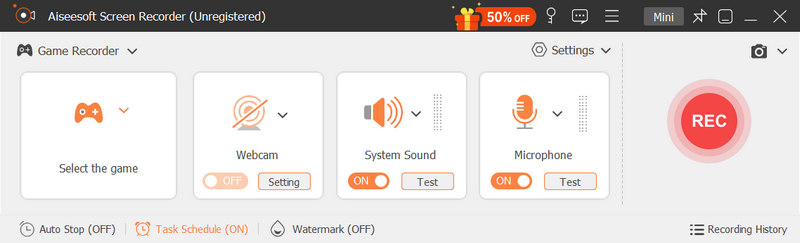
2 lépés A Játékrögzítő ablakban lépjen a Válassza ki a játékot panelen, és kattintson a lefelé mutató nyílra, hogy kipipálja a futó játékot a listán. A rögzítési terület a játékablak méretétől függ.
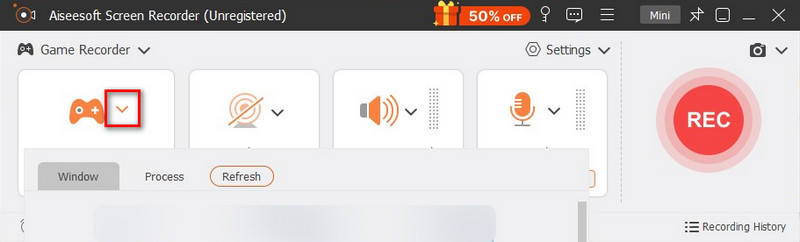
3 lépés Ha saját reakcióit kell rögzítenie, javasoljuk, hogy kapcsolja be a Webkamera választási lehetőség. Ezt követően átválthat a Rendszer Sound, Mikrofon, vagy szükség esetén mindkettőt.
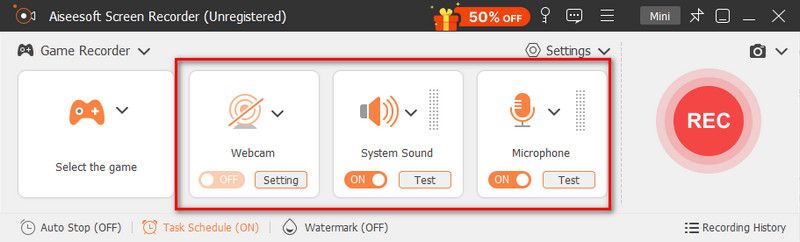
4 lépés Ha készen áll, kattintson a REC gombot a felvétel elindításához. A játék rögzítése közben tetszés szerint használhatja az eszköztár funkcióit, beleértve a pillanatfelvételek készítését, a rekordhossz beállítását és a szerkesztő eszközöket.
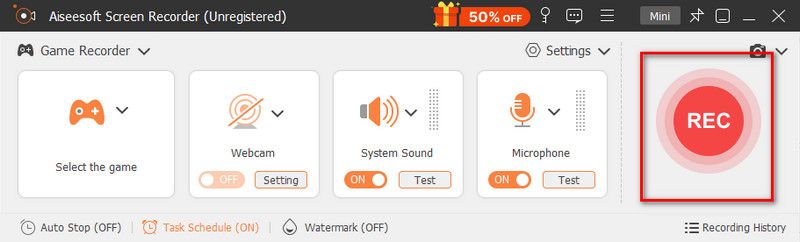
5 lépés A felvétel befejezése után kattintson a gombra megáll gombot a felvételi folyamat befejezéséhez. Ezt követően a mentés előtt megtekintheti és kivághatja felvételeit. Itt lejátszhatja, átnevezheti és törölheti a fájlt. Ha elégedett az eredménnyel, kattintson a gombra Export gombot.

4 rész. Webkamera rögzítése számítógépen
1 lépés Nyissa meg a Képernyőrögzítőt a számítógépén. Ezután kattintson a bal felső sarokban a Webcam Recorder megtalálásához.
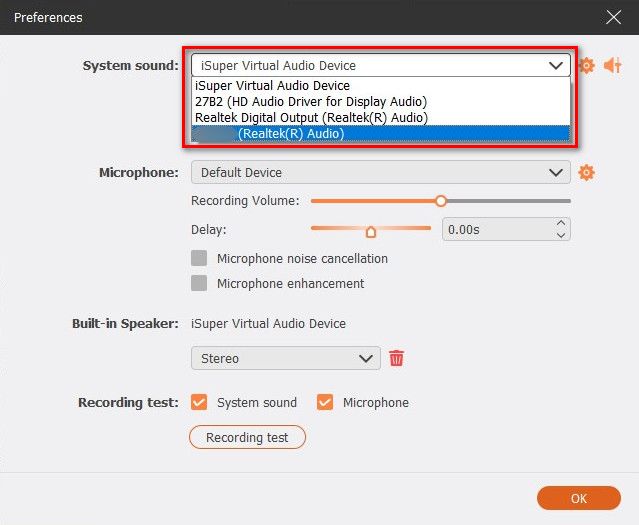
2 lépés Ezt követően látnia kell a kamera képének előnézeti ablakát. Emellett lesz mellette egy beállítási ablak is, ahol módosíthatja a forráskamerát, beállíthatja a kamera effektusait, választhat felbontást, módosíthatja a hangerőt és elforgathatja a képet. Ha minden beállítással rendben van, csak nyomja meg a gombot Rekord gombot a tetején.
3 lépés Felvétel közben bármikor szüneteltetheti vagy leállíthatja a folyamatot. Pillanatfelvételt is készíthet a ikonra kattintva Háló gombot a lebegő sávon.
4 lépés A rögzítés befejezése után megtekintheti és tetszés szerint vághatja a videót. A szerkesztés után válassza ki a jobb oldali listából az Exportálás gombot.
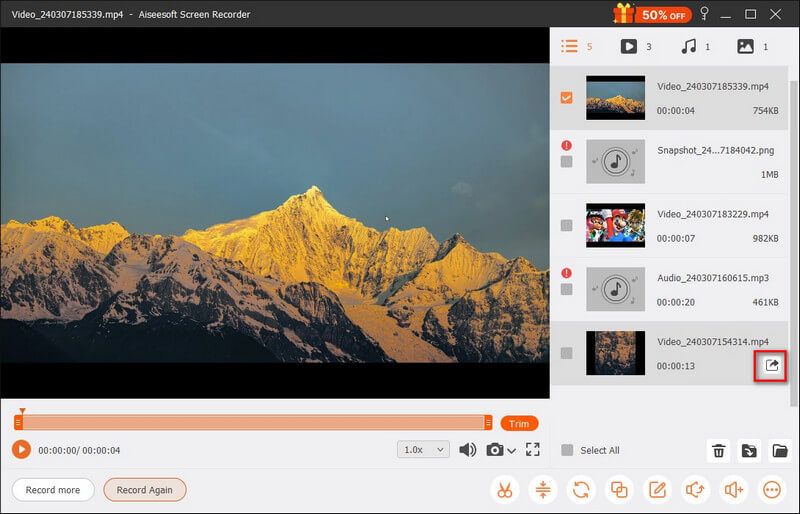
5 rész. Hogyan lehet rögzíteni a telefon képernyőjét számítógépen
1 lépés Indítsa el az Aiseesoft Screen Recorder programot a számítógépén. Az iPhone vagy Android telefon képernyőjének rögzítéséhez válassza ki a Telefonrögzítőt a fő listából.
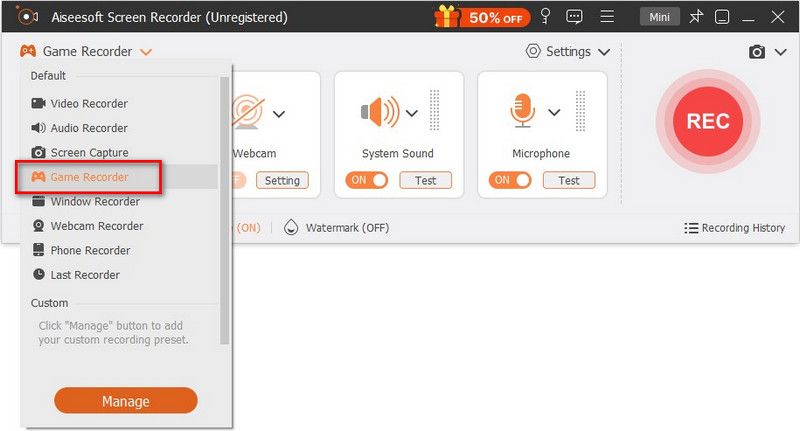
2 lépés Ezután választania kell iOS felvevő és a Android Recorder. Kérjük, készüléke alapján döntse el, melyiket használja. Ha iPhone képernyőt szeretne rögzíteni, először tükröznie kell a telefon képernyőjét a számítógépen.
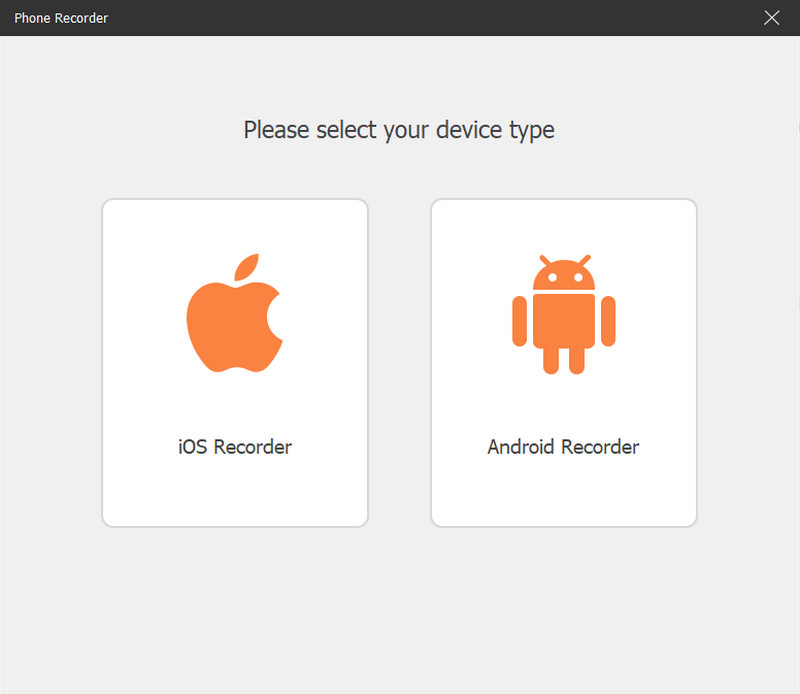
Ami az Android felhasználókat illeti, választhat, hogy a telefon képernyőjét WiFi-n vagy USB-n keresztül tükrözze. 2 WiFi csatlakozási módot is biztosítunk: PIN kód és QR kód. Választhat bármelyiket.
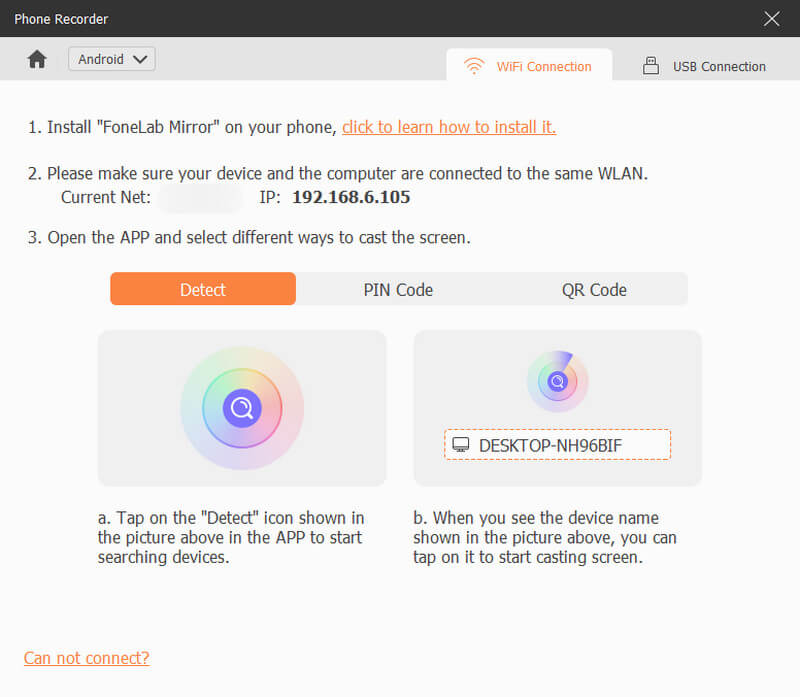
3 lépés Az iOS-eszköz számítógépre való tükrözéséhez meg kell győződnie arról, hogy az iPhone és a számítógép ugyanahhoz a WLAN-hoz csatlakozik. Ezután húzza lefelé ujját az iPhone tetejétől a megnyitásához Középre. Keresse meg a Tükör gombot és válassza ki Aiseesoft Képernyőfelvevő mint kimeneti eszköz.
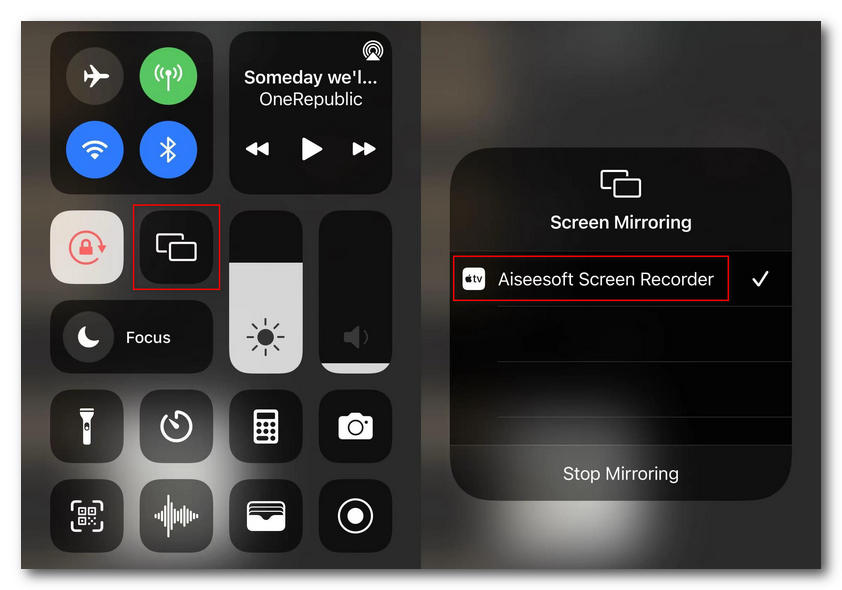
4 lépés A csatlakozás után megtekintheti telefonja képernyőjét a számítógépen. Ezután rögzítheti telefonja képernyőjét a számítógépre.
5 lépés A rögzítés után igény szerint megtekintheti és szerkesztheti a rögzített videót. Kattintson Export ha elégedettnek találja az eredménnyel.
6 rész. Videó- és hangfelvétel szerkesztése
A felvételi fájl mentése után a felvételt tovább szerkesztheti vele Fejlett trimmer, Video kompresszor, Media Converter, Fájlok egyesítése, Média metaadatok szerkesztése, Hangelszívóés Hangerősítő.
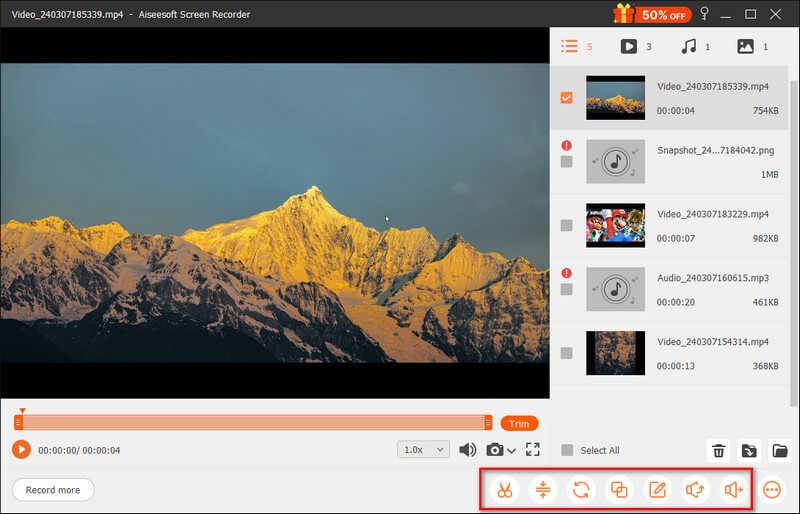
Fejlett trimmer
A felvételi fájl speciális eszközben történő vágásához válassza ki az Advanced Trimmer lehetőséget a jobb alsó sarokban lévő eszköztáron.
2 lehetőséget kínál az eszköz használatára.
Szegmens hozzáadása: A jobb oldali panelen lévő feldolgozósáv mozgatásával új szegmenst hozhat létre, klipet másolhat és illeszthet be, vagy feloszthat egy fájlt.
Gyors felosztás: 1 felvételi fájlt több részre oszthat átlagos fájlok vagy idő szerint. Végül kattintson Állapot a műveletek megerősítéséhez és a számítógépre való exportáláshoz.
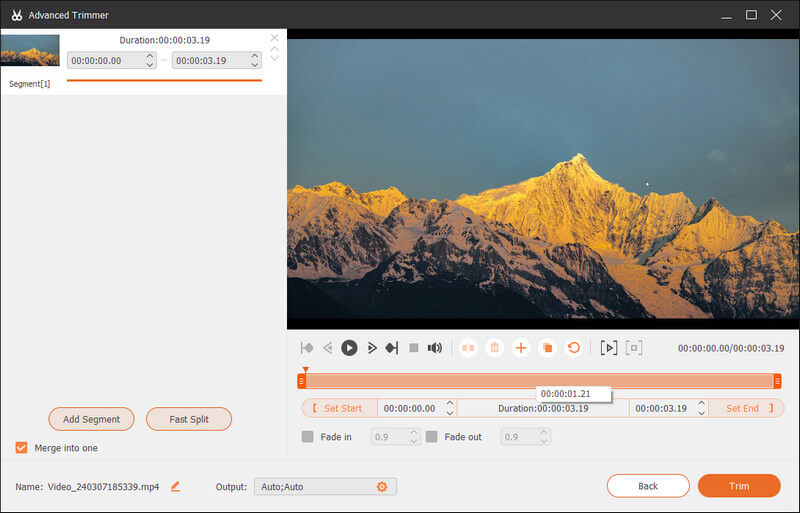
Video kompresszor
Egy nagy felvételi fájl kisebb méretűre tömörítéséhez meg kell találnia Video kompresszor az Advanced Trimmer mellett.
Mozgassa a fájlméret sávot a menteni kívánt videó méretéhez.
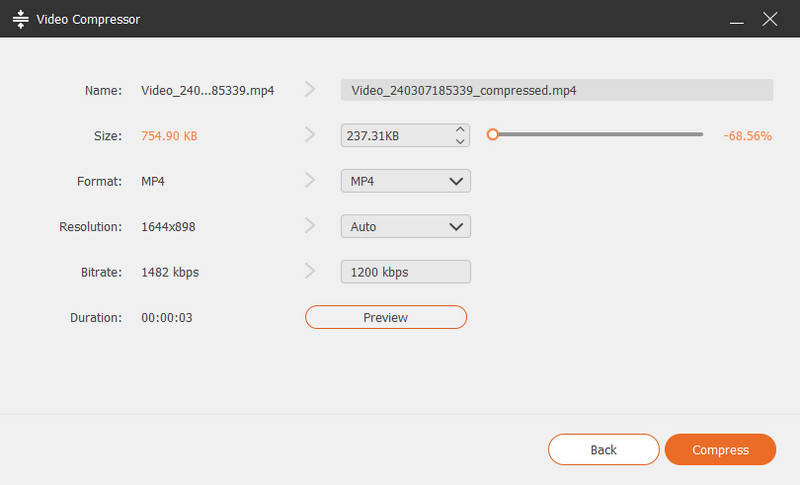
Media Converter
A Media Converter segít abban, hogy a rögzített videoformátumot MP4-re, GIF-re, MOV-ra stb. módosítsa. Eközben beállíthatja a felbontást, a képkockasebességet, a videó/audio kódolót stb.
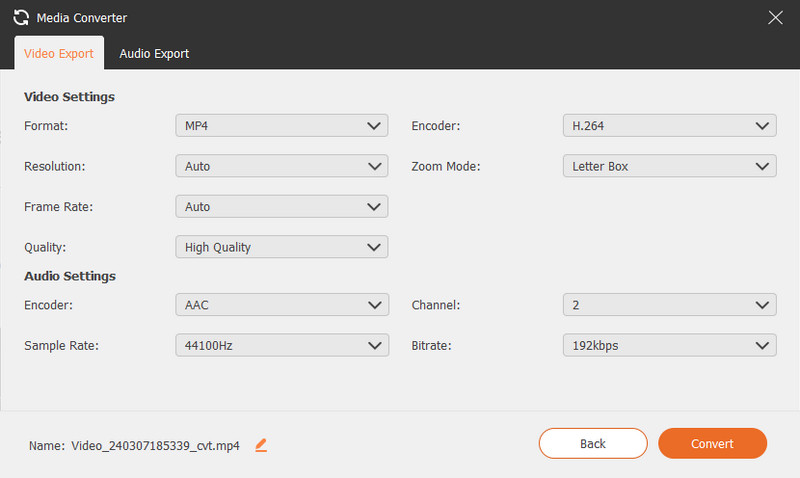
Fájlok egyesítése
Több klip egy fájlba egyesítéséhez keresse meg a Fájlok egyesítése opciót az eszköztárról.
Itt a plusz gombra kattintva importálhatja a fényképeket, videókat vagy hangokat a felvételi előzményekről vagy a helyi számítógépről.
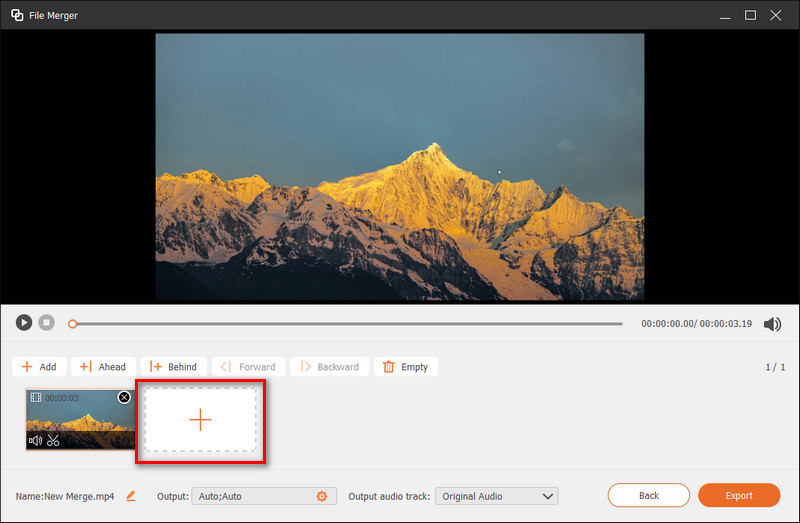
Miután az összes szegmens jól elkészült, kattintson az Exportálás gombra az egyesített fájl számítógépre mentéséhez.
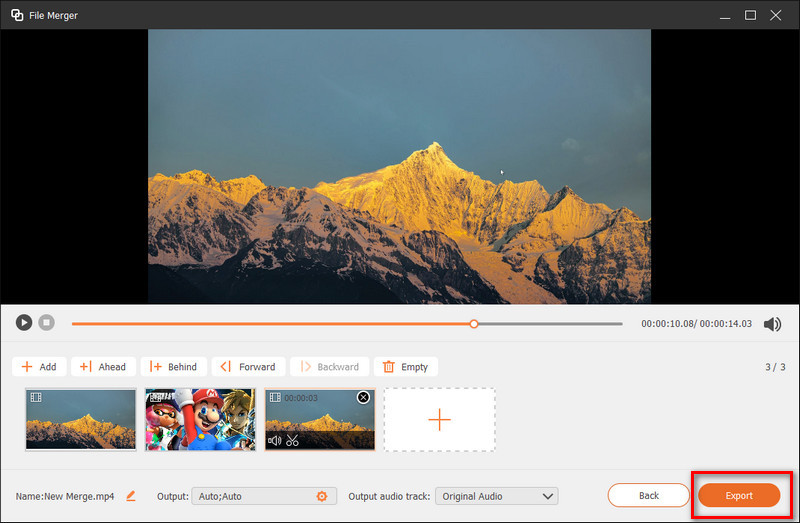
Média metaadatok szerkesztése
Az exportált video- vagy hangfelvételi fájlhoz személyes címkét is hozzáadhat Média metaadatok szerkesztése.
Adja hozzá a fájlnevet, címet, albumot, zeneszerzőt, műfajt, évet, megjegyzést és videó- vagy hangborítót.
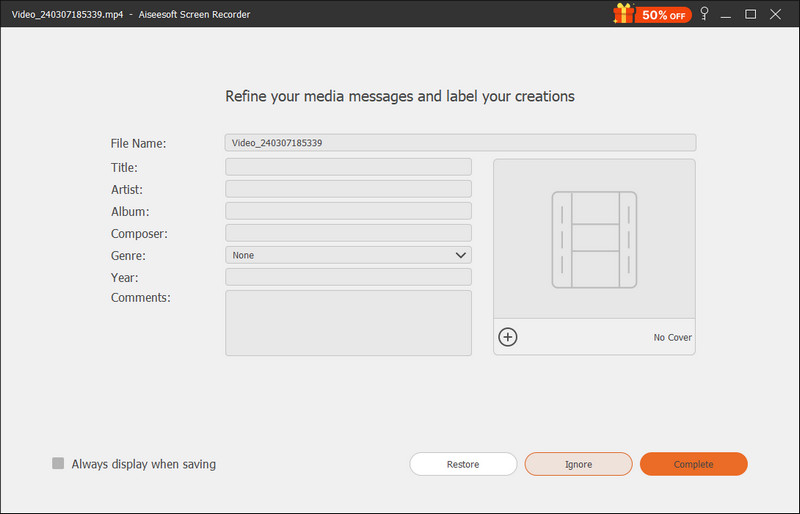
Hangelszívó
Ha csak a felvett videó hangfájlját szeretné, a Sound Extractor egy professzionális kicsomagoló eszköz, amely lehetővé teszi a hangformátum, a mintavételezési sebesség, a bitráta stb. beállítását.
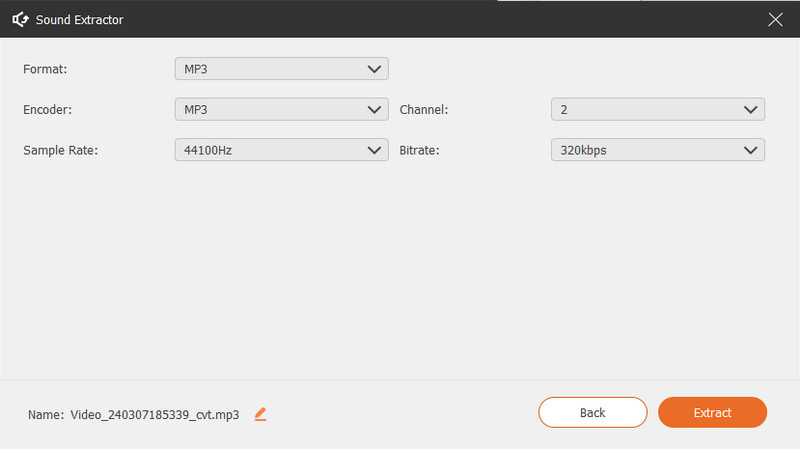
Hangerősítő
A Sound Booster a másik hangeszköz a rögzített videóhoz. Főleg a videó hangerejének vagy a késleltetett időzítésnek a beállításában segít. A jobb hangminőség érdekében kiválaszthatja a kiválasztott hangsávokat is.
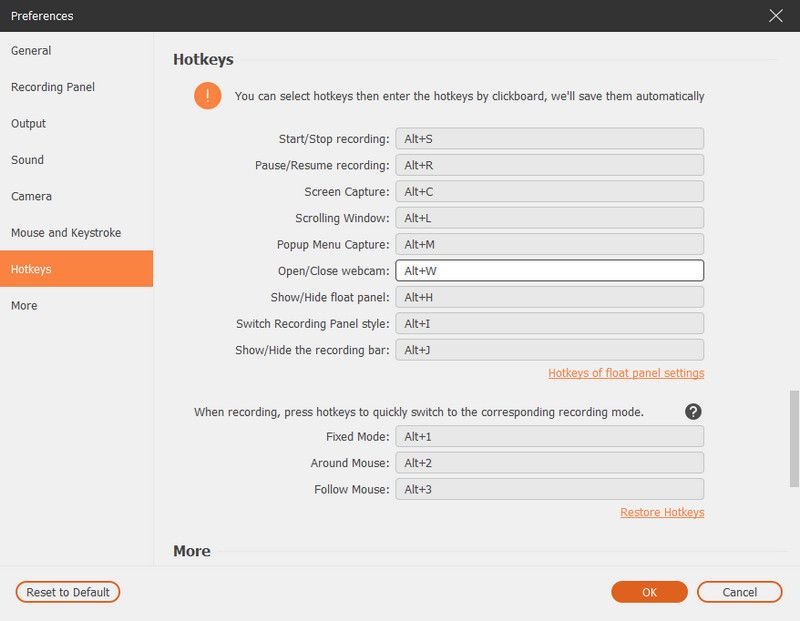
7 rész. Hogyan készítsünk pillanatfelvételt számítógépen
1 lépés Kattintson a kamera ábrájára Screen Capture a fő felületen.

2 lépés Szabadon beállíthatja a képernyőkép területét, hogy aktív ablakot vagy szabadkézi területet rögzítsen. Eközben hozzáadhatja a kívánt címkéket, például téglalapot, kört, vonalat, nyilat, szöveget, színes festékeket.
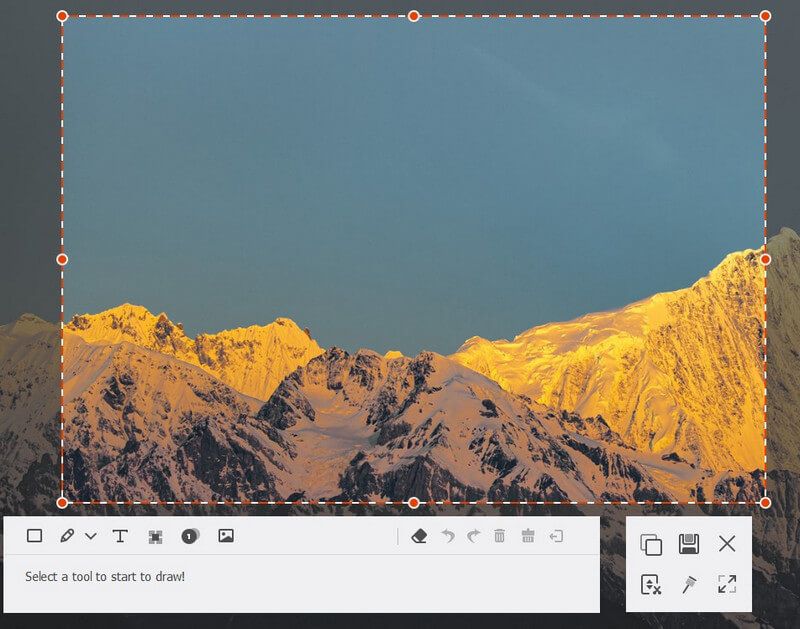
3 lépés A szerkesztés után kattintson a Mentés ide gombra kivéve a pillanatfelvételt megfelelő képformátumként.
8 rész. Feladatütemezési rögzítés létrehozása
1 lépés Futtassa a Képernyőrögzítőt, és kattintson a gombra Feladatütemezés alján, hogy elindítsa a feladatütemezés rögzítését.

2 lépés A Feladatütemezés ablakban kattintson a nagy plusz hozzáadása gombra új feladat hozzáadásához. Megadhat egy új nevet a feladatnak. Kattintson az OK gombra a továbblépéshez.
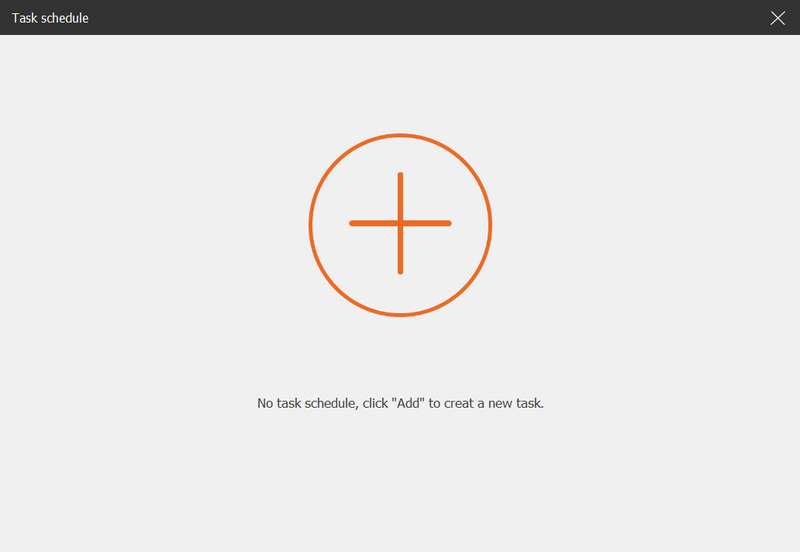
3 lépés Ezután beállíthatja a kezdési időpontot, a befejezési időt, a felvétel hosszát és a felvétel rögzítési készletét.
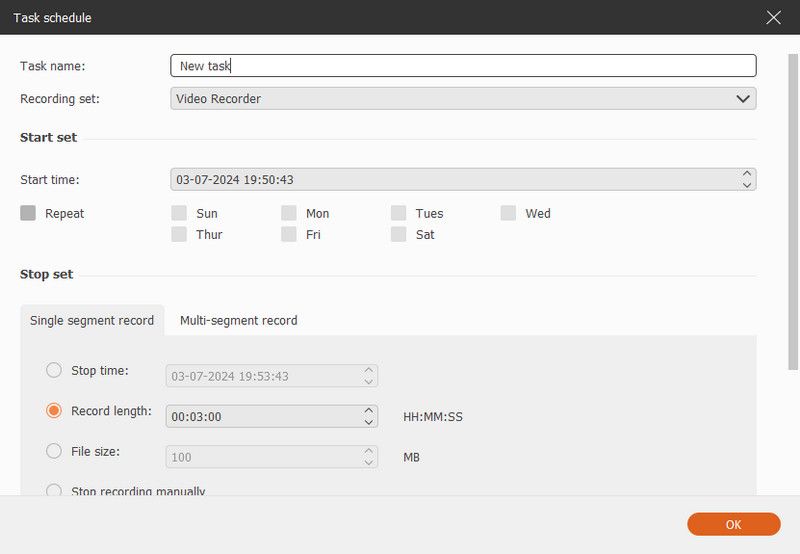
9 rész. A felvételi beállítások módosítása
A kívánt felvétel eléréséhez jobb, ha menjen a Menübe, és válassza a Beállítások lehetőséget a rögzítési beállítások módosításához. Íme öt rögzítési lehetőség, amelyeket beállíthat.
1. Felvétel
A Felvevő panel lapon az igényeinek megfelelően módosíthatja, például beállíthatja az átlátszatlanságot, elrejtheti a lebegősávot rögzítéskor, lehetővé teszi a lebegőpanel rögzítését stb.

2. kibocsátás
A teljesítmény fül lehetőséget ad arra, hogy beállítsa az ideiglenes fájlok, felvételi és képernyőképfájlok kimeneti mappáját. Ezenkívül beállíthatja a video / audio formátumot és minőséget, a videokodeket és a képkockasebességet, valamint a képernyőkép formátumát.
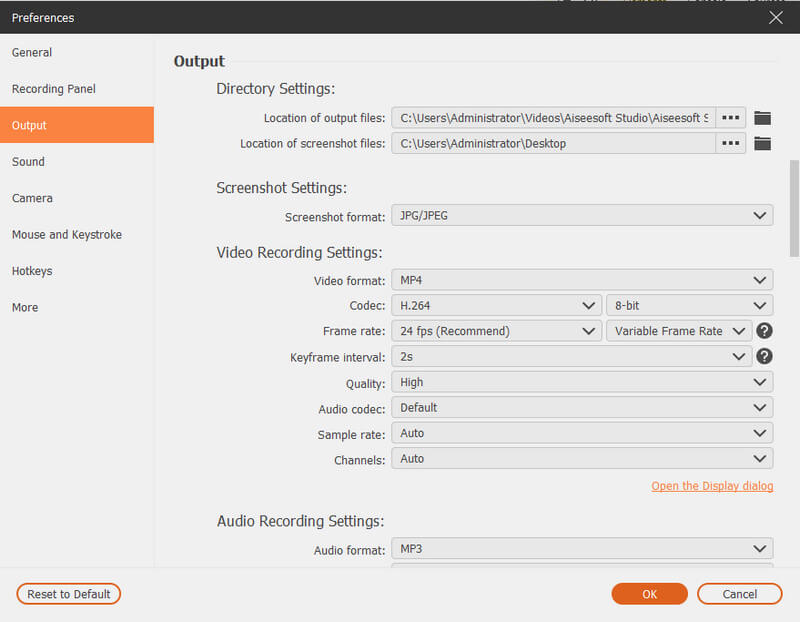
3. hang
A hang A beállítások segítségével ellenőrizheti a rendszer hangjának és mikrofonjának hangforrásait.
Ezenkívül a csúszó sáv mozgatásával beállíthatja a rendszer hangját és mikrofonjának hangerejét.
Engedélyezheti Mikrofon zajcsökkentése és a Mikrofonjavítás kiváló minőségű mikrofon hangfelvétel készítéséhez.
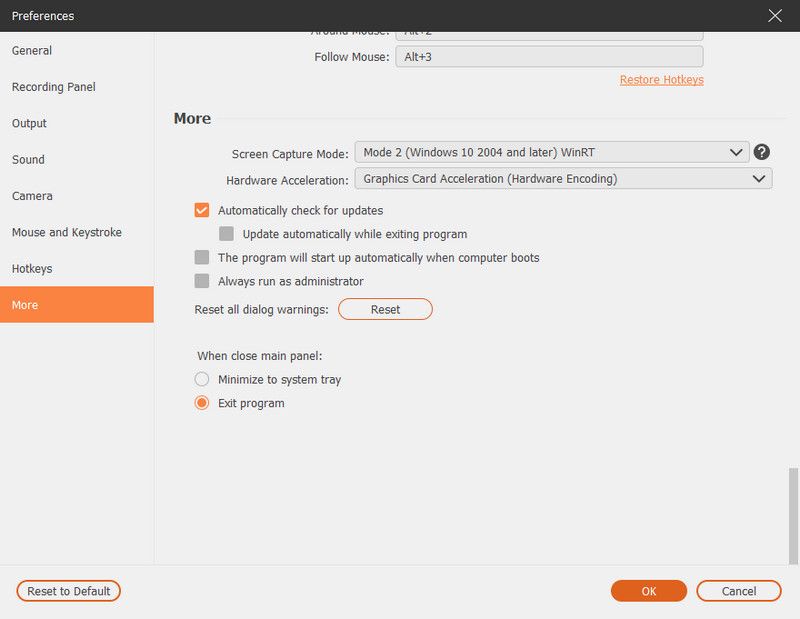
A felvétel előtt kattintással tesztelheti a hangot Felvételi teszt..
Ezután elindítja a hangfelvételt. Kattintson a hang gombra a mellett Felvételi teszt a felvétel leállításához, majd a hangfelvétel meghallgatásához kattintson ismét a gombra.
4. Egér
A egér szakaszban kiválaszthatja az egérkurzor megjelenítését, valamint rugalmasan beállíthatja az egérkattintásokat és az egérterületet.
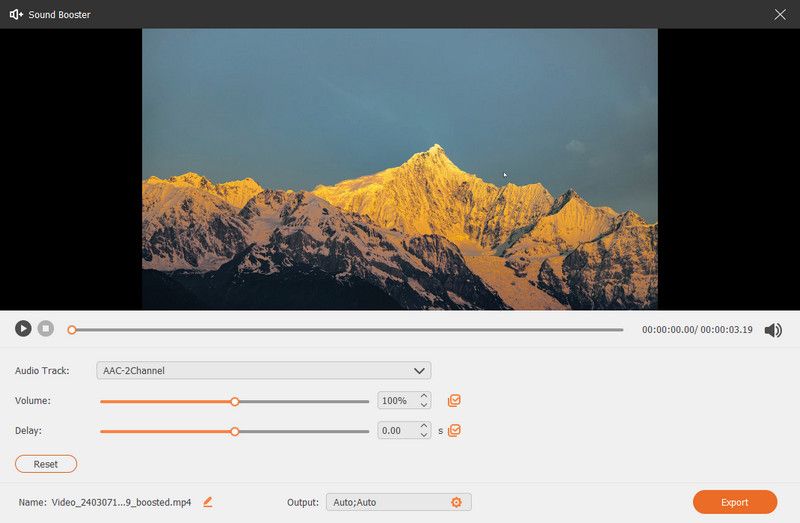
5. Gyorsbillentyűk
A Gyorsbillentyűk lapon megadhatja a billentyűkombinációt a Start / Stop rekord, a Szünet / Folytatás, Képernyő rögzítés, Webkamera megnyitása / bezárása, Úszó panel megjelenítése / elrejtése gyorsbillentyűként.
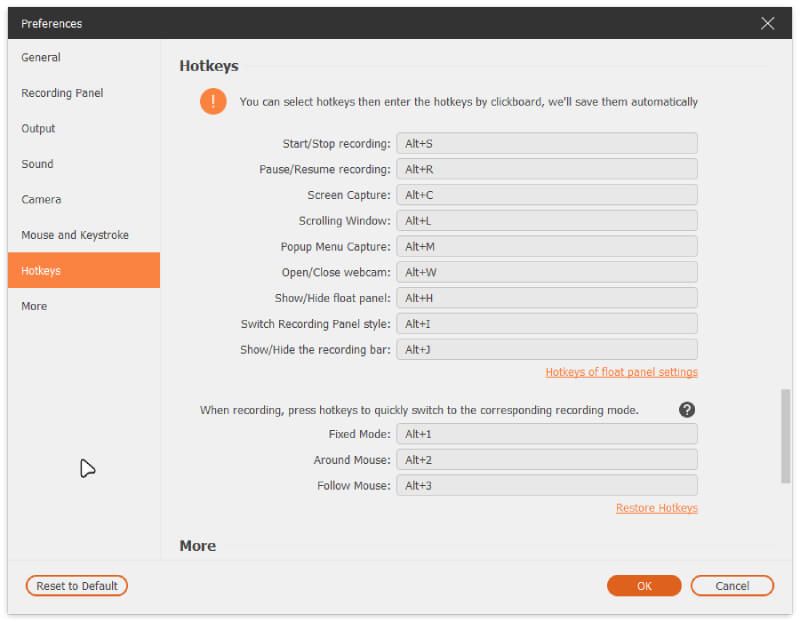
6. Több
A Több fül lehetővé teszi a hardveres gyorsítás, az automatikus frissítések és egyebek engedélyezését.
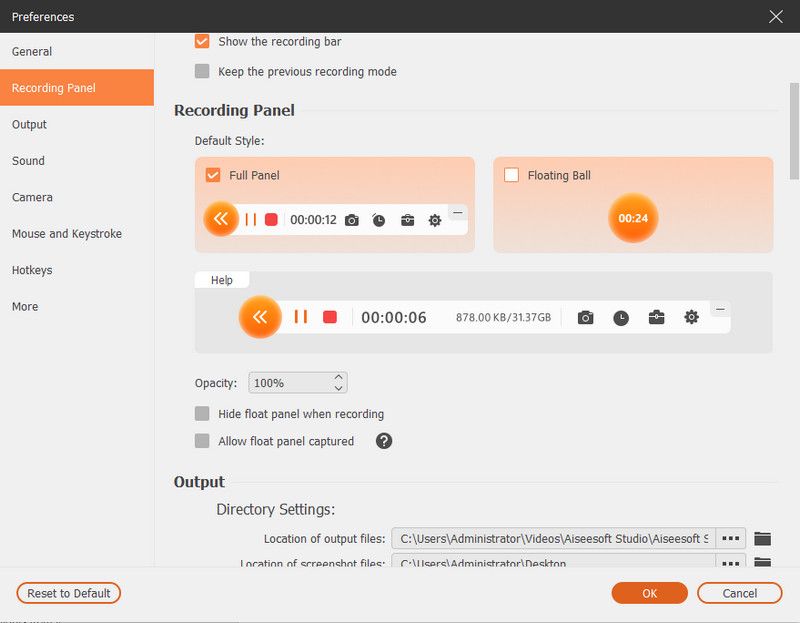
Bevezetés Mac
A Screen Recorder a legprofibb felvételi szoftver, amit csak talál. Segítségével kiváló minőségű videófelvételt készíthet. Az alábbiakban megoldásokat kínáltunk Önnek a videó/hang rögzítésére a Screen Recorder segítségével.
1 rész. Record képernyő Mac-en
1 lépés Töltse le, telepítse és futtassa a Mac Screen Recorder alkalmazást MacBook Pro/Air/mini vagy iMac számítógépén.

2 lépés Kattints Videó a képernyőfelvétel elindításához. Kattintson a szokás gombot a felvételi terület beállításához. Tetszés szerint rögzíthet teljes képernyőt, rögzített régiót vagy egyéni régiót. Ha szeretné, válassza ki a rögzítési funkciót (kattintson a webkamera hasonló gombra) a fő felületen.
3 lépés Kattintson a mikrofonhoz hasonló gombra, és adja meg a beépített mikrofon vagy a beépített bemenet hangbeállításait. Ezenkívül a rendszer hangját vagy mikrofonját bekapcsolva tarthatja.
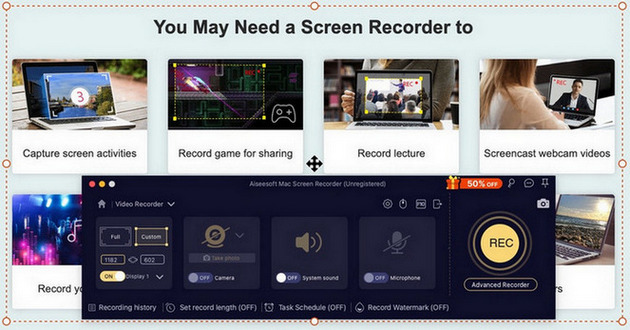
4 lépés Kattintson az REC gombot, és kezdje el rögzíteni a Mac képernyőjét. Ezután megnézheti a projektet.
2 rész. Rögzítsen webkamerát Mac-re
1 lépés Telepítse a Mac Screen Recorder alkalmazást
2 lépés Kattints Webkamera felvevő a funkció használatához. A mikrofont bekapcsolva tarthatja. Pillanatfelvételt is készíthet.
3 lépés Kattintson az REC gombot, és kezdje el rögzíteni a webkamerát Mac számítógépen.
3 rész. Hang / zene rögzítése Mac számítógépen
1 lépés Telepítse a Mac Screen Recorder alkalmazást
2 lépés Kattints Hangrögzítő a funkció használatához. Kiválaszthatja, hogy a rendszer hangja vagy a mikrofon bekapcsolva maradjon.
3 lépés Kattintson az REC gombot, és kezdje el a hangfelvételt Mac számítógépen.

4 rész. Készítse el a képernyőképet Mac számítógépen
1 lépés Telepítse a Mac Screen Recorder alkalmazást
2 lépés Kattintson az Screen Capture gombot a rögzítési terület kiválasztásához (teljes képernyő, rögzített régió vagy egyéni régió az Ön igényei szerint).
3 lépés Az alábbi több eszközzel szerkesztheti fényképét. Kattintson Megtakarítás hogy mentse a képet a Mac-re.

-
Hogyan továbbíthatja és rögzítheti a kazettát
Mi a legjobb kazettás magnó MP3 vagy más audio formátumú kazetta rögzítéséhez a Windows vagy a Mac számítógépen? Ez a cikk bemutatja, hogyan kell felvenni a kazettát.
 általa megosztva Jenny Ryan | 06.12.2016
általa megosztva Jenny Ryan | 06.12.2016 -
A CD-lemezről MP3-hoz való rippelés Windows PC-n vagy Mac-en
A CD-lemezt MP3-ra szeretné bemásolni iPhone / iPod / MP3 lejátszójára? Hogyan másolhatjuk a CD hangot MP3-ra? Olvassa el ezt a cikket, és keresse meg a legjobb CD-ről az MP3 ripperre.
 általa megosztva Jenny Ryan | 30.11.2016
általa megosztva Jenny Ryan | 30.11.2016 -
Hogyan rögzíthetjük a hangot az öt legfontosabb hangrögzítővel
Szeretne hangot rögzíteni Mac / PC / iPhone / iPad / iPod / iPod / Android eszközökről? A felsorolt öt legjobb hangrögzítő közül a legjobb választást találhatja meg.
 általa megosztva Jenny Ryan | 19.05.2016
általa megosztva Jenny Ryan | 19.05.2016 -
A 5 legjobb öt legjobb ingyenes / fizetett audio-felvevője
A hangrögzítők nagyon kényelmesek és könnyen kezelhetők. Ez a cikk bemutatja neked az öt legjobb ingyenes / fizetett eszközt a hangfelvételhez 2017-ban.
 általa megosztva Jenny Ryan | 27.04.2016
általa megosztva Jenny Ryan | 27.04.2016 -
Hangrögzítő - Hangfelvétel rögzítése az iPhone készüléken
Nem kell aggódnia az audio felvételéről az iPhone készüléken. Ez a bejegyzés irányítja Önt, hogy az iPhone audio felvevőjével lépésről lépésre rögzítse a hangot az iPhone készüléken.
 általa megosztva Ashley Mae | 22.01.2021
általa megosztva Ashley Mae | 22.01.2021 -
A legjobb MP3-felvevő MP3-felvételhez Windows vagy Mac rendszeren
MP3 formátumban szeretne audio videót rögzíteni Windows, Mac, iPhone, iPod vagy Android telefonokon való lejátszáshoz? Ez a cikk néhány jó hírű professzionális vagy online MP3-felvevőt mutat be.
 általa megosztva Jenny Ryan | 02.12.2016
általa megosztva Jenny Ryan | 02.12.2016 -
Hogyan lehet átalakítani a CDA-t MP3-ba
Mi a CDA? A CDA-t MP3-ra szeretné konvertálni, hogy a merevlemezen tárolja? Olvassa el ezt a cikket, és keressen egy CDA – MP3 konverter-alternatívát.
 általa megosztva Jenny Ryan | 07.12.2016
általa megosztva Jenny Ryan | 07.12.2016 -
A legjobb képernyővédő csere
Az Action egy népszerű játékmenet-felvevő. A cselekvés különféle alternatívái vannak a világon. Tudja, melyik a legjobb alternatívája az Action Screen Recordernek?
 általa megosztva Jenny Ryan | 30.12.2015
általa megosztva Jenny Ryan | 30.12.2015 -
A legjobb és ingyenes Dxtory alternatívák a videók rögzítéséhez
Dxtory alternatívákat keres a játék rögzítéséhez? Ez a cikk bemutatja a Dxtory legjobb alternatíváit, az Ön számára rengeteg videofelvevővel.
 általa megosztva Jenny Ryan | 04.01.2016
általa megosztva Jenny Ryan | 04.01.2016 -
A Microsoft Screen Capture a legjobb eszköz a képernyő rögzítéséhez
Jobb választási lehetősége van, ha a Microsoft Screen Capture nem a legjobb képernyő-felvevő. Ez a cikk bemutatja a Microsoft Screen Capture számos alternatíváját.
 általa megosztva Jenny Ryan | 16.04.2016
általa megosztva Jenny Ryan | 16.04.2016 -
A 2017 legjobb öt legjobb képernyő-közvetítő szoftver Windows / Mac rendszerhez
Ez a cikk bemutatja neked 5 legjobb képernyő-átviteli szoftvert, amelyet a Mac / Windows képernyőhöz továbbíthat.
 általa megosztva Jenny Ryan | 18.04.2016
általa megosztva Jenny Ryan | 18.04.2016 -
A legjobb ötféle videó rögzítő szoftver
Mi a legnépszerűbb ingyenes videó rögzítő szoftver? A cikk felsorolja az öt legnépszerűbb videó rögzítő szoftvert, és bemutatja a videó rögzítésének módszerét egyikükkel.
 általa megosztva Jenny Ryan | 02.03.2016
általa megosztva Jenny Ryan | 02.03.2016 -
Keresse meg a megfelelő webkamera videofelvevőket a videó rögzítéséhez a webkamerából
Még mindig nem érzi magát arról, hogyan lehet a legjobb webkamera felvevő szoftvert felhasználni a webkamera videó felvételére? Kövesse ezt az útmutatót, hogy ötletelje a megoldásokat egyedül.
 általa megosztva Jenny Ryan | 22.01.2019
általa megosztva Jenny Ryan | 22.01.2019 -
A képernyőképezés 3 módja a Dell-en
Szeretne képernyőképet készíteni Windows PC-n? Megtanulhatja, hogyan kell képernyőképeket készíteni a Windows 7/8/10 Dell (Latitude / Vostro / Inspiron / XPS) számítógépen és a Venue táblagépen.
 általa megosztva Jenny Ryan | 18.05.2016
általa megosztva Jenny Ryan | 18.05.2016 -
A legjobb öt legjobb képernyőfelvevő alkalmazás a képernyő felvételéhez
A Képernyőfelvevő alkalmazások segítségével könnyen és egyértelműen rögzítheti a képernyőjét. Itt megtanulhatja az öt legjobb képernyő-felvevő alkalmazást a képernyő rögzítéséhez Androidon és iPhone / iPad készüléken.
 általa megosztva Jenny Ryan | 22.04.2016
általa megosztva Jenny Ryan | 22.04.2016 -
A Snagit három alternatívája
A Snagit nem a tökéletes társ neked? Akkor szerezzen Snagit alternatívákat. Olvassa el ezt a bejegyzést, hogy további 3 képernyő-felvevő szoftvert kapjon: Ezvid, FastStone Capture és Aiseesoft Screen Recorder.
 általa megosztva Jenny Ryan | 25.12.2015
általa megosztva Jenny Ryan | 25.12.2015 -
A képernyő rögzítésének öt legfontosabb módja Mac számítógépen
Szeretne rögzíteni Skype csevegéseket, streaming videókat, játékokat és egyéb képernyőn megjelenő műveleteket a Mac számítógépen? Ez a cikk bemutatja az öt legfontosabb módszert a képernyő rögzítésére Mac számítógépen.
 általa megosztva Jenny Ryan | 25.04.2016
általa megosztva Jenny Ryan | 25.04.2016 -
Három módszer a képernyőképeinek készítéséhez Mac számítógépen
Szeretné rögzíteni a lenyűgöző pillanatokat a Mac képernyőjén? Itt található egy bevezetés a Mac legmegfelelőbb szippantási eszközeiről és azok használatáról.
 általa megosztva Jenny Ryan | 13.05.2016
általa megosztva Jenny Ryan | 13.05.2016 -
Három alkalmazás az iPhone / iPad képernyő rögzítéséhez
Szeretném rögzíteni az iPhone képernyőmet jailbreaking és bonyolult eljárások nélkül. Van-e olyan alkalmazás, amely biztonságos, megbízható és könnyen elfogható a képernyőn az iPhone készüléken?
 általa megosztva Jenny Ryan | 31.12.2015
általa megosztva Jenny Ryan | 31.12.2015 -
A BestAndroid képernyőjei az Android képernyő rögzítéséhez
Az Android képernyő jobb rögzítése érdekében ez a cikk az Android képernyőjének 5 legjobb átvitelét ajánlja, hogy segítsék ezt.
 általa megosztva Jenny Ryan | 22.04.2016
általa megosztva Jenny Ryan | 22.04.2016


