Megjegyzések
A legördülő menüben kiválaszthatja a "Beépített mikrofont" és a minőséget.
"A közelmúltban hangos hívásokat kell rögzítenem a MacBook Air készüléken. Több próbálkozás után még mindig nem tudom, hogyan kell csinálni. Hogyan rögzíthetek hangot a Mac-en? Van-e egyszerű mód a hang rögzítésére Mac-en? Vagy van-e könnyen használható audio felvevő eszköz? " - kérdezte Caroline.
A Caroline-hoz hasonló embereknek lehet ilyen kérdése, nem sokat tudnak a hangfelvételről vagy arról, hogyan lehet a hangot rögzíteni a jobb eredmény elérése érdekében. Tehát legyen néhány bevezetés és néhány ingyenes hangfelvételi szoftver, amely segít nekik.

Hangfelvétel készítése PC-re vagy Mac-re
Valójában meglehetősen egyszerű a hangfelvétel a Mac-en. Ha hangot kell rögzítenie a Mac-re, függetlenül attól, hogy hanghívást szeretne tartani, vagy egy gyönyörű zeneszámot szeretne menteni a Mac-en lejátszáshoz -, akkor támaszkodhat a Mac-re egy előre telepített hangfelvevőre.
Kíváncsi lehet, van-e ilyen hangrögzítő szoftver Mac-en? A válasz IGEN, és az QuickTime, egy alkalmazás, amely a Mac OS-hez tartozik.
Noha a QuickTime Player médiafájlokat játszó szoftvernek tekintik, sok más hatékony funkcióval is rendelkezik, beleértve a képernyő-, videó- és audiofelvételi funkciót, valamint néhány audioszerkesztő funkciót.
Mivel a QuickTime a kívánt módon rögzítheti a hangot, ez lehetővé teszi, hogy néhány csengőhangot készítsen zenei élvezetekhez, hangüzenetet / jegyzetet hagyjon, beszélgetést rögzítsen vagy más okokból hangot rögzítsen. Az alábbi lépéseket követve, a hangfelvétel egyszerű és vicces dolog.
1 lépés Indítsa el a QuickTime szoftvert a Mac keresőjében> alkalmazásban
2 lépés Kattintson a "Fájl" elemre, és válassza az "Új hangfelvétel" lehetőséget.
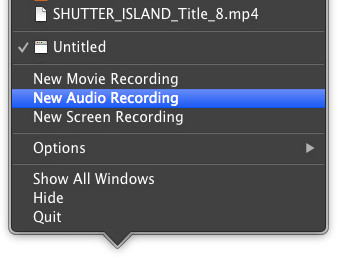
3 lépés Indítsa el a hang rögzítését.
Az „Új hangfelvétel” gombra kattintás után megjelenik egy egyszerű felület. A piros gombra kattintva rögzítheti a hangot a mikrofonból.
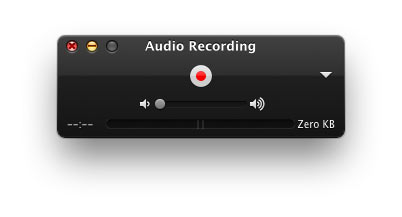
Megjegyzések
A legördülő menüben kiválaszthatja a "Beépített mikrofont" és a minőséget.
4 lépés Hagyja abba a hangfelvétel készítését, és mentse el a hangfájlokat.
Ha meg akarja állítani a hangfelvételt Mac számítógépen, akkor kattintson újra a piros gombra. Ezután érintse meg a "File" menüt a felső menüben, és válassza az "Export" lehetőséget, hogy a hangfájlt MOV formátumban mentse.
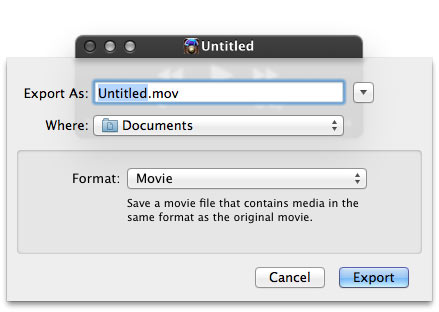
A rögzített hangfájl lehet M4A fájl, kiváló minőségű audio formátum, lejátszható Mac / Windows számítógépen, iPhone / iPad / iPod készüléken és Android készülékeken. Sőt, lehetősége van audio fájlok kivágására a QuickTime használatával. Lásd, a QuickTime Player egyszerű lehet hangfelvétel szoftver Mac-hez.
Sok ember fejlettebb követelményeket támaszt, lépésről lépésre szeretné rögzíteni a hangját, vagy felvenni a streaming hangot számítógépről és internetről Mac rendszeren, ezért csak próbálja ki az Audacityt! Az Audacity Mac verzió egy ingyenes és nyílt forráskódú hangrögzítő hangfelvételhez, szerkesztéshez és konvertáláshoz Mac rendszeren. Tehát hogyan lehet hangot rögzíteni az Audacity segítségével Mac rendszeren? Ezt nem hagyja ki, ha elolvassa az alábbi cikket.
1 lépés Töltse le és futtassa az Audacity-t.
2 lépés Indítsa el a hangfelvételt mikrofonnal.
Nyomja meg a piros gombot, és ez automatikusan felismeri a rendszer mikrofonját, hogy megragadja a hangját. Felvétel közben a felvételt is szüneteltetheti.
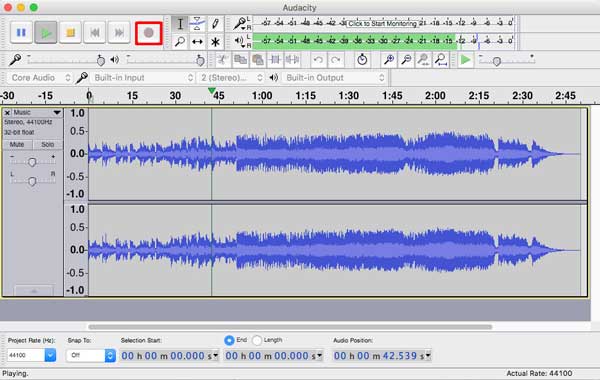
3 lépés A hangfelvétel leállítása és a hangfájlok szerkesztése.
A felvétel leállításához kattintson a leállítás gombra. És lehetővé teszi a saját hangjának lejátszását, ahogy tetszik. Ezután kivághatja, lemásolhatja és beillesztheti a hangját. Ezen túlmenően az "Effect-Amplification" vagy a "Noise Removal" menüben beállíthatja az audio csúcsokat és eltávolíthatja a zajt.
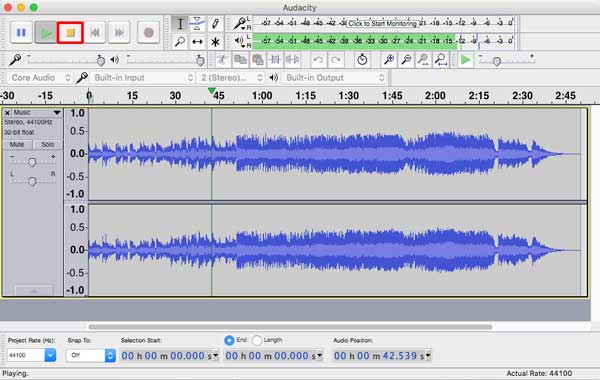
4 lépés Mentsd el a hangot MP3 / WAV fájlként.
Kattintson a "Fájl> Exportálás" elemre, hogy a hangot MP3 / WAV formátumban mentse az Ön által választott módon.
típus
Az audio fájlok MP3 formátumban történő mentése előtt telepíteni kell a „Lame” plugint. Csak érintse meg a "Szerkesztés> Beállítások> Könyvtárak" elemet, majd kattintson a "Keresse" elemre annak ellenőrzéséhez, hogy az itt látható "Helyi láng" a LAME telepített útvonala.
Számítson rá, hogy hangot rögzít mikrofonon keresztül, de streaming hangot és hangot is rögzíthet számítógépéről.
Csak nyissa meg az Audacity-t, és állítsa a felvételi bemenetet "Beépített bemenet" -re. Ezután játsszon le minden média- vagy zenefájlt a Mac-en vagy a webhelyein, és kezdje el a zene felvételét. Tudjon meg többet róla az Audacity webhelyen.
Ha Windows számítógépet használ, hangot rögzíthet a Windows Rendszerrel, Audacity programmal vagy más harmadik fél programjával felszerelt Hangfelvevővel.
Először is megtalálhatja a hangrögzítőt a Rajt > Minden program > Tartozékok / Kiegészítők > Sound Recorder, majd futtassa és kezdjen hangfelvételt.
Másik lehetőségként, ha hangot szeretne rögzíteni az Audacity számítógépen, mivel az audacity rendelkezik Mac és Windows verziókkal, akkor utalhat a hangfelvétel rögzítésére a fent említett Audacity számítógépen.
A Hangrögzítőn és az Audacity Windows verzión kívül itt őszintén javasolunk egy másik professzionális hangrögzítőt is, amely segít a hangfelvétel PC-n történő rögzítésében. Legyen szó audio, rendszer audio vagy internetes audio streamingről, ez a hangfelvevő szoftver - Képernyõrögzítõ, kiváló hangminőséggel rögzítheti őket.
Ráadásul nagy teljesítményű képernyő-felvevőként működhet online videó vagy bármilyen tevékenység rögzítésére a számítógépen. Ezzel a hatalmas képernyő rögzítése funkciókkal rögzítheti kedvenc filmjét és zenéjét, ameddig csak akarja.
Most nézzük meg, hogyan lehet hangfelvételt rögzíteni a PC-n a Képernyő-felvevővel.
1 lépés Indítsa el a hangrögzítőt
Kattintson duplán a fenti letöltés gombra, hogy ingyenesen letölthesse, telepítse és futtassa ezt a nagyszerű hangfelvételi eszközt a számítógépen. Amikor belép a fő interfészbe, válassza az „Audio Recorder” lehetőséget.

2 lépés Játssza le a rögzíteni kívánt hangot, és kezdje el a hangfelvételt.
Kiválaszthatja a „Rendszerhang” vagy a „Mikrofon” rögzítését. Ha a „Rendszerhang” lehetőséget választja, játsszon le bármilyen filmet vagy zenét, amelyet rögzíteni szeretne, majd állítsa be a hangrögzítő szoftver piros szegélyét a hangkép keretezéséhez. És kattintson a "REC" gombra a hangrögzítés megkezdéséhez.
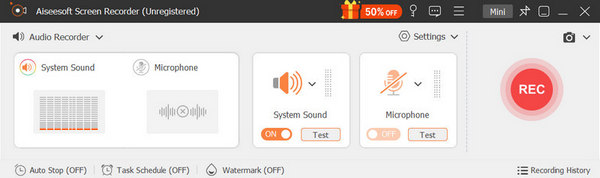
Tipp:
3 lépés Fejezze be az audio felvételt.
A felvétel leállításához érintse meg a stop gombot. A felbukkanó előnézeti ablakban könnyedén elmentheti, majd mentheti a felvételeket.
A fenti eszközök megmutatják, hogyan kell hangot rögzíteni a Windows számítógépen és a Mac számítógépen. Ha hangot szeretne felvenni kívül, akkor utalhat a következőkre: felső hangfelvevők.
Az alábbi videóból megtudhatja a hang rögzítésének részletes lépéseit:


Az ajánlott hangrögzítővel kényelmesen rögzítheti a hangot a Windows PC-n. Mint fentről láthatja, Mac változatot is kínál. Tehát számíthat arra is, hogy bármilyen hangot rögzít a Mac-en. Ez garantálja a zökkenőmentes hangfelvétel élményét és a kiváló minőségű kimeneti audio fájlt.
Ebben a bejegyzésben arról beszéltünk, hogyan lehet hangot rögzíteni Mac / PC-n. Számos nagyszerű hangfelvételi eszközt mutattak be, amelyek segítenek a hangfelvétel készítésében. Függetlenül attól, hogy hangot szeretne rögzíteni Mac-re vagy Windows PC-re - ezen az oldalon találhat megfelelő audio-felvevőt. Ha bármilyen puzzle van, hagyj üzenetet nekünk.