Ha fel kell vennie néhány játék-vlogot vagy film-áttekintési vlogot, a vlog-felvevőnek jó segítőnek kell lennie néhány lenyűgöző vlogi felvételéhez. Melyik vlog felvételi szoftvert kell választania a YouTube vlog csatornádhoz? A cikk felsorolja a 4 legnépszerűbb videoblog-felvevőt, amely lehetővé teszi néhány lenyűgöző vlog-fájl beszerzését.

Függetlenül attól, hogy webkamera videókat kell rögzítenie, például szépség, divat, áttekintés, vagy játék- és filmlogok, Aiseesoft Képernyőfelvevő egy sokoldalú vlog rögzítő szoftver, amely video-, audio- és webkamera tevékenységeket rögzít a Windows PC-n és Mac-en. A felvételi funkciókon kívül szerkesztheti a videót / pillanatfelvételt is, és új címkéket rajzolhat a kimeneti fájlokhoz.

1 lépésEgyéni felvételi terület a vlog számára
Amikor letölti és telepíti a Screen Recordert a számítógépére, elindíthatja, majd a "Video Recorder" gombra kattintva testreszabhatja a rögzítési képernyőt a vlog játékmenetéhez vagy webkamerás tevékenységeihez.
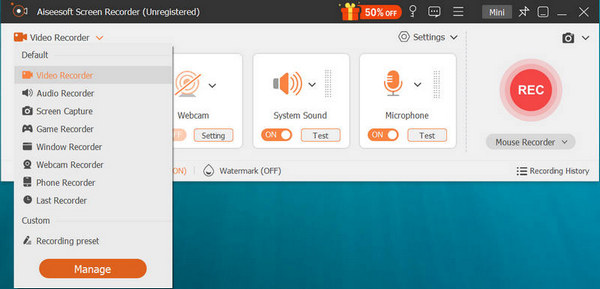
2 lépésHangfelvétel rögzítése a vloghoz
Mostantól beállíthatja a hangrögzítést a rendszerhangból vagy a mikrofonhangból Ha vlogot szeretne rögzíteni könyvismertetéshez, állítsa be a hangerőt a kiváló minőség érdekében.

3 lépésWebkamera felvételek hozzáadása (opcionális)
Ha portréval kapcsolatos divatvlogot szeretne rögzíteni, akkor a webkamerás felvételt is hozzá kell adnia. Kattintson a „Webkamera” lehetőségre, hogy hozzáadja prezentációját a vlogfájlokhoz. Exportálás előtt szerkesztheti és megrajzolhatja a videókat.
4 lépésFelvétel a YouTube-ra
Miután megkapta a videókat a vlog számára, mentheti a fájlokat a számítógépére. Van egy médiatár, amely lehetővé teszi a YouTube és más online streaming webhelyek vlog fájljainak kezelését. Ennél sokkal több rögzítési és szerkesztési funkciót tervez ebben a mindennapos vlog-felvevőben, ingyenesen töltse le és próbálja ki.
Ha vlog videókat kell rögzítenie iPhone-ra vagy Mac-re, QuickTime legyen az első ingyenes vlog felvevő, amelyet figyelembe vesz. Ha iOS 11 vagy újabb verziót használ, akkor ezt is használhatja Képernyőfelvétel az iPhone funkciója közvetlenül a vlogok rögzítésére az iPhone készüléken.
1 lépésHa iPhone vagy iPad képernyőt szeretne rögzíteni, az eszközt villámkábellel kell csatlakoztatnia a Mac számítógéphez. Nyomja meg a "Trust" gombot, ha az eszközön megjelenik egy felugró ablak, amely a "Bízik ebben a számítógépben?"
2 lépésNyissa meg a QuickTime Playert, lépjen a "Fájl" > "Új filmfelvétel" menüpontra, és mozgassa a kurzort a vlog rögzítési szakaszára. Csak válassza ki a Mikrofon opciót a hangbeszédhez.
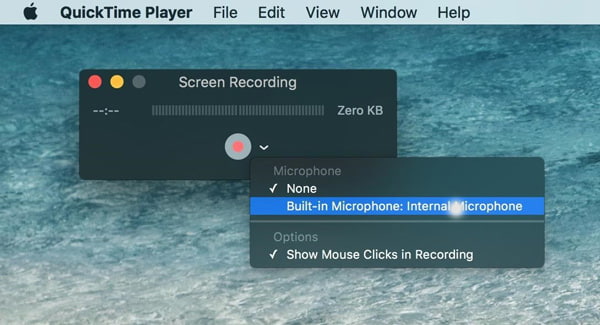
3 lépésA felvétel elindításához kattintson a piros kör gombra. Az iPhone és a Mac képernyőt mind vlog tartalomként rögzítheti. Ha befejezte, akkor csak kattintson a piros kör gombra, hogy elmentse a vlog felvételi fájlt.
Ami az Android-felhasználókat illeti, AZ Screen Recorder egy ajánlott Vlog felvevő az Android képernyő eléréséhez gyökérzet nélkül. Ezenkívül a felvételhez nincs vízjel vagy időkorlát. De ha tovább szeretné szerkeszteni a videókat, akkor inkább a Pro verzióra kell frissítenie.

1 lépésTelepítse és indítsa el az AZ Képernyő-felvevőt, válassza a fogaskerék ikont a négy overlay gombból, ha be kell állítania a felvételi paramétereket, például a felbontást, a képkockasebességet, a bitrátát és így tovább.
2 lépésEzután elindíthatja a játékot vagy más alkalmazásokat, amelyeket rögzíteni szeretne az Androidon. Lépjen az AZ képernyőfelvevőbe, és koppintson a piros fényképezőgép redőnyére a vlogok felvételének megkezdéséhez az Androidon.
3 lépésMost rögzítheti az Android képernyőt vlog formájában. Ha végzett, húzza le az értesítési árnyékot. A kívánt fájl eléréséhez erősítse meg a felvétel leállítását a vlog felvevőn.
Ha nem szeretné letölteni videofelvevőket vlogokhoz, Screencast O Matic az online vlog-felvevő, amely videókat, oktatóanyagokat, termékbemutatókat és még sok másat rögzít. Számos lehetőség közül választhat, amikor a vlog videóit számítógépen rögzíti.
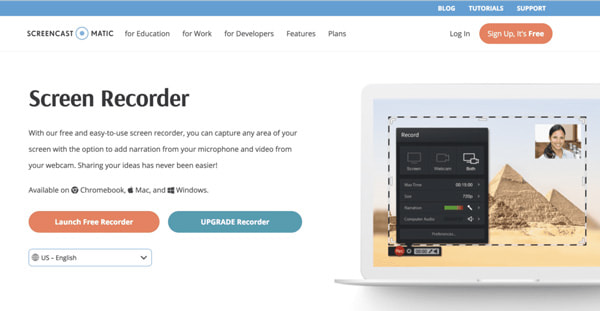
1 lépésLátogasson el a Screencast-O-Matic.com oldalra, ahol megtalálja a „Launch Free Recorder” opciót. Egy felugró képernyő jelzi, hogy a vlogrögzítő elindul. Ha nem jelenik meg, lehetősége van a felvevő letöltésére.
2 lépésA felvevő kezelőszerveit, például a képernyőt, a webkamerát vagy mindkettőt kezelheti. Beállíthatja a méretet, az elbeszélést és a számítógépes hangot is. A vlog videók rögzítésének maximális ideje 15 perc.
3 lépésMost már mentheti a vlogvideót a számítógépére, vagy megoszthatja a YouTube-on. Ha összekapcsoltad a fiókodat, mindössze a "böngésző indítása" gombra kell kattintanod, hogy közvetlenül a YouTube-fiókodba tölthesd fel a vlogot. Nézze meg ezt a bejegyzést, ha többet szeretne megtudni Screencast O Matic alternatívák.
Következtetés
Ha vlog-ot szeretne rögzíteni az eszköz képernyőjén, ebből a cikkből 4 különböző kiváló vlog-felvevő szoftvert találhat. Ha Android képernyőt kell rögzítenie, akkor az AZ Screen Recorder ajánlott vlog felvevő. IPhone és Mac esetén a QuickTime az alapértelmezett megoldás a vlog tartalom megszerzéséhez.
Aiseesoft Képernyőfelvevő legyen a legjobb vlog-felvevő szoftver, ha a Windows és a Mac tartalmat vlog-ként szeretné rögzíteni. Ha további kérdései vannak a vlog rögzítéséről, részletesebb információkat megoszthat a megjegyzésekben.