Az alapvető lejátszó funkciók mellett a VLC Media Player videoformátum konvertálóként is működik. Például konvertálhat néhány speciális WebM, MKV, FLV stb. videóformátumot egy szokásosabb formátumra, például MP4-re. Amikor azonban az emberek VLC-t használnak az MP4-re való konvertáláshoz, különféle hibákkal találkozhatnak, amelyek sikertelen átalakításhoz vezethetnek. Ha ilyen zavarod van, ez a rész mindent eltörölhet.
Elemezzük ennek lehetséges okait A VLC nem konvertál MP4-re, és ami még fontosabb, adunk néhány megvalósítható javítást a probléma megoldására. Eközben egy jobb és stabil videó konverter is szóba kerül.
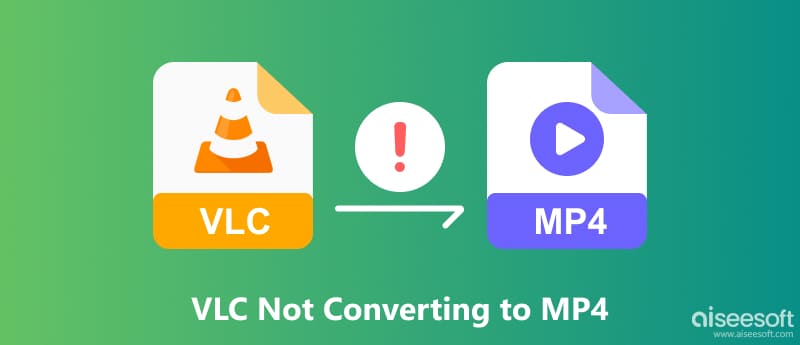
Mielőtt belemerülnénk a VLC Media Player MP4 konvertálási útmutatójába, keresse fel a VLC hivatalos webhelyét a legújabb verzió letöltéséhez. A VLC Windows és macOS rendszerrel is kompatibilis, töltsön le egy megfelelőt a rendszerének megfelelően.
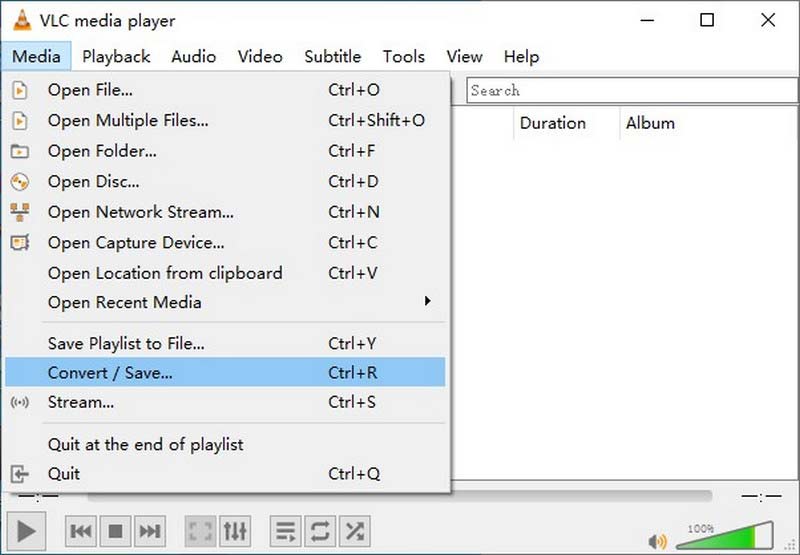
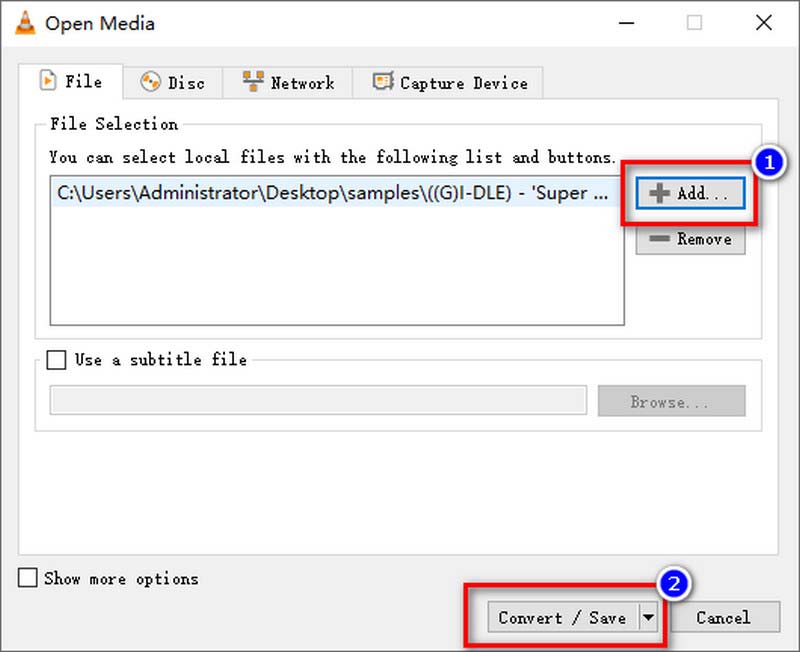
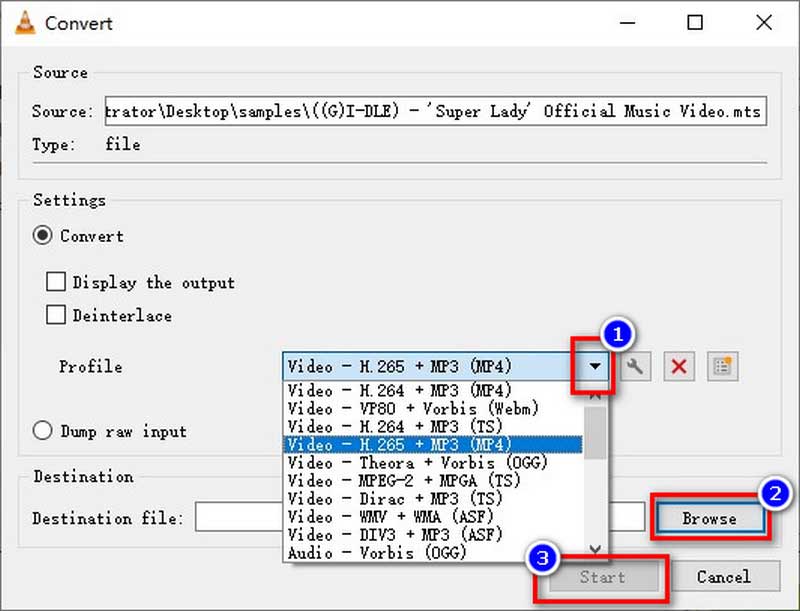
A VLC ingyenes szolgáltatást kínál az MP4-átkódolási szolgáltatáshoz, de meg kell jegyezni, hogy a VLC nem specializálódott a videoformátumok konvertálására. Konvertálási művelete néhány felhasználó számára bonyolult lehet. Ezenkívül a VLC átkódolt MP4 fájljai általában minőségromlást okoznak.
Mielőtt bizonyos hibákról beszélnénk, először próbálkozzon a következő javításokkal, hogy megoldja azokat.
Ezután kiválasztottuk azokat a hibákat a VLC MP4 konverziójában, amelyekkel általában találkoztunk, lássuk ezek lehetséges okait és a kapcsolódó megoldásokat.
Ennek az eredménynek különböző okai lehetnek. A VLC kezeli a videó- és hangfolyamokat, így nem váltja automatikusan az audio bitrátát a videokonverzió során. Először is megpróbálhatja engedélyezni az audio adatfolyamot.
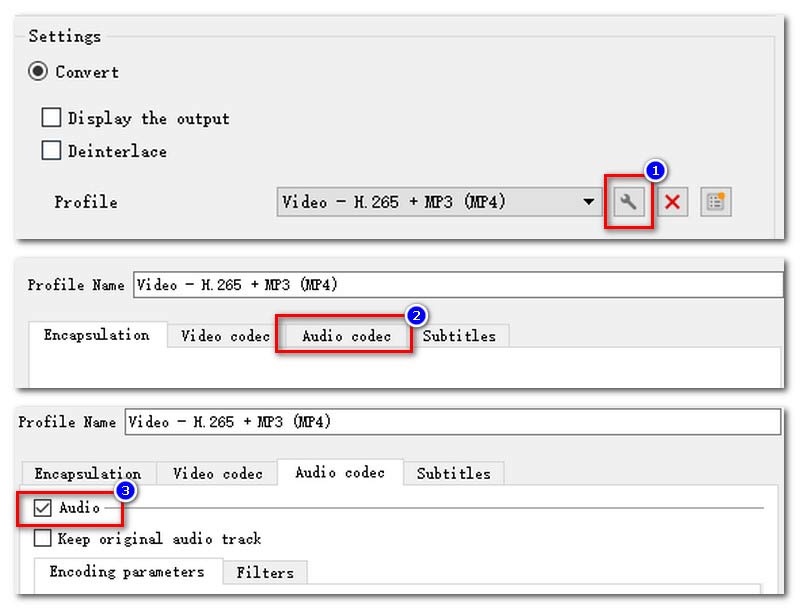
Ezenkívül kezelheti a VLC-átalakítás hanghibáját az audio mintavételi arány módosításával.
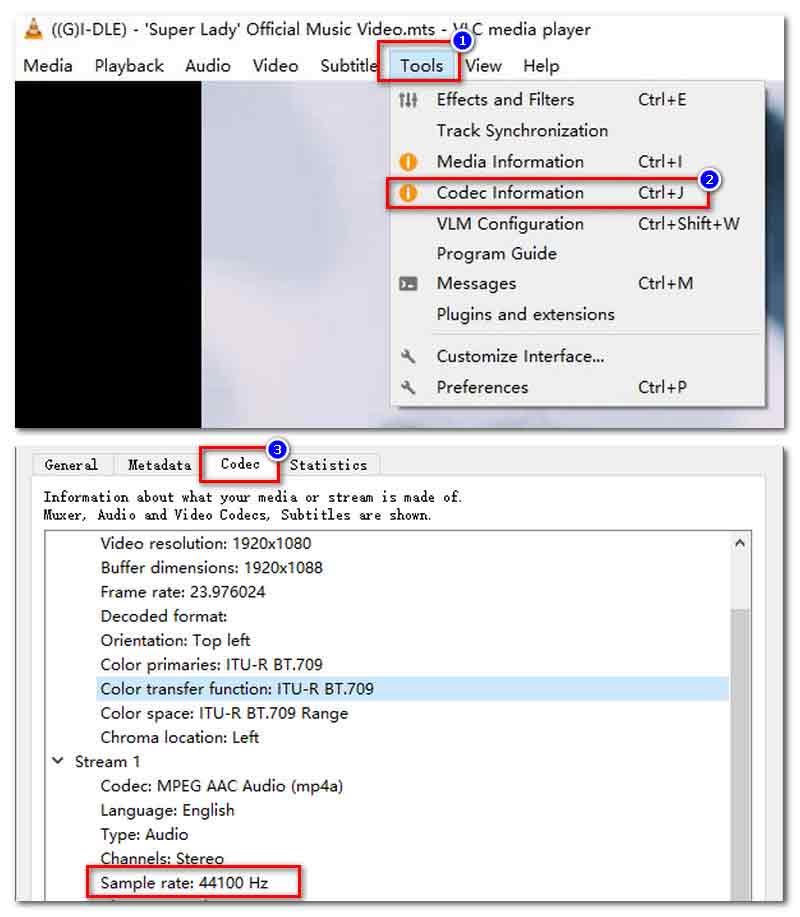
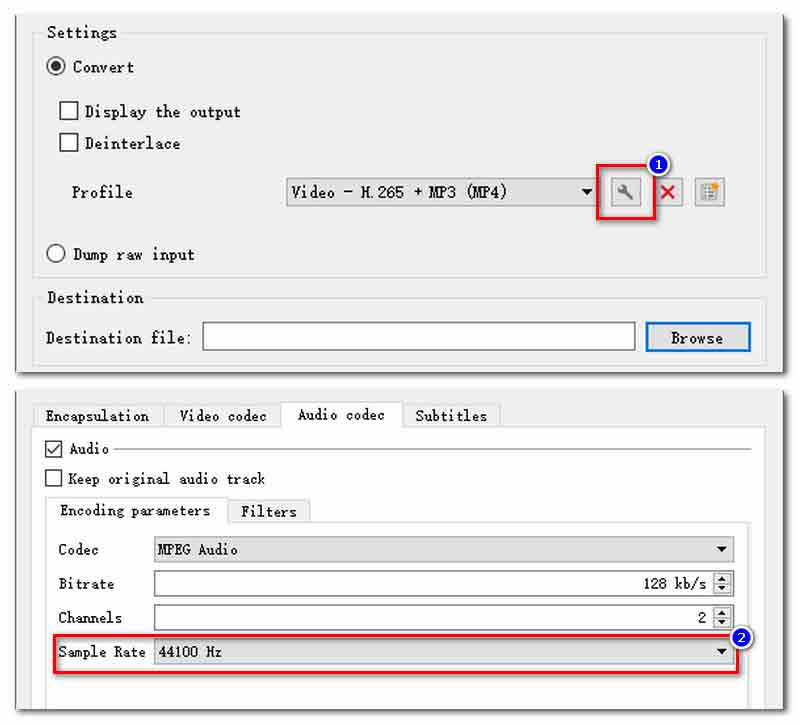
Ezenkívül módosíthatja a szabvány megfelelőségét, hogy a VLC a videókat hanggal konvertálja.
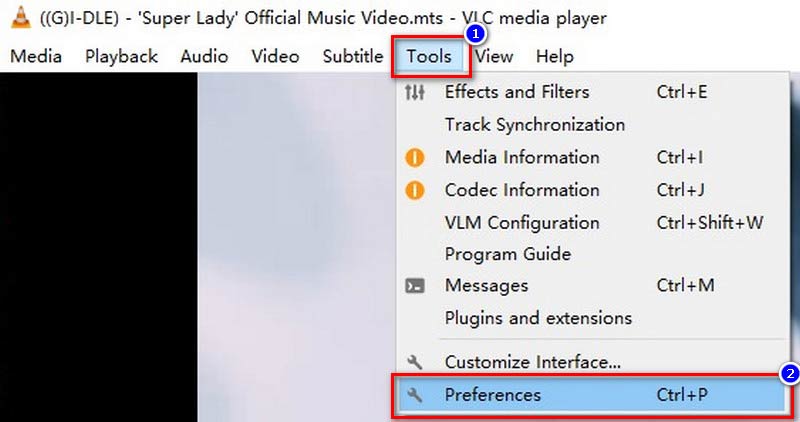
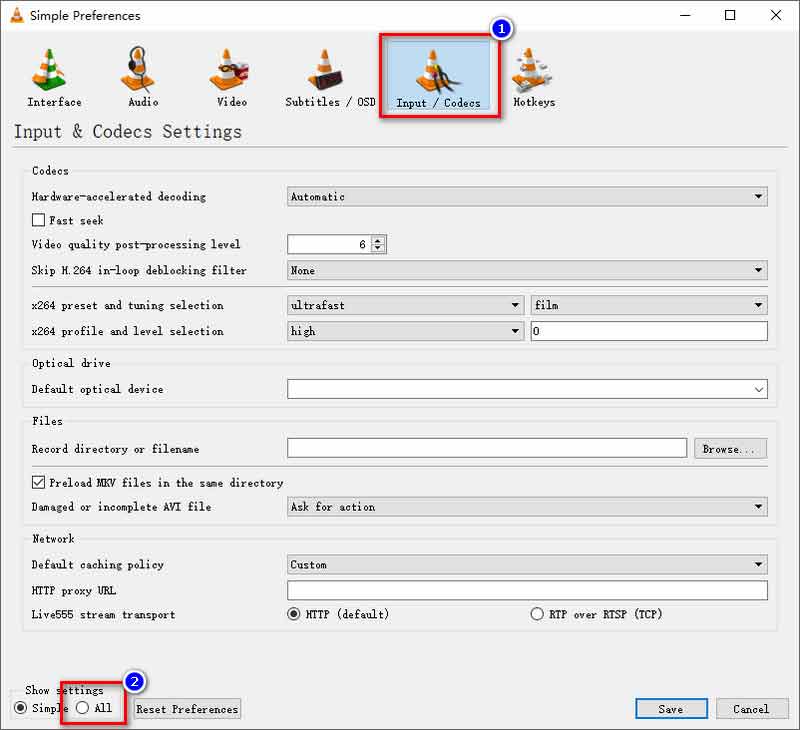
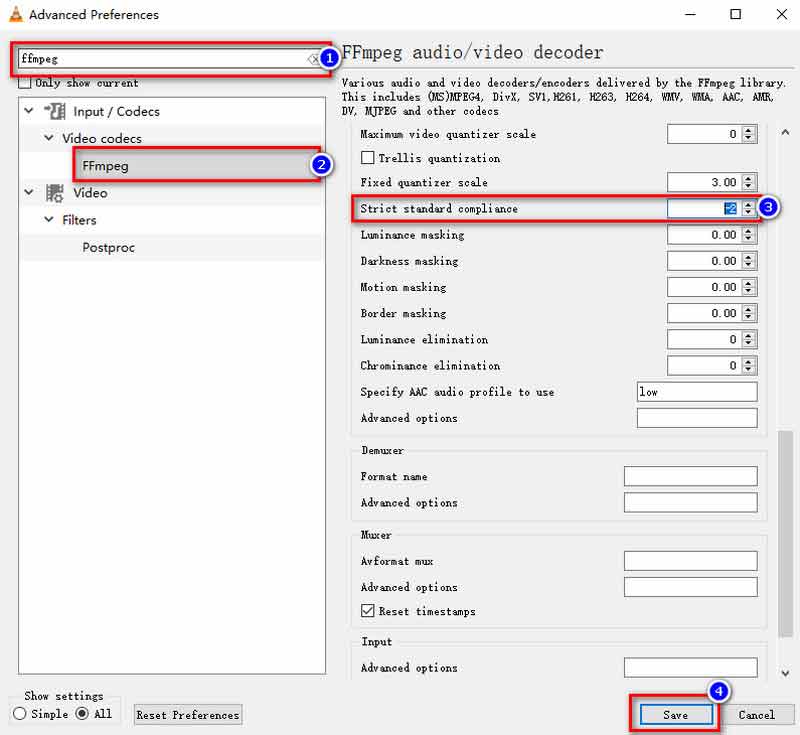
Néhány felhasználó panaszkodott, hogy VLC-jük csak a videó egy részét konvertálta MP4-kimenet közben. Lehet, hogy nem állítottak be semmilyen értéket a Speciális beállításoknál. Keresse meg az Eszközök > Üzenetek > Bőbeszédben, és állítsa be a számot 1-re.
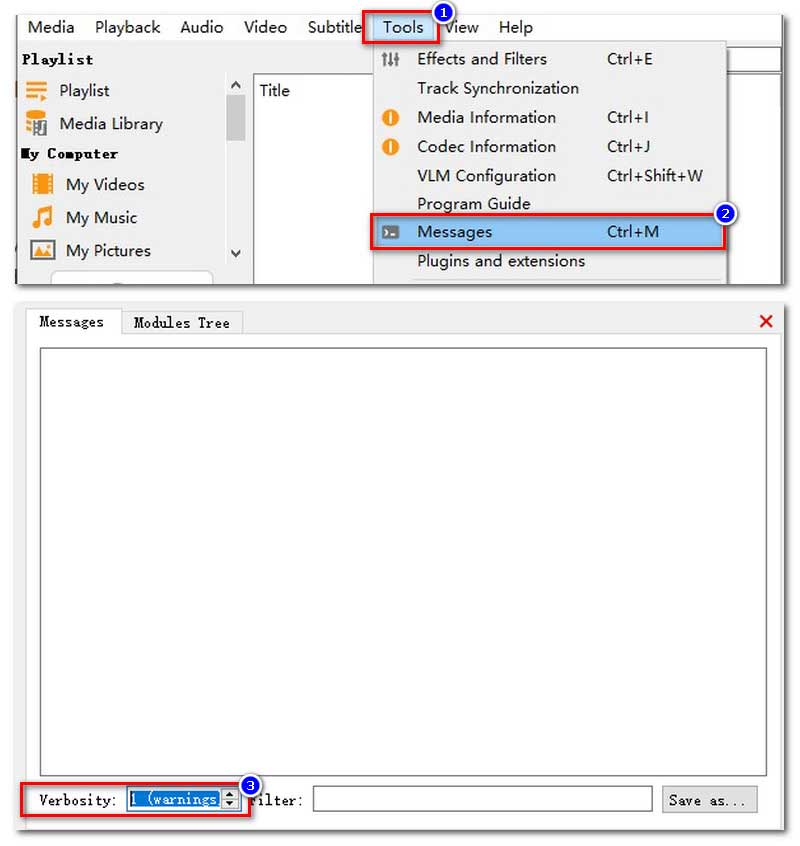
Emellett a hiányos vagy rossz kimeneti fájlnév is okozhatja ezt. Megpróbálhatja szerkeszteni a célmappa mentési útvonalát a file:///C:/Users/...-ről a C:/Users/-re.
Ellenőrizze, hogy frissítette-e VLC-jét a legújabb verzióra. Vagy eltávolíthatja, majd újratelepítheti számítógépére.
Ezek a műveletek bonyolultak és időigényesek. És mi van akkor, ha mindenekelőtt megtette, és a VLC még mindig meghibásodik? Talán be kellene szereznie egy professzionális és hatékony videó konvertáló programot.
Aiseesoft Video Converter Ultimate a legátfogóbb videó konverter, amit még soha nem látott. Célja, hogy támogassa az összes videoformátum-konverziót és átfogó videó konvertálási beállításokat. A VLC Media Playerrel összehasonlítva felhasználóbarát felületének köszönhetően könnyen megtudhatja, hogyan kell kezelni. Ugyanakkor a Video Converter Ultimate hardveres gyorsítást alkalmaz a gyorsabbá tétel érdekében. Néhány perc alatt megkaphatja konvertált MP4 fájlját. Ami a Video Converter Ultimate stabilitását illeti, nem fog váratlan helyzetekkel találkozni, például összeomlással vagy a videó egy részének kimenetével, mint a VLC-ben. A legfontosabb dolog az, hogy ez az AI által támogatott program nem rontja a videó minőségét az MP4 konvertálás során.

Letöltések
100% biztonságos. Nincsenek hirdetések.
100% biztonságos. Nincsenek hirdetések.
Itt található az Aiseesoft Video Converter Ultimate lépésről lépésre bemutatott oktatóanyaga, amellyel más formátumokat MP4-re konvertálhat.
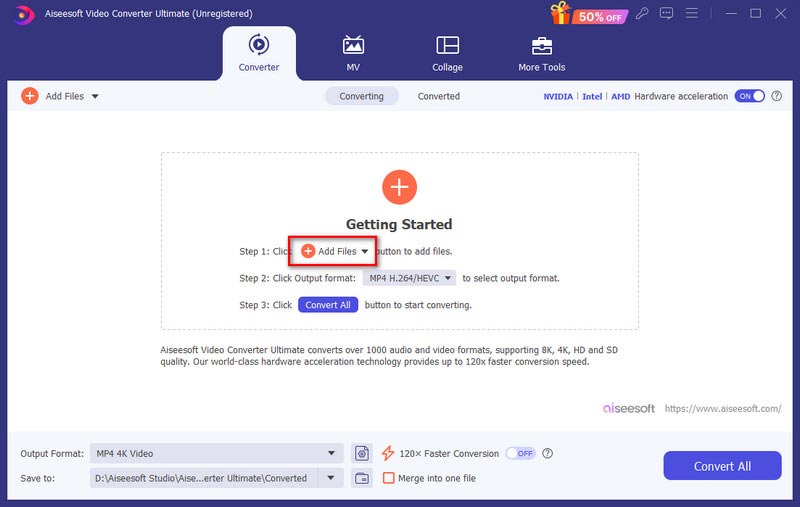
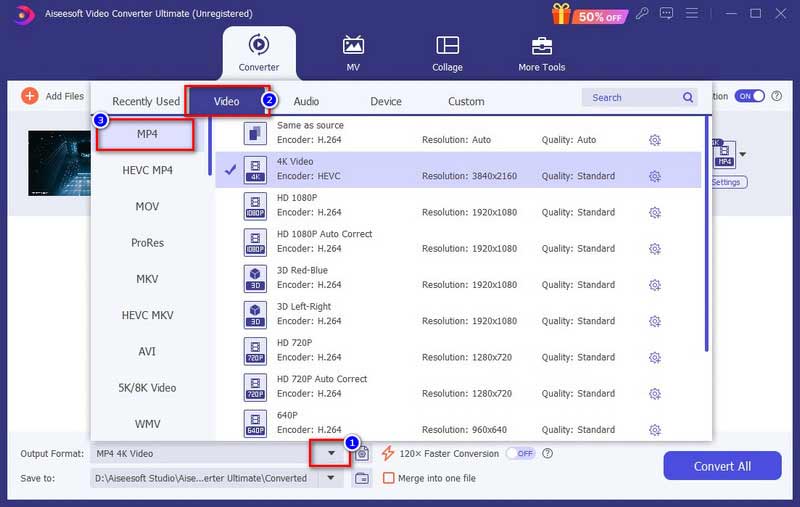
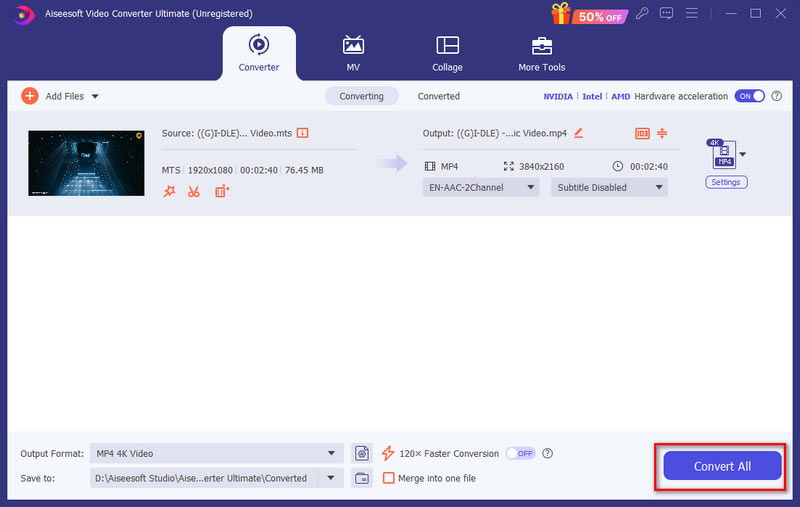
Miért nem működik az MP4-em VLC-n?
Ha a VLC nem tudja lejátszani az MP4 fájlokat, akkor előfordulhat, hogy az MP4 fájl sérült, a VLC régebbi verziójú, vagy a VLC-ből hiányoznak a kapcsolódó kodekek.
A VLC jó videó konvertálására?
A különféle formátumok támogatásával és a VLC nyílt forráskódú funkciójával ingyenesen konvertálhatja a videókat. De alapvetően nem professzionális videó konverternek készült. Ezért a VLC konvertálási művelete bonyolult, és feldolgozása minőségromlással jár.
Mennyi ideig tart a VLC konvertálni egy DVD-t MP4-re?
Először is, a VLC nem műszaki DVD-MP4 konverter. Ezután a számítógép kapacitásától és a DVD méretétől függ, ez az átalakítás általában néhány perctől több óráig tart.
Következtetés
Összefoglalva, a VLC Media Player nem a videokonvertálásra specializálódott. Így mindenféle ok vezethet A VLC nem konvertál MP4-re. Ha videóit MP4 formátumba szeretné átvinni, próbálja ki az általunk választott Aiseesoft Video Converter Ultimate programot. Ez a videó konvertáló program eltörölheti az összes videokonvertálási gondot.

A Video Converter Ultimate kiváló videó konverter, szerkesztő és javító, amellyel videókat és zenéket konvertálhat, javíthat és szerkeszthet 1000 formátumban és még sok másban.
100% biztonságos. Nincsenek hirdetések.
100% biztonságos. Nincsenek hirdetések.