
A VirtualDub egy videó rögzítő és feldolgozó program a Windows számára. Hiányzik egy olyan általános célú szerkesztő szerkesztési képessége, mint például a Sony Vegas, de modernizálva van a video-lineáris gyors lineáris műveletekhez. Ez a videószerkesztő szoftver kötegelt feldolgozási lehetőségekkel rendelkezik nagyszámú fájl feldolgozására, és kibővíthető harmadik fél videószűrőivel. A VirtualDub programot főleg az AVI fájlok feldolgozására használják. Ingyenes és átfogó videofelvételi, -feldolgozási és lineáris szerkesztőkészletet biztosít a felhasználók számára.
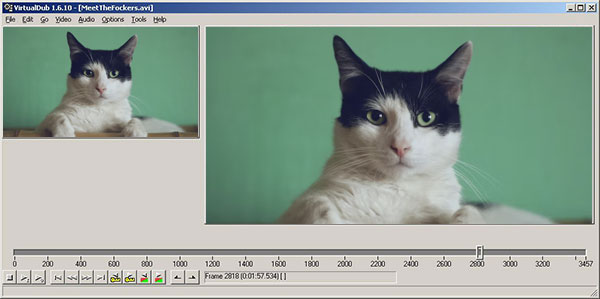
A VirtualDub nem fejlett videószerkesztő, de amit kifejezetten csinál, az rendkívül jól működik. Olyan műveleteket végezhet, mint átméretezés, újramintavétel, keretbeállítás, szűrők alkalmazása, jobb hangcsere és más lineáris videószerkesztő feladatok egyszerre több fájlban, mint sok különálló szoftvernél. Biztosítja a kötegelt feldolgozást kényelmesen, teljes élő előnézetekkel.
Előnyök:
Hátrányok:
Könnyen letöltheti a VirtualDub-ot a hivatalos weboldalról a virtualdub.org legújabb verziójára, vagy letöltheti más letöltési oldalakról. A VirtualDub legújabb verziója 1.10.4. Támogatja az operációs rendszert, beleértve a Windows XP / Vista / 7/8/10-et. Ha Mac felhasználó, akkor nem tudja telepíteni a VirtualDub-ot a számítógépére, mivel az nem támogatja a Mac OS X-et.
A VirtualDub egy videofelvétel-és -feldolgozó segédprogram, amelyet a GNU Általános Nyilvános Licenc engedélyez, és amelynek célja egy általános program a videó vágására és megtisztítására, mielőtt a kazettára exportálná vagy más programmal feldolgozná. Mielőtt megnézné a VirtualDub bemutatóját, csak megismerheti annak főbb jellemzőit.
1. Szűrők
Lépjen a Videó> Szűrő elemre a felső eszköztáron, hogy szűrőt adjon a videóhoz. Az új felbukkanó ablakban könnyen hozzáadhat, eltávolíthat vagy szerkeszthet szűrőket.
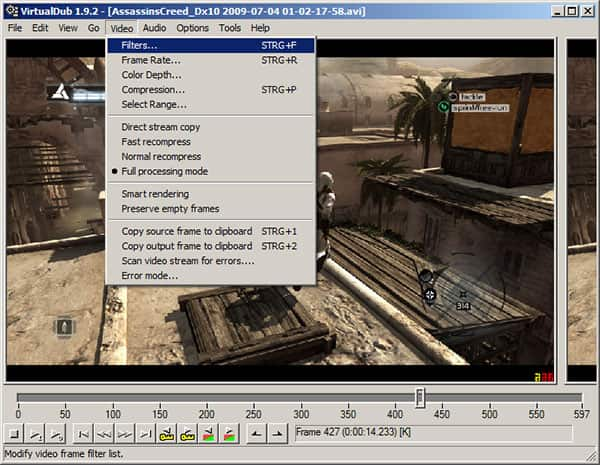
2. Vág
A "Teljes feldolgozás módban" lépjen a Videó> Szűrők elemre. Kattintson a Hozzáadás ... elemre, és válassza a "null transform" lehetőséget, hogy videót kivághasson. Ezután kattintson a Levágás ... elemre a Szűrők ablakban, és írja be a kivágni kívánt pixelek számát a videó mindkét oldalán. A kapott videó mérete megváltozik, és az új dimenzió látható az ablak bal felső sarkában.
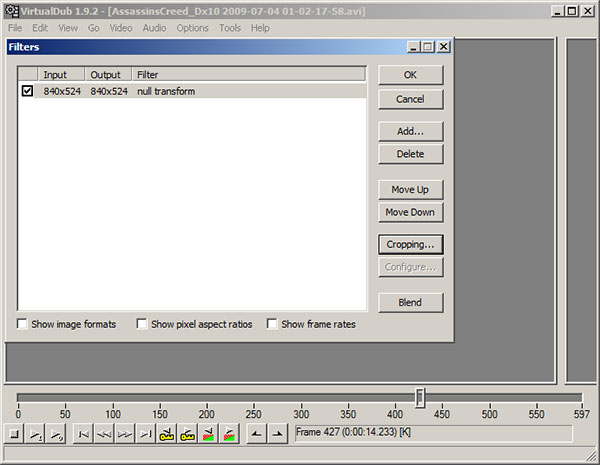
3. Csatlakozzon és egyesüljön
Lépjen a Fájl> AVI-szegmens hozzáadása ... elemre egy új AVI-fájl hozzáadásához a videóhoz. Ezután lépjen a Video menübe, és ellenőrizze, hogy a "Teljes feldolgozási mód" van-e kiválasztva, majd kattintson a "Video" menü "Compression" elemére. Válasszon videokodeket a kimenethez. Válassza a Fájl> Szegmentált AVI mentése menüpontot, hogy a videót számítógépére mentse.
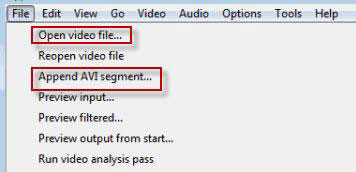
4. Forgatás
Lépjen a Szűrők elemre, és kattintson a Hozzáadás ... elemre, válassza a „forgatás” lehetőséget, majd kattintson az OK gombra. A Forgatás szűrővel elforgathatja videóit a szükséges lehetőségekkel.
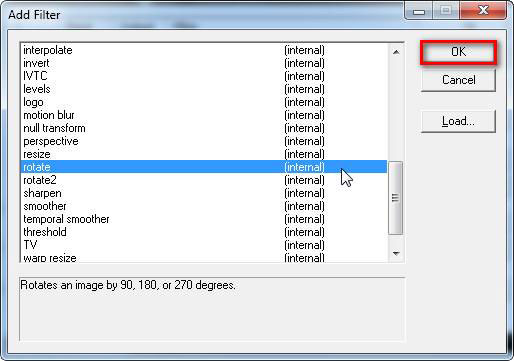
5. Tömörítse
Lépjen a Videó> Tömörítés elemre, és megjelenik egy felbukkanó ablak. Válassza a XVID MPEG-4 kodeket, majd kattintson a Konfigurálás gombra az XviD beállítások elvégzéséhez. Alsó "Cél bitráta", hogy a videó kisebb legyen. Lépjen az Audio menübe a "Teljes feldolgozási mód" kiválasztásához, majd kattintson a "Tömörítés" gombra egy olyan ablak megnyitásához, ahol az MPEG Layer-3 ajánlott. Ezután válassza a Fájl> Mentés AVI-ként lehetőséget, és nevezze el az új tömörített fájlt. A tömörített fájl a tömörítés után látható a választott helyen.
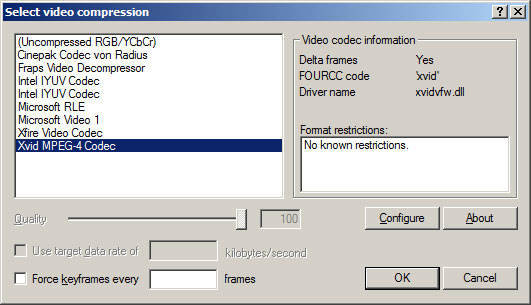
Még több olyan funkció használható, mint például a hang eltávolítása vagy hozzáadása, feliratok, logó és vízjel hozzáadása, a kontraszt és a fényerő módosítása és még sok más.
Még a VirtualDub is egy nagyon népszerű és hasznos videószerkesztő szoftver, azonban a korlátozásokat és az operációs rendszer korlátozását támogató videoformátumok miatt felmerülhet a kérdés, hogy talál-e más videószerkesztő szoftvert a VirtualDub alternatívájaként. Itt szeretnénk bemutatni egy teljesebb videószerkesztő szoftvert - Ingyenes videószerkesztő a video- és audiofájlok könnyű elforgatása, vágása, kivágása, vízjelekkel történő konvertálása és konvertálása a Windows és a Mac rendszeren. Tanulja meg, hogyan lehet ezt az ingyenes videószerkesztőt a videók egyszerű szerkesztéséhez Windows és Mac rendszeren egyaránt.
1 lépésTöltse le és telepítse ezt az ingyenes videószerkesztő programot a számítógépére (Windows vagy Mac az operációs rendszer szerint). A szerkesztőablakba való belépéshez válassza a fő felületen bármelyik szerkesztési funkciót.
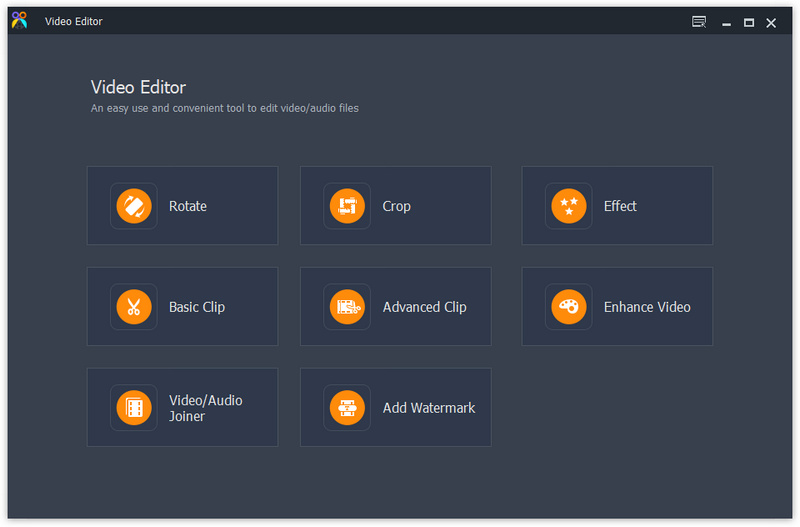
2 lépésHa össze szeretné kombinálni a videofájljait, válassza a "Video / Audio Joiner" lehetőséget a fő felületen. Kattintson az "Fájl hozzáadása" gombra az egyesíteni kívánt videók hozzáadásához. Több azonos vagy különböző formátumú videót hozzáadhat az ablakhoz, ha a bal felső sarokban található "Fájl hozzáadása" linkre kattint. Megváltoztathatja a videók sorrendjét annak érdekében, hogy a kombinált videóhoz megfelelő lejátszási sorrendet kapjon.
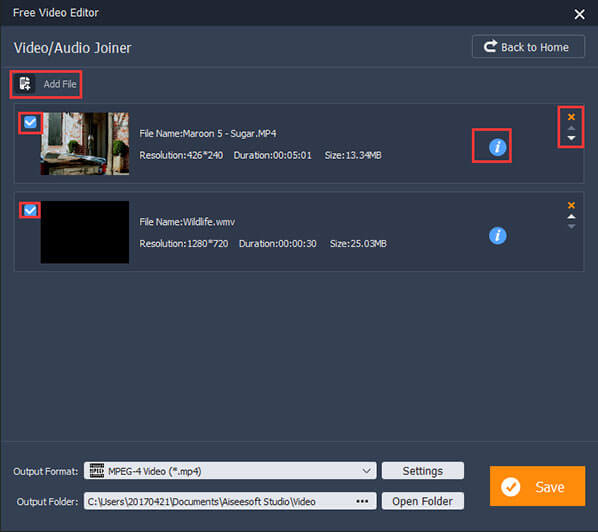
3 lépésA szerkesztés után kattintson a "Mentés" gombra a szerkesztett videó mentéséhez. A fájl mentése néhány percet vesz igénybe. A videót forgathatja, kivághatja, kivághatja vagy konvertálhatja ezen az ingyenes videószerkesztőn a kiadás előtt. A mentés után kattintson az "Open Output Folder" elemre, és közvetlenül a számítógépen ellenőrizheti a szerkesztett videót.

A gyors megértés érdekében ellenőrizze a következő videókat:


Ebben a cikkben általában bemutatjuk a VirtualDub videó szerkesztő szoftvert és annak felhasználását a videók szerkesztésére. És a VirtualDub alternatíváját is kínáljuk. Remélem, hogy könnyedén szerkesztheti videóit ezzel az ingyenes videószerkesztő eszközökkel. További ajánláshoz az alábbiakat is megjegyzésével teheti meg.