A közösségi hálózatok népszerűsége és a hordozható eszközök fejlesztése révén egyre több ember szeretné rögzíteni videóit, és feltölteni a videókat a YouTube, a Facebook, a Twitter és más oldalakra. Az ötletek jobb bemutatása érdekében, mielőtt videókat megosztana másokkal, előfordulhat, hogy szerkesztenie kell a videót vagy vágnia kell a videót, hogy csak a hasznos alkatrészeket tárolja. Ebben az időben video vágó szükséges.
Szeretné vágni a nagy videót, és kivágni az üres tartalmat a videó elején és végén? Vágnod kell a nagy videót kis klipekre?
Ehhez a következőkre is szükség van video vágó alkalmazást. Ebben a cikkben megmutatjuk, hogyan vághat le videót ingyenes online video vágókkal és a legjobb video trimmerrel. Folytathatja az olvasást, hogy megtalálja a legjobb választ.
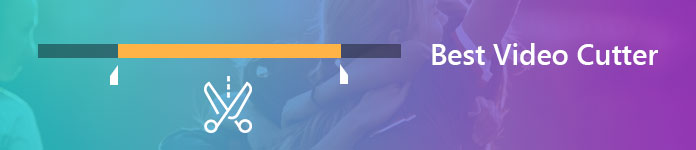
Video vágó
Ha valaha egy online videóvágót használt egy videofájl vágására és konvertálására egy nagy videofájlból, akkor tudnia kell, hogy az egész folyamat túl sok időt pazarol el. Itt őszintén ajánljuk a professzionális videóvágót, Video Converter Ultimate hogy segítsen a videó szerkesztésében. Ingyenesen letöltheti és telepítheti számítógépére.
Video Converter Ultimate Menj a Mac-be

1Indítsa el a videóvágót és a Videofájlok hozzáadása lehetőséget
A letöltés után telepítse és futtassa ezt a nagy teljesítményű videokivágó szoftvert a számítógépére. Ezután kattintson a gombra Fájlok hozzáadása a tetején a vágni kívánt videó feltöltéséhez.

2Nyissa meg a Kivágás ablakot
Kattints a Olló ikonra a vágás ablak.
3Vágja le a nem kívánt részt
Húzza a feldolgozási sávot a kezdő és a végpont eldöntéséhez. Vagy beállíthatja a (z) értékét Rajt idő, vég idő és Időtartam hogy megerősítse a vágó alkatrészeket.

4Mentse el a változtatásokat
Ha további szegmenseket szeretne, kattintson a gombra Szegmens hozzáadása új klip létrehozásához. A videót a gombra kattintva is felbonthatja Hasított ikon mellett a + ikon. Azután Megtakarítás az összes elvégzett változtatást.
A klipekhez rendezheti őket igényei szerint videó fájlok egyesítése.
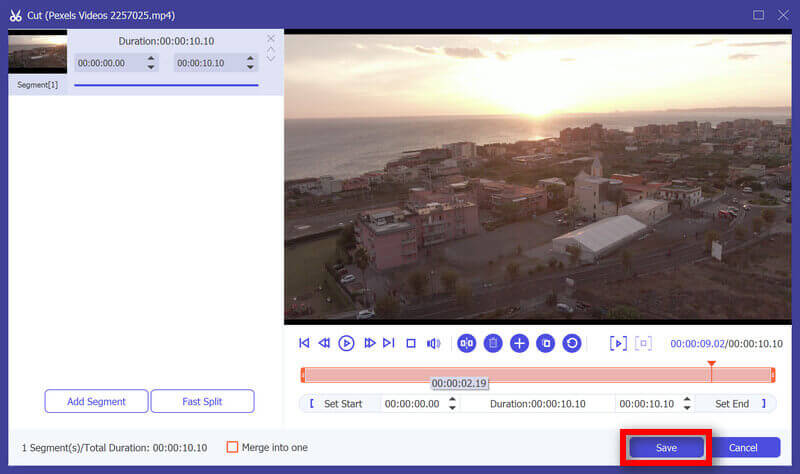
5Válassza ki a kimeneti formátumot
Amikor visszatér az otthoni kezelőfelületre, kattintson a gombra Összes konvertálása a megfelelő kimeneti formátum kiválasztásához.
6Exportálja a módosított videót
Ezt követően kattintással kiválaszthatja a kimeneti videó célfájl mappáját Tallózás. Végül kattintson a gombra Összes konvertálása hogy a videoklipeket a PC-re / Mac-re mentse.

Néhány kattintással az eredeti videókat kivágják és kiváló videóminőséggel menti el a számítógépére.
A videofájl levágásához ellenőrizze ezt a videót.


Ha inkább online szeretné szerkeszteni a videót, és nem akarja telepíteni a videóvágó alkalmazást a számítógépére, akkor a videofájlok vágására megbízhat egy online videovágónál. Itt bemutatunk egy egyszerűen használható online video trimmerrel. A következő útmutató segítségével elkészítheti a videót.
1Nyissa meg böngészőjét, és keresse meg a online video vágó oldalon.
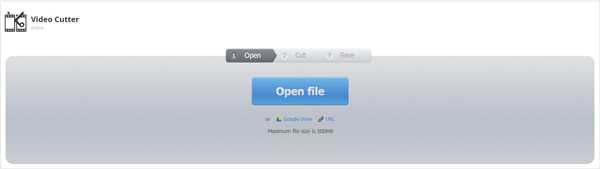
2Kattintson a "Fájl megnyitása" gombra a vágni kívánt videó importálásához. Eltart egy ideig, amíg hozzáadja a videót ehhez az online video trimmerhez, legyen türelmes.
3Betöltés után engedélyezheti a videó előnézetét és kivágását. Kiválaszthatja a kimeneti videó minőségét és formátumát is. Kattintson a "Kivágás" gombra a csak a szükséges rész mentéséhez.
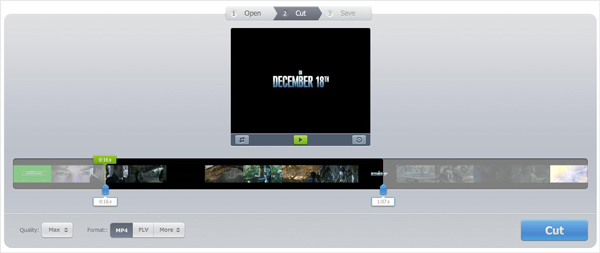
4Kattintson a "Letöltés" gombra a kivágott videó számítógépre mentéséhez.
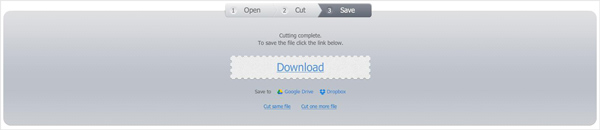
Vágd le a videót online (http://www.aconvert.com/video/split/): Vágja a helyi és az online videókat az érték egyszeri beállításával.
POSZTÓNYÍRÓ (https://ytcropper.com/): Vágja le a videót részekre a feldolgozósáv módosításával vagy állítsa be az értéket.
videó Cutter (http://www.wincreator.com/video-cutter): A helyi számítógépről feltöltött videó vágása legfeljebb 50 MB-n keresztül.
1. Hogyan lehet kivágni egy videó egy részét az androidon?
Keresse meg a videót a Galériában, és ne játssza le. Érintse meg az Action Overflow vagy a Menu ikont, és válassza a Trim eszközt. Állítsa be a videó hosszát tetszés szerint a kezdő és a végpont mozgatásával. Ezután mentse a módosításokat.
2. Hogyan lehet levágni egy videót az iMovie alkalmazással iPhone-on?
Nyissa meg a videót az iMovie idővonalán. Koppintson a videoklipre, majd húzza el a sárga vágófogantyút mindkét oldalon a klip hosszának beállításához. A videó megvágása után ne felejtse el menteni iPhone-jára.
3. Hogyan egyesíthetek videókat együtt?
Tény, Video Converter Ultimate lehetővé teszi több videoklip egyesítését egyetlen kattintással. Csak töltse fel az összes egyesíteni kívánt videofájlt, és engedélyezze a Egyesítés egy fájlba opció a Összes konvertálása gomb. Ezután kezdje meg az átalakítást. Néhány percen belül megkapja az egyesített videofájlt.
Következtetés
Ebben a bejegyzésben elsősorban arról beszélünk, hogyan vágjuk el a videót online ingyenes video vágóval és a legjobb video vágóval. Az online videovágó lehetővé teszi a videó ingyenes vágását, de a lassú sebességet, a korlátozott fájlméretet vagy a számot (egyenként) viselnie kell. Az Aiseesoft a professzionális, de egyszerű videovágó, amellyel a videót kívánt módon vághatja le és részekre bonthatja.
Kiválaszthatja a videók szerkesztésének preferált módját. Remélem, hogy könnyedén levághatja a videódat, miután elolvasta ezt a bejegyzést.