Szeretné, hogy a videofelvételek élénkebbek, pontosabbak vagy jobban megfeleljenek a téma hangulatának és témájának? A fenti célok eléréséhez meg kell javítania a videó színét. Ebben a bejegyzésben meg fogjuk magyarázni, hogy mit jelent a színjavítás a videó szerkesztés során. Ezen felül, a videó színének egyszerű javításáért több legjobb videószerkesztőt osztunk meg, amelyek segítenek a videó színének automatikus és kézi javításában. Mindenesetre megtanulhatja azt a tudást, amelyet tudnia kell a videó színkorrekciójáról ebben a bejegyzésben.
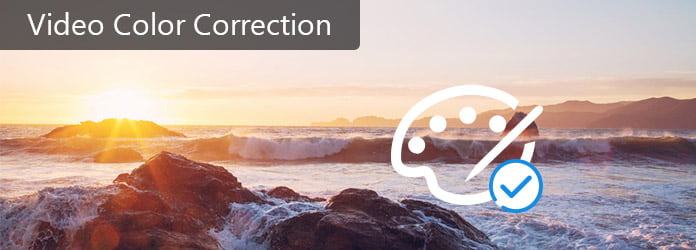
Videó színjavítása
A videóhoz hasonlóan a videó a vizuális művészet is. Videó megtekintésekor a felvétel kis színes blokkokból áll, pixeleknek is nevezzük. A videó színét azonban sok tényező befolyásolja, amikor valamit rögzítünk. Például a fény fontos a videó felvételekor. A fény színe azonban megváltoztatja a videó valódi színét. Ráadásul, ha DVD-ről videót szkennel, akkor észlelheti, hogy a videó főleg kék vagy lila színűvé válik. Ezekben az esetekben szükség lesz a videó színjavító technikájára.
Más szavakkal: a videó színjavítása a professzionális videószerkesztők jellemzője. És ezzel a funkcióval megváltoztathatja a videó színének paramétereit annak kijavításához, vagy a kívánt hatás eléréséhez.
Noha sok videószerkesztő van a piacon, csak több profi videószerkesztő program kínál a videó színjavító funkcióját. Itt megismerheti a legjobb színjavító szoftvert.
beépítette a videó színjavító funkcióit a legújabb verziókba. Főbb jellemzői a következők:
1. Helyesítse a kép színét különféle eszközökkel, például gradiens, színes maszk és egyéb.
2. Különböző video formátumok importálása a színek javításához.
3. Adjon meg alapvető videószerkesztő funkciókat, mint például a felosztás, a kivágás és így tovább.
4. Az eredményvideót teljes felbontásban adja ki.
Érvek
1. A kimeneti minőség jó.
2. Az interfész felhasználóbarát.
Hátrányok
1. Elő kell fizetnie az Adobe-fiókra, vagy meg kell vásárolnia a programot.
2. Ez egy kicsit nehéz, főleg a kezdők számára.
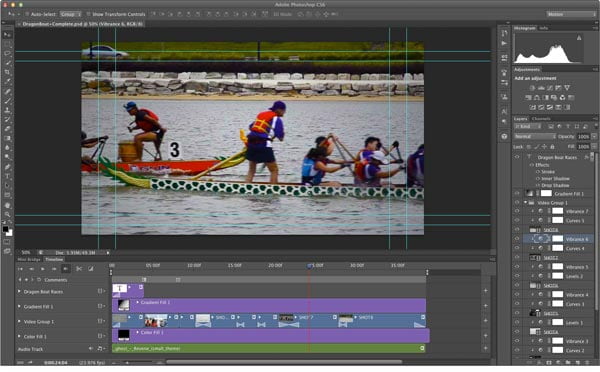
A Photoshop-szal ellentétben az Adobe Premiere egy professzionális videószerkesztő, amely különféle videó színjavító funkciókat kínál.
1. Használja a Színjavító effektusokat a videó színének automatikus javításához.
2. Tekintse meg a fényerősség értékeit a videó színének javításához.
3. Irányítsa az árnyékot és a középső hangot a Tonal Range Definition eszköz segítségével.
4. Megfelelő expozíció az adott színhez vagy színtartományhoz.
5. Egyensúlyozza a videó színét, telítettségét és egyéb paramétereket.
Érvek
1. Ez a videószerkesztő számos eszközt kínál a videó színének javításához.
2. Az interfész jól meg van tervezve.
Hátrányok
1. A paraméterek és az egyedi beállítások túl bonyolultak az átlagember számára.
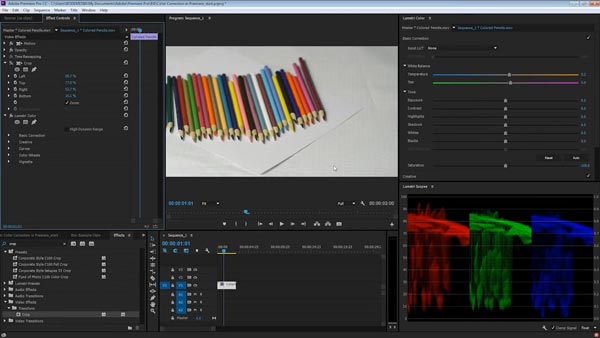
A Final Cut Pro X egy másik professzionális videószerkesztő, amely jó a videó színének javításához. A videó színjavításával kapcsolatos jellemzői a következők:
1. Jelenítse meg a videó színét a Színjavító panelen további szerkesztés céljából.
2. Mozgassa a tárcsákat a video színének kiegyensúlyozása és helyesbítése érdekében.
3. Állítsa be az expozíciót és az egyéb paramétereket a Color Board panelen.
4. Biztosítson kiterjedt videószerkesztő eszközöket a színjavítás mellett.
Érvek
1. A felület egyszerű.
2. Ez lehetővé teszi az eredmény valós időben történő előnézeti lehetőségét.
Hátrányok
1. A program megvásárlásához 300 dollárt kell fizetnie.
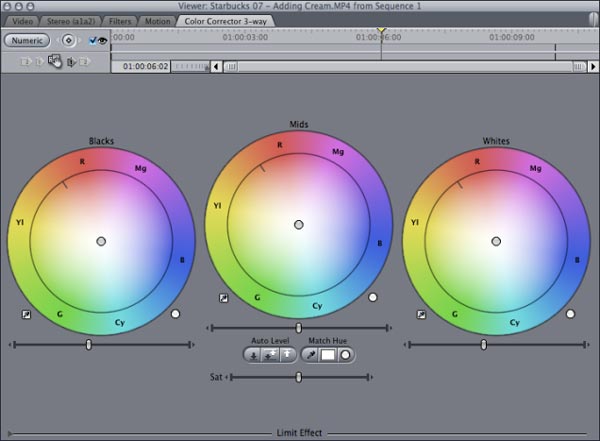
Az iMovie egy másik videószerkesztő, amelyet az Apple adott ki. Ezenkívül a videó színének javításához szükséges funkciókat is biztosítja.
1. Állítsa be a video színparamétereit az Inspector ablakban, például a Red Gain, Green Gain és Blue Gain.
2. Az expozíció, a fényerő, a kontraszt és a telítettség kiegyensúlyozása a videó jobb megjelenése érdekében.
3. Szerkessze a színjavított videót különféle eszközökkel, például forgatással és így tovább.
4. Az eredmény videó előnézete valós időben.
Érvek
1. Ez a videószerkesztő megfizethetőbb.
2. Jól működik az Apple eszközökkel.
Hátrányok
1. Nehéz az opciókban rejtett funkciókat megtalálni.
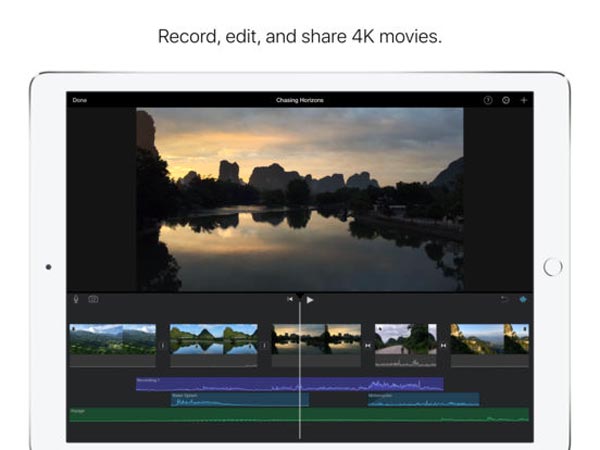
Amikor a legjobb videószerkesztőt keresjük, amely rendelkezik a videó színjavításának jellemzőjével, az átlagos emberek számos tényezőre összpontosítanak, például a könnyen használható. Ettől a ponttól kezdve az Aiseesoft alkalmazást ajánljuk videó szerkesztő. Előnyei:
1. Javítsa ki a videó színét a fejlett algoritmus segítségével automatikusan.
2. A haladó felhasználók manuálisan megváltoztathatják a videó színének különböző paramétereit.
3. A videó színjavításának ideje alatt tartsa meg az eredeti videó minőségét.
4. Szerkessze a videót vágás, klip, flip, forgatás és más eszközök segítségével a színjavítás után.
5. Stílusosítsa videóit bőséges videoeffektusokkal, testreszabott vízjelekkel és szöveggel.
6. Kompatibilis az összes videoformátummal, beleértve a HD és 4K videofájlokat.
7. Elérhető a Windows 10/8 / 8.1 / 7 / XP / Vista és Mac OS rendszerekhez.
Egyszóval, ez a legjobb módszer a videó színjavítására a hétköznapi emberek számára.
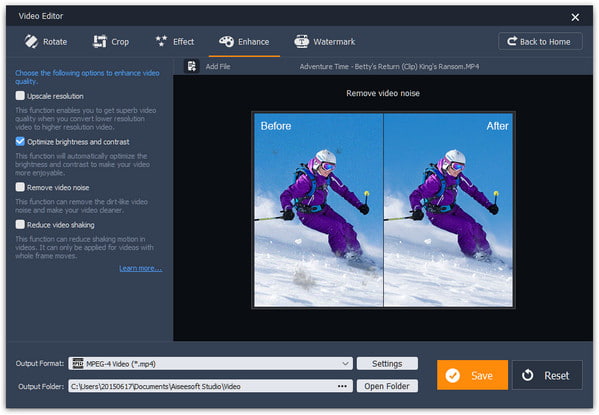
A videó színének helyesbítéséhez az egyik legjobb videó színjavító eszközt, például az Aiseesoft szoftvert kell használnia videó szerkesztő. Legfontosabb előnye, hogy automatikusan javítja a videó színét.
1 lépés Telepítse a legjobb videószerkesztőt a számítógépére
Töltse le és telepítse a videószerkesztőt a Windows PC-re. Ha Mac OS rendszert használ, töltse le a Mac verziót. Indítsa el a videószerkesztőt, és válassza a fő felületen az "Videó javítása" lehetőséget.
2 lépés Helyes videó szín egyetlen kattintással
Amikor belép a videójavító ablakba, kattintson a "Fájl hozzáadása" elemre, hogy a színt helyesbítő videót az idővonalra importálja. Keresse meg a bal oldali sávot, és jelölje be az "Optimalizálja a fényerőt és a kontrasztot" jelölőnégyzetet. A videó színe automatikusan kijavul.
Ezután lépjen a Effect fülre, itt módosíthatja a videó színét a videó színéhez kapcsolódó különféle paraméterek megváltoztatásával, például: "Hue", "Saturation", "Brightness" és "Contrast".
3 lépés Mentse a kapott videót
Ha elégedett az előnézeti panelen megjelenő videóval, akkor dobjon be egy mappát a "Kimeneti mappa" mezőbe, és kattintson a "Mentés" gombra a kapott videó exportálásához a merevlemezre.
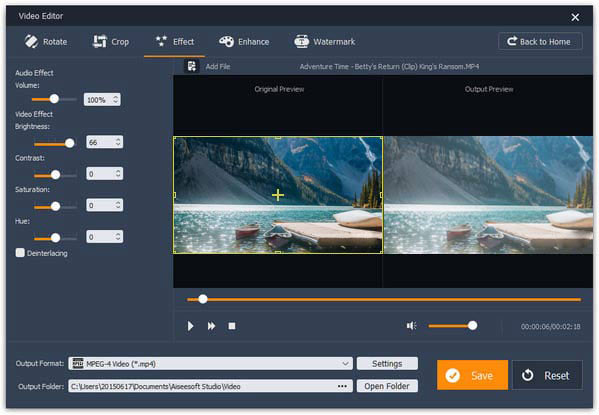
A fenti bevezetések alapján megértheti, hogyan javíthatja a videó színét. Számos professzionális videószerkesztő rendelkezik a videó színjavításának jellemzőjével. Mint láthatja, ezek a professzionális videószerkesztők drágák és bonyolultak. Ha szüksége van egy egyszerű módszerre a videó színének javításához, javasoljuk az Aiseesoft Video Editor alkalmazást. Ez a képesség egy kattintással korrigálni a videó színét. Ennél is fontosabb, hogy a szerkesztés során nem rontja a videó minőségét.