Ha néhány alkalmazást manuálisan kell leállítania, vagy ellenőriznie kell a futó alkalmazásokat a MacBook-on, mi a feladatkezelő a Mac számára? Az Activity Monitor a Mac feladatkezelővel egyenértékű, amely megosztja a Windows feladatkezelőhöz hasonló funkciókat, mint például a rendszerparaméterek figyelése, az alkalmazás vagy folyamat állapotának megtekintése, vagy akár az alkalmazások bezárása.
Hogyan lehet megnyitni az Activity Monitor alkalmazást, a Mac feladatkezelőt a Mac rendszer megfigyeléséhez, vagy az alkalmazásokat kényszerítve kilépni? Mi legyen a legjobb feladatkezelő a Mac rendszer figyelésére és kezelésére, vagy akár az alkalmazások teljes eltávolítására? Csak további részletek a cikkből.
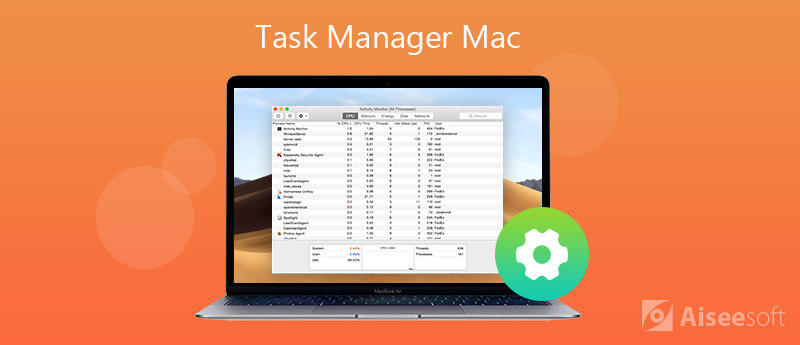
Az Activity Monitor az egyszerű és fontos feladatkezelő a Mac számára. Ez lehetővé teszi a rendszerparaméterek figyelését, a Mac alkalmazások vagy folyamatok részleteinek megtekintését, vagy akár az alkalmazások könnyű kezelését.
1. Monitorozza a CPU-t a Mac feladatkezelővel
A „CPU” lap bemutatja, hogy a folyamat a Mac folyamatát használja. Felsorolja a folyamatokat CPU-százalék szerint, lehetővé teszi, hogy kilépjen a csaló folyamatból, és ellenőrizze, hogy egy folyamat mikor ébredt fel az alvó állapotból.
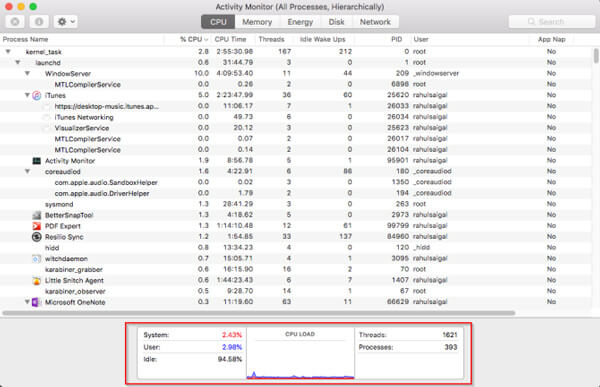
2. Ellenőrizze a Memóriát a Mac feladatkezelővel
Megállapíthatja, hogy mekkora RAW-tartalmat használ a Mac, megtalálhat egy valós idejű memória grafikont olyan értékekkel, amelyek segítenek a teljesítmény diagnosztizálásában, és ellenőrizhetik a használt memóriát, a vezetékes memóriát, az alkalmazásmemóriát, a tömörített fájlokat és így tovább.
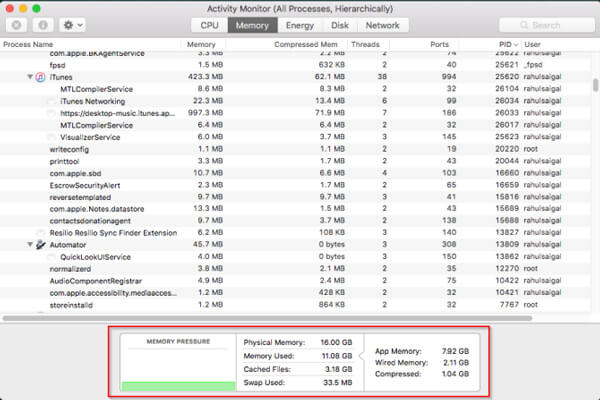
3. Tekintse át az Energiafelhasználást a Mac feladatkezelővel
Az „Energia” lapon ellenőrizheti az „Energiahatást” és az „Átlagos energiahatást” az egyes alkalmazásoknál az elmúlt nyolc órában. Az „App Nap” lehetővé teszi a Mac számára, hogy alvó állapotba helyezze az inaktív alkalmazásokat.
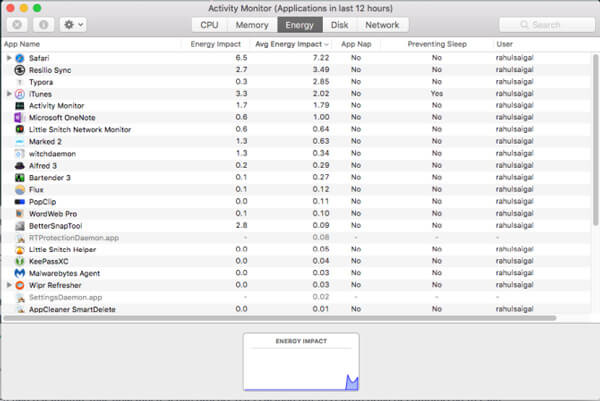
4. Ellenőrizze az Adatok írása / olvasása a feladatkezelőn keresztül a Mac rendszeren
Annak ellenőrzésére, hogy a folyamat olvasott-e vagy írt-e a lemezre, használhatja a "Lemez" lapot. Azt jelzi, hogy a Mac hányszor fér hozzá a meghajtóhoz adatok olvasásához és írásához.
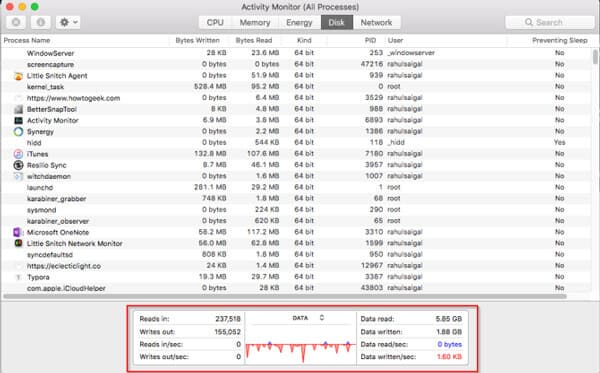
5. Használja a Hálózatot a Mac feladatkezelőben
A „Hálózat” lap azokat az adatokat jeleníti meg, amelyeket a Mac számítógépe küld vagy fogad a hálózaton keresztül. Gyorsan azonosíthatja azokat az alkalmazásokat is, amelyek továbbítják az adatokat és a külső erőforrásokat az egyes folyamatokhoz a feladatkezelőn belül.
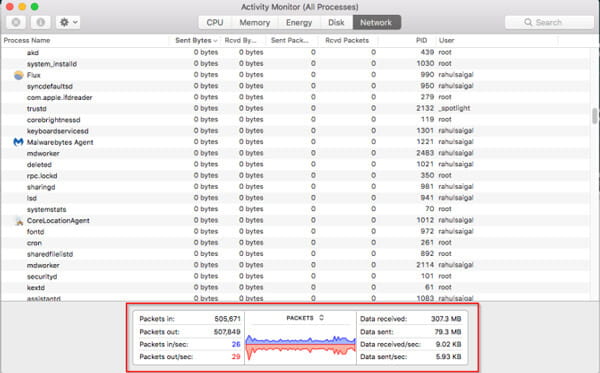
Hogyan lehet elindítani a feladatkezelőt Mac-en? Ami a Windows 10/8/7-et illeti, megnyomhatja a "Control" + "ALT" + "DEL" billentyűkombinációt. Ez egy kicsit más a Mac OSX-ben. Csak kövesse az /Applications/Utilities/ mappában található Activity Monitort az alábbiak szerint.
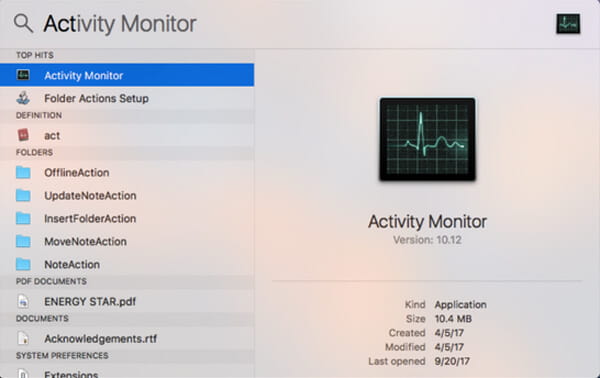
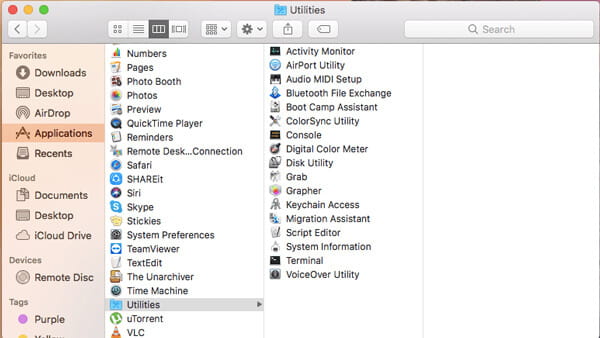
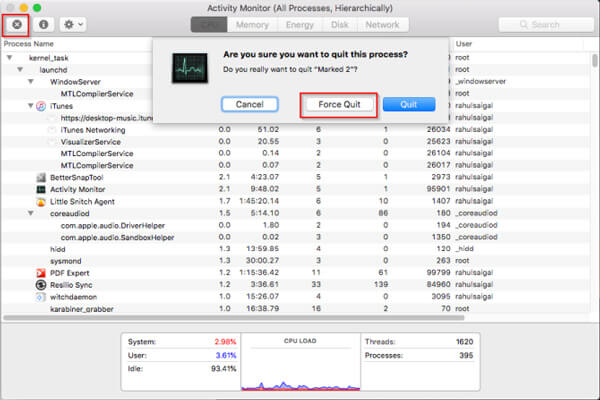
Aiseesoft Mac Cleaner több, mint egy Mac tisztítószer, amellyel eltávolíthatók a kéretlen fájlok, a rendetlenségek, a nagy és a régi fájlok, a fájlok megsemmisítése és a másolat fájlok törlése. A Mac operációs rendszer feladatkezelője lehetővé teszi a Macintosh processzor, memória, lemez és egyéb rendszerállapotok ellenőrzését is.

Letöltések
100% biztonságos. Nincsenek hirdetések.


Következtetés
Ha be kell fejeznie egy nem reagáló alkalmazást, vagy kényszerítenie kell abbahagynia a folyamatot, elindíthatja a Mac alkalmazásban a feladatkezelőt az alkalmazások figyelésére és kezelésére. Tudjon meg többet az Activity Monitor funkcióiról és a legjobb alternatív alkalmazásokról a Mac rendszer könnyedén történő optimalizálásához és fejlesztéséhez.
iOS beállításai
Az iPhone alapértelmezett böngészőjének módosítása Nyissa meg a Task Manager for Mac szoftvert A Spotlight Search használata iPhone, iPad vagy iPod touch készülékeken Állítsa be a szülői felügyeletet az iPhone készüléken
A Mac Cleaner egy professzionális Mac felügyeleti eszköz, amellyel eltávolíthatják a felesleges fájlokat, a rendetlenségeket, a nagy / régi fájlokat, törölhetik a másolatot és figyelemmel kísérhetik a Mac teljesítményét.
100% biztonságos. Nincsenek hirdetések.