Meddig kell egy képet megjeleníteni egy diavetítésben?
Mi a legjobb diavetítés készítő?
Hogyan állíthatom be több képet háttérként a Windows 10 rendszerben?
Nézzük meg egyenként a fenti 3 kérdést. Először is, nincs ilyen szabványos időtartam két kép között. Nem számít, hogy 5 másodpercenként vagy 5 percenként cseréli a képeket. Egyszóval a diavetítés háttérképének sebessége elsősorban Öntől függ.
Másodszor, nehéz meghatározni az egyik diavetítés készítőjét, mint a piacon a legjobbat. Különböző embereknek különböző követelményeik vannak a diavetítés alkotásaival kapcsolatban. Nos, talán itt megtalálja a legjobb diavetítés készítő szoftvert.

Diavetítés háttérkép
Ami a harmadik kérdést illeti, a következő bekezdések lehetnek a részletes bemutatóhoz. Megteheti a Windows 10 háttérképes diavetítés képeit.
Megunni a statikus háttérképet?
Valójában a kedvenc képeit diavetítés háttérképpé alakíthatja a Windows 10 és más operációs rendszerekben.
Az alábbiakban bemutatjuk a Windows 10 háttérkép diavetítésének részletes lépéseit. Először be kell állítania egy új mappát a diavetítés célfájljaival.
1 lépés Keresse meg a Windows beállítások ablakot
Menjen az „Értesítési központba”. Válassza az „Összes beállítás” lehetőséget a képernyő jobb alsó sarkában. A "Beállítások" ablak első sorában válassza a "Személyre szabás" lehetőséget.
2 lépés Adjon hozzá diavetítési mappát
A "Személyre szabás" ablak bal oldali paneljén válassza a "Háttér" lehetőséget. A "Háttér" legördülő menüből ki kell választania a "Diavetítés" lehetőséget. Kattintson a "Tallózás" gombra a korábban létrehozott diavetítés mappa kiválasztásához. Ezután kattintson a "Válassza ki ezt a mappát" a megerősítéshez.
3 lépés Adja meg a háttérkép diavetítését
Most minden két kép között beállíthatja a konkrét időtartamot. Tehát válasszon az "1 perc", "10 perc", "30 perc", "1 óra", "6 óra" és "1 nap" közül. Ha véletlenszerű háttérdiavetítést szeretne létrehozni a Windows 10 rendszerben, engedélyeznie kell a "Shuffle" opciót. Később válasszon kitöltést, csempézést vagy nyújtást.
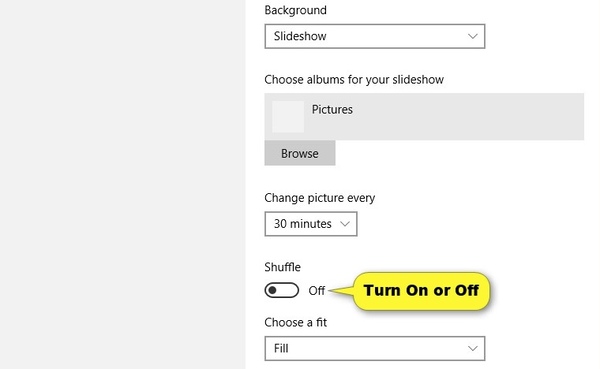
Ha kihúzza laptopját a hálózati tápellátásból, az asztali háttér diavetítés funkciója alapértelmezés szerint le van tiltva. Ha meg szeretné őrizni a diavetítés háttérképét a háttérben, módosítania kell a speciális energiabeállításokat. Keresse meg az „Akkumulátoron” lehetőséget a kibővített „Diavetítés” kategóriában. Ezután állítsa át a menüt a „Szüneteltetve”-ről az „Elérhető”-re. Ez minden. Ne felejtsen el az "OK" gombra kattintani a módosítás mentéséhez.
Megjegyzések
Ha háttérkép-diavetítést szeretne létrehozni a Windows 7 rendszerben, kattintson a jobb gombbal az asztalra, és először válassza a „Személyre szabás” lehetőséget. Kattintson az "Asztal háttere" linkre az alján. Később a fent említett módon hajthatja végre a folyamatot.
Annak ellenére, hogy asztali háttérképként készített diavetítéseket készített a Windows 10 rendszeren, saját maga is készíthet más csodálatos fotóbemutatókat. Ez idő alatt, Aiseesoft Diavetítés készítő segíthet a probléma tökéletes megoldásában.
Igaz, hogy ingyenes diavetítést készíthet online zenével. Azonban mindig rendelkezésre áll korlátozott számú diavetítés-szerkesztő szűrő és sablon. Szerencsére ez a program elsősorban kezdőknek készült, akik szeretnék Készítsen lenyűgöző diavetítést zenével rövid időn belül.
1 lépés Képek importálása
Ingyenesen töltse le és telepítse az Aiseesoft Slideshow Creator programot a számítógépére. Indítsa el a fotódiavetítés-készítő szoftvert. Kattintson a "Fotó(k) és videó(k) hozzáadása ide" lehetőségre képek hozzáadásához. Az összes importált diavetítés képe automatikusan megjelenik. A sorrendet manuálisan állíthatja be.

2 lépés Fotók szerkesztése
Alapvető szerkesztési effektusokat alkalmazhat a fényképeken. Kattintson a "Szerkesztés" gombra, hogy megnyissa a "Szerkesztés" ablakot. Szabadon vághatja, forgathatja, beállíthatja a kontrasztot / telítettséget / fényerőt / árnyalatot és az időtartamot. Van egy valós idejű előnézeti ablak is, amelyet használhat. Ezután válassza az "OK" lehetőséget a továbblépéshez.

3 lépés Válassza ki a diavetítés témáját
Ha speciális effektusokat szeretne hozzáadni a diavetítéshez, akkor lépjen a fő felület jobb oldalán.
Vigye az egeret a használni kívánt sablon vagy effektus fölé. Később kattintson a "Hozzáadás" ikonra a letöltéshez.
A folyamat befejeztével megjelenik egy „Check” ikon a fájlon. Ezenkívül az idővonal részletesen mutatja az összes módosítást. Bármilyen effektust gyorsan hozzáadhat vagy törölhet.
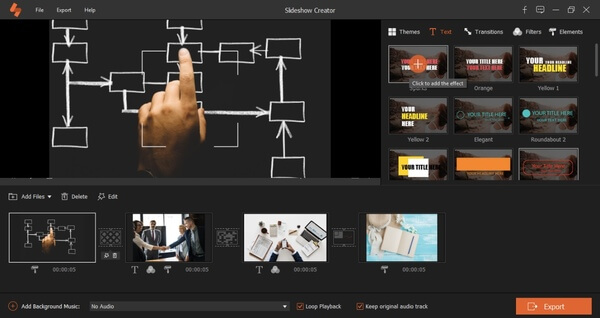
4 lépés Mentse el a diavetítés képeit
Az összes testreszabás után válassza az "Exportálás" lehetőséget a fényképes diavetítés videó mentéséhez. Nos, a felső "Exportálás" menüből is választhatja az "Exportálás videóba" vagy az "Exportálás eszközre" lehetőséget.
Állítsa be a kimeneti videó formátumát a különféle lehetőségek közül. A kimeneti videó minőségét és az egyéb beállításokat is beállíthatja.
Végül kattintson a "Konvertálás" gombra a fényképes diavetítés letöltéséhez a célmappába.

Itt van a videó diavetítések készítéséről az Ön számára. Kattintson rá az ellenőrzéshez.


tippek
1. A diavetítés teljes időtartama a időzítő fül effektusok, amelyeket használsz.
2. Sőt, az importáláshoz kattintson az alján található "Háttérzene hozzáadása" elemre diavetítés dalok. Ezen felül akár eredeti háttérzene is kivonható a videódból.
Ha Chrome OS-t használ, akkor kipróbálhatja a Slideshow Wallpaper Gadget nevű diavetítés háttérképként használható Chromebook plugin-jét. Nos, az újonnan készített képeket diavetítésekké is konvertálhatja a diavetítés háttérkép iPhone vagy Android alkalmazás. De ha ingyenes diavetítést szeretne készíteni zenével, akkor ne hagyja ki az Aiseesoft Slideshow Creator programot.