Ebben a bejegyzésben egy népszerű videoeffektusról fogunk beszélni, amelyet gyakran használnak mozgókép- és zenei videókban, 2 videót egymás mellett helyezve. Osztott képernyő effektusként is ismert, hogy a képernyő két vagy több részre oszlik, ahol a videókat egyszerre játsszák le. Általában ugyanaz a videó jelenik meg a képernyő mindkét részén; ugyanakkor 2 különféle videót egymás mellé helyezhet, hogy speciális effektusokat hozzon létre, mint például két esemény történt egyszerre. Csodálatosnak hangzik, igaz? Ok, a probléma az, hogy hogyan lehet 2 videót egymás mellé helyezni. Az alábbiakban részletezzük a választ.
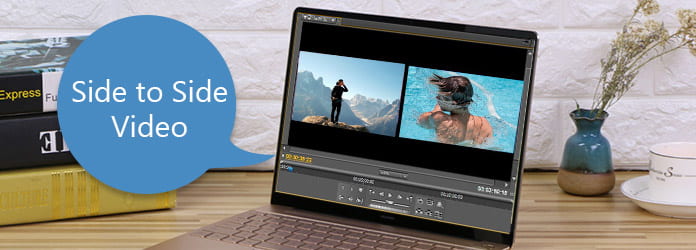
Videó oldalról oldalra
Meg kell értenie, hogy a Windows Movie Maker nem támogatja a képernyő natív megosztását. De van egy harmadik féltől származó átmenet, amely segíthet, ha 2 videót egymás mellett helyez el a WMV-ben.
1 lépés Keresse fel a böngészőben a www.rehanfx.org/split_video.htm webhelyet, és ingyenesen töltse le az átmenetet a számítógépére. Kattintson duplán a letöltött fájlra, és a megjelenítéshez kövesse a képernyőn megjelenő utasításokat. Ezután az átmenetek a C: \ Program Files \ Movie Maker \ Shared \ AddOnTFX mappában kerülnek tárolásra.
2 lépés Indítsa el a WMV-t, és importálja a videofájlokat, hogy a képernyő megosztott hatása a médiakönyvtárba legyen. Ezután húzza a két videót az idővonal egyik sávjára. És előbb kivághatja vagy kivághatja a videókat.
3 lépés Váltás a Storyboard nézetre, majd látni fogja az átmeneti helyet a két videó között. Az átmeneti adatbázis megnyitásához kattintson a bal oldali oldalsáv „Videóátmenetek megtekintése” elemére. Görgessen le és keresse meg a "Split" -el kezdődött átmeneti címeket, például a Split: Horizontal és Split: Circle. Húzza a kedvenc osztott átmenetet, és dobja be az átmeneti térbe.
4 lépés Visszatérés az "Idővonal" nézethez, és a megosztott átmenet kezdőpontját meghosszabbíthatja a korábbi videó első képkockájáig. Nézze meg az eredmény videót a videolejátszóban, majd mentse el, ha elégedett.
Megjegyzés: Lehet, hogy a harmadik féltől származó átmenet nem működik a Windows legújabb verzióin.
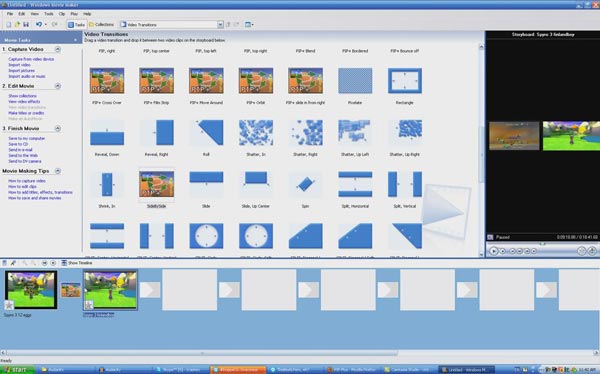
A Windows Movie Maker mellett számos videószerkesztő segíthet nekünk 2 videó egymás melletti elhelyezésében, és megosztott képernyő effektus létrehozásában.
1 lépés Indítsa el az iMovie alkalmazást, és tegyen két videoklipet különálló idővonal-sávokra. Állítsa be a két videó hosszát.
2 lépés Kattintson a nézegető feletti eszköztár „Beállítás” elemére, és válassza a felbukkanó menü bal oldalán található „Side by Side” ikont. Akkor megjelennek az egymás melletti vezérlők, és a 2 videót egymás mellé helyezik a nézőbe.
3 lépés Ezután megváltoztathatja a megosztott képernyő módot a legördülő menüből, és a csúszka mozgatásával beállíthatja az egyes oldalak hosszát. Végül kattintson a "Jobbra" ikonra a split screen effektus alkalmazásához.
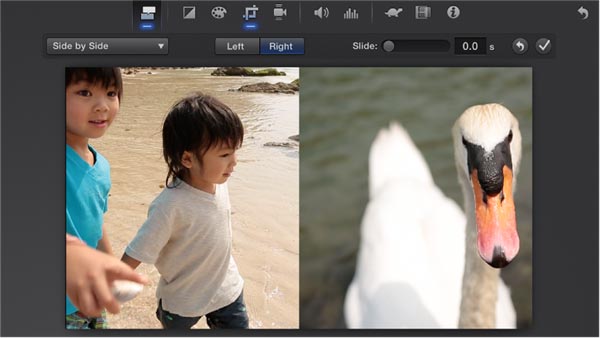
A VirtualDub egy nyílt forrású videószerkesztő. Vannak, akik inkább 2 videót helyeznek egymás mellett a VirtualDub-nal, mivel ez támogatja a program nyelvét.
1 lépés Ahhoz, hogy 2 videót egymás mellett helyezhessen el a VirtualDub segítségével, el kell írnia az AviSynth szkriptet. Hozzon létre egy szöveges fájlt, és írja le az alábbi kódot:
a = AviSource ("L: \ 1.avi fájl")
b = AviSource ("L: \ 2.avi fájl")
StackHorizontal (a, b)
Megjegyzés: A feltételeknek megfelelően meg kell változtatnia a fájl elérési útját és nevét.
2 lépés Mentse a szöveges fájlt splitscreen.avs néven. Indítsa el a VirtualDub alkalmazást, húzza át az AV fájlt a videó szerkesztőbe. Ezután a VirtualDub elolvassa az avs fájlt, és megmutatja a megosztott képernyő elrendezését.
3 lépés Ugorjon a következő képernyőre, és kövesse a képernyőn megjelenő utasításokat a videók rögzítéséhez és szerkesztéséhez. Végül, lépjen a Video menübe, és válassza az eredmény mentéséhez a közvetlen stream másolást.
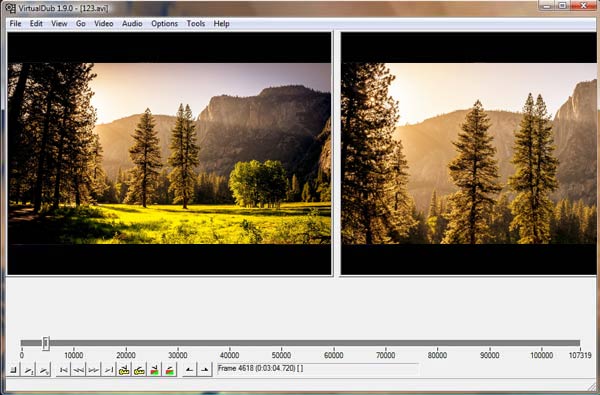
Video Merge - Side by Side egy egyszerű eszköz 2 videó egymás mellett történő elhelyezésére az Androidon.
1 lépés Indítsa el a videószerkesztőt, adja hozzá az első videót a Fotógalériából, és a második videót importálja az alkalmazásba.
2 lépés Helyezzen el 2 videót egymás mellett, hogy megosszák a képernyőt.
3 lépés Nézze meg az eredményt, majd ossza meg a közösségi médiában.
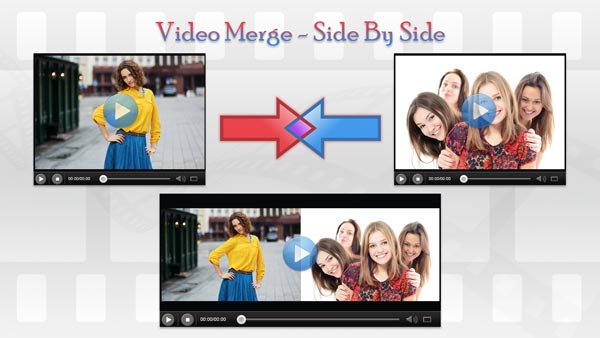
Amint a neve elmondta, a Split Screen Videos a legegyszerűbb módja annak, hogy több videót egyetlen osztott képernyőre helyezhessen az iPhone-on.
1 lépés Nyissa meg a Osztott képernyő videók alkalmazást, és válassza a kezdőképernyőn az elrendezést.
2 lépés Adjon hozzá videoklipet minden egyes területhez a Kamera Tekercsből. Ezután testreszabhatja az egyes videoklipek hangját.
3 lépés Ezután nézd meg az eredményt a beépített lejátszóban, és mentsd el a megosztott képernyős videót a Camera Roll-ba.
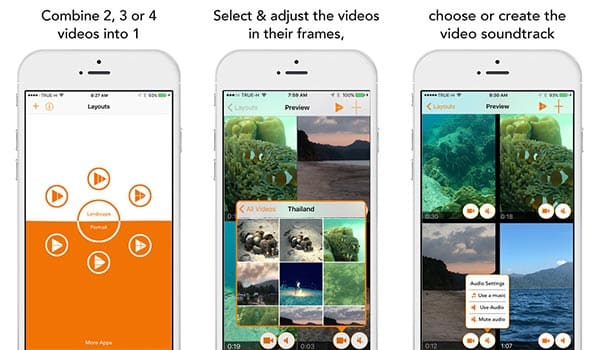
Időnként felfedezheti, hogy a videók okostelefonon történő szerkesztése nem kényelmes. És bár sok videószerkesztő van a piacon, ezek túl bonyolultak az átlagos emberek számára. Az Aiseesoft Video Editor az egyik legjobb videószerkesztő, amely egyszerűen 2 videót helyez el egymás mellett. Főbb jellemzői a következők:
1. Optimalizálja és javítsa a videókat egyetlen kattintással.
2. Készítsen osztott képernyő hatást két videóval.
3. Támogatja az összes videó formátumot.
4. Szerkessze a videókat minőségromlás nélkül.
5. Készítsen videókat hordozható eszközökhöz és közösségi médiához.
6. Kompatibilis a Windows 10/8/7 / XP / Vista és a Mac OS rendszerrel.
Hogyan lehet 2 videót könnyen egymás mellé helyezni?
1 lépés Importálja a videókat a videószerkesztőbe
Indítsa el az Aiseesoft alkalmazást videó szerkesztő majd kattintson a "Fájl hozzáadása" elemre, amellyel két videót importálhat a programba.
2 lépés Készítsen osztott képernyőt egy kattintással
Nyomja meg a "SPLIT SCREEN" gombot, és válassza ki az előre beállított elrendezést, hogy megosszák a képernyőt. Ezután húzza a videót az egyes szakaszokra.
3 lépés Mentse el a megosztott képernyős videót
Tekintse meg az eredmény előnézetét a beépített videolejátszóban, majd kattintson az "Exportálás" gombra a számítógépre mentéshez vagy a YouTube-ra való megosztáshoz.
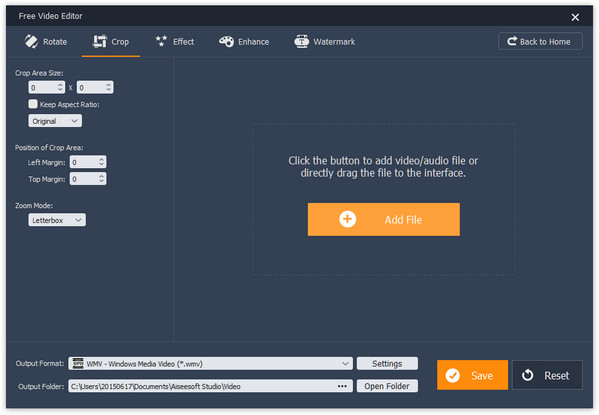
Ebben az oktatóanyagban arról beszéltünk, hogyan lehet két videót egymás mellé helyezni egy osztott képernyő effektus létrehozásához. Nagyon sok videószerkesztő van a piacon, de csak kevés ilyen kapacitással rendelkezik. És megosztottunk útmutatásokat arról, hogy miként lehet a Windows, Mac, Android és iPhone rendszereken megosztott képernyő hatást elérni. Ha egyedülálló videóhatást szeretne létrehozni, akkor hasznosnak találja útmutatójainkat. Átlagos emberek számára azt javasoljuk, hogy használja az Aiseesoft Video Editor szoftvert, hogy 2 videót tegyen egymás mellé, mivel ez nagyon egyszerűen használható.