A Samsung által kifejlesztett ingyenes adatátviteli alkalmazásként, Samsung Smart Switch sok felhasználót segít névjegyek átvitele, üzenetek, fényképek és mások egy telefonról egy galaxis eszközre. A Samsung Smart Switch egyaránt rendelkezik mobilalkalmazásokkal és asztali szoftverekkel, így kényelmes adatátvitelt folytatni, miközben Android-ot vagy iPhone-t áthelyez egy új telefonra, például a Galaxy S8, S7 Edge vagy S7. Néhány felhasználó azonban panaszolja, hogy a Samsung Smart Switch nem működik adatátvitel közben. Hogyan lehet kezelni a nem működő Samsung Smart Switch problémát? Ez a cikk a Samsung Smart Switch használatáról és hibaelhárításáról szól.
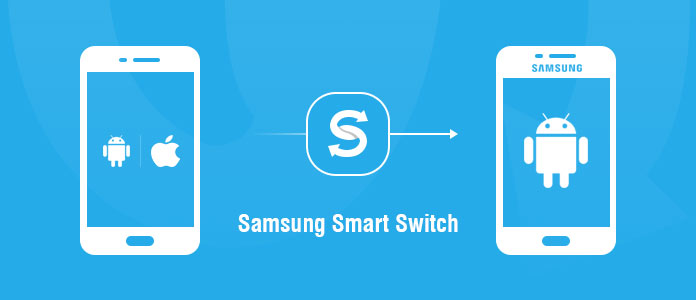
A névjegyek, SMS-üzenetek, fotók, zene, videók, híváselőzmények, naptári események, emlékeztetők, riasztások, háttérképek és egyebek átvihetők az Android / iPhone készülékről egy új Galaxy telefonra a Samsung Smart Switch segítségével. Mind a telefon belső memóriájában tárolt fájlok, mind az SD-kártya gond nélkül átvihetők.
A Samsung Smart Switch mobilalkalmazással vagy az asztali szoftverrel fájlokat továbbíthat Androidról vagy iPhone készülékről a Galaxy készülékre. Ebben a részben megmutatjuk, hogyan kell használni a Samsung Smart Switch to lehetőséget adatátvitel az Android készülékről a Samsung Galaxyra vagy iPhone-ról a Samsung Galaxy-ra (a Galaxy S7-et példaként véve).
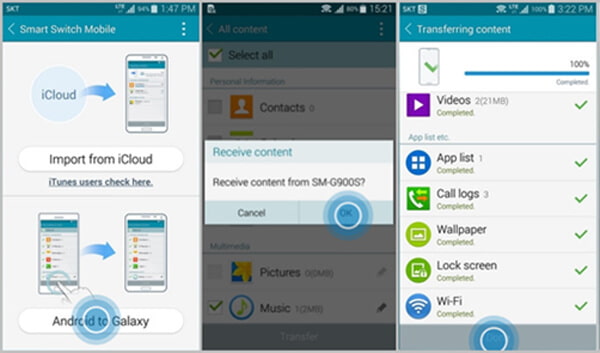
1 lépés Töltse le és telepítse a Smart Switch Mobile alkalmazásokat mind az Android-eszközére. Nyissa meg mind a Samsung Smart Switch Mobile készüléket.
2 lépés Mindkét eszközön válassza az „Android to Galaxy” lehetőséget.
3 lépés A régi Android-eszközön ellenőrizze azokat az adatelemeket, amelyeket át szeretne adni a Galaxy-hoz, és érintse meg az „Átvitel” elemet.
4 lépés Várja meg, amíg a két Android készülék csatlakozik. Koppintson az "OK" gombra, amikor a Galaxy telefon emlékezteti Önt tartalom fogadására a régi Android telefonról.
5 lépés Amikor az átviteli folyamat véget ér, érintse meg alul a "Kész" elemet, és lépjen ki a Smart Switch mobilalkalmazásból. Megtalálja az előző Android-eszközről átvitt adatokat.
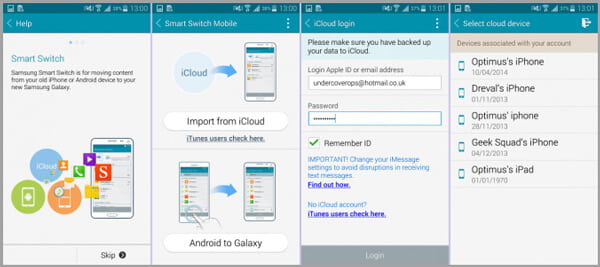
1 lépés IPhone-ján menjen a "Beállítások"> "iCloud"> "Tárolás és biztonsági másolat" elemre, majd koppintson a "Biztonsági másolat készítése most" elemre, hogy iCloud biztonsági másolatot készítsen adataira.
2 lépés Töltse le és telepítse a Samsung Smart Switch mobilalkalmazást az új Galaxy készülékére.
3 lépés Futtassa a Smart Switch mobilalkalmazást, és érintse meg az „Importálás az iCloudból” lehetőséget.
4 lépés Jelentkezzen be Apple ID-jével és jelszavával. A bejelentkezés után válassza ki a legújabb iCloud biztonsági másolatot.
5 lépés Válassza ki azt a tartalmat, amelyet át szeretne vinni a Galaxyba, és érintse meg az "Importálás" elemet.
6 lépés Koppintson a "Kész" gombra, amikor az átvitel befejeződött, és lépjen ki a Samsung Smart Switch mobilalkalmazásból.
A Samsung Smart Switch PC-hez vagy Mac-hez hozzájárul az adatok átviteléhez az Android / iPhone készülékről a Samsung Galaxy-ra azáltal, hogy visszaállítja az adatokat a korábbi Samsung biztonsági másolatokból vagy az iPhone iTunes biztonsági másolatokból.
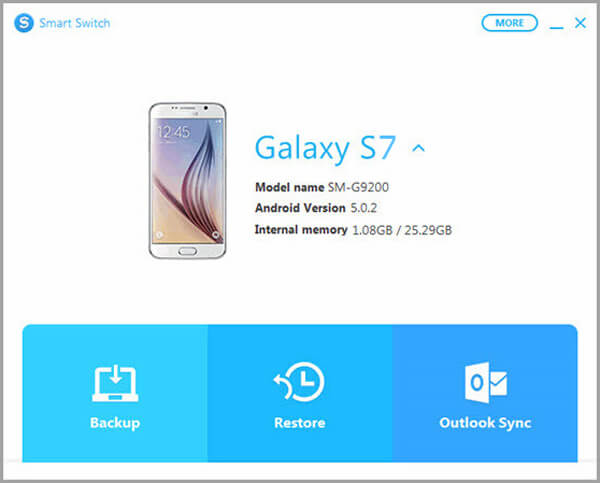
1 lépés Töltse le és telepítse a Samsung Smart Switch asztali szoftvert a számítógépére vagy a Mac-re.
2 lépés Futtassa a Smart Switch szoftvert, és USB-n keresztül csatlakoztassa az új Galaxy eszközt a számítógéphez.
3 lépés Kattintson a "Visszaállítás" elemre, és érintse meg az "Adatok módosítása a visszaállításhoz" elemet. Ezután válassza ki a biztonsági másolatot a számítógépről vagy az iTunes biztonsági mentésekből.
4 lépés Most válassza ki azt a tartalmat, amelyet át szeretne vinni a Galaxyba. Koppintson az "OK"> "Visszaállítás most" elemre. Ellenőrizze az adatokat a Galaxy telefonon.
A Samsung Smart Switch asztali program lehetővé teszi a galaxisadatok biztonsági mentését vagy az Outlook adatainak szinkronizálását. Ez egy hasznos adatkezelő eszköz.
Bár a Samsung Smart Switch használatával minden remekül tűnik, sok felhasználó beszámol arról, hogy a Samsung Smart Switch nem működik. Íme néhány általános, nem működő Smart Switch probléma:
Ha azt tapasztalja, hogy a fenti Samsung Smart Switch nem működik, akkor újraindíthatja a Smart Switch alkalmazást, és megpróbálhatja újra, eltávolíthatja és újratelepítheti mind a mobil, mind az asztali verziót, de ezek a dolgok határozottan késleltetik az adatátvitelt. És amit csinálsz, nem garantálhatja a Samsung Smart Switch javítását. A Samsung Smart Switch jobb hibaelhárítása érdekében szüksége lehet a Samsung Smart Switch alternatívájára. És Aiseesoft Telefonátvitel erősen ajánlott.
| Kapcsolatok | képek | Média | ||||||||||
|---|---|---|---|---|---|---|---|---|---|---|---|---|
| zene | lejátszási lista | Filmek | TV műsorok | Music Videos | Podcastek | iTunes U | Csengőhangok | Audió könyvek | Hangjegyzetek | |||
| iOS az Androidra |  |
 |
 |
 |
 |
 |
 |
 |
 |
 |
 |
 |
| iOS iOS-re |  |
 |
 |
 |
 |
 |
 |
 |
 |
 |
 |
 |
| Kapcsolatok | képek | videó | Audio | |||||||||
| Android iOS-re |  |
 |
 |
 |
||||||||
| Android az Androidra |  |
 |
 |
 |
||||||||
A Samsung Smart Switch-hez képest nem talál semmilyen hibát vagy hibát az Aiseesoft Phone Transfer használatával. Ezen felül egyszerűbbnek tűnik a Telefonátvitel az adatátvitelhez. A Telefonátvitel használatával soha nem kell aggódnia, hogy a Samsung Smart Switch nem működik.
1 lépés Insatall és lauch telefonátvitel
Töltse le a Phone Transfer fájlt a számítógépéről, és kattintson a fonecopy.exe fájlra a telepítés engedélyezéséhez a számítógépen. A telepítési folyamat nagyon gyors. Ezután indítsa el a Phone Transfer alkalmazást.

2 lépés Csatlakoztassa az eszközöket és válassza a fájltípust
Csatlakoztassa az eszközöket a számítógéphez USB kábelen keresztül, a Phone Transfer gyorsan felismeri azokat, és megjeleníti az információt az interfészen. Beállíthatja a forráseszközt és a céleszközt. Kattintson a "Váltás" gombra, ha át akarja váltani őket. Akkor kell kiválasztania az átküldendő fájltípust, például a névjegyeket, a fényképeket és a médiát. Ellenőrizze, mit akar.
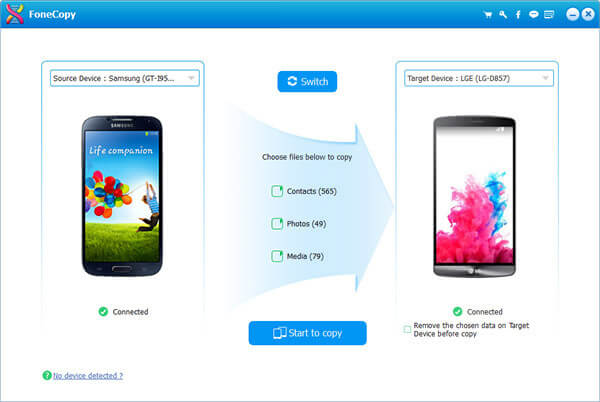
3 lépés Beállítások megadása
Beállíthat preferenciákat a jobb adatátviteli élmény érdekében. Három átalakítási szabvány létezik az Ön számára: Kiváló Minőség, Normál Minőség és alacsony minőség. És itt a normál minőség ajánlott.
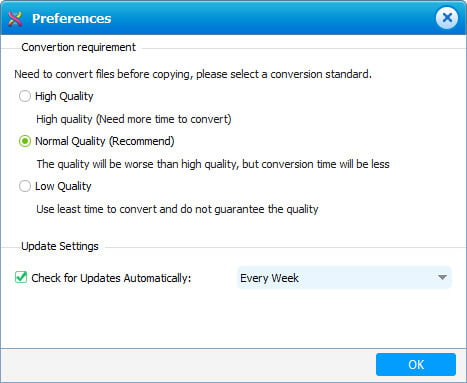
4 lépés Kezdje a telefonos adatok továbbítását
Végül kattintson a „Másolás indítása” gombra, és kezdje el az adatok továbbítását az egyik telefonról a másikra. A folyamat során soha nem fog belefutni olyan zavarokba, mint például a Samsung Smart Switch, amely nem működik, vagy nem lesz kompatibilis kérdés. A telefonos átvitel jobban lehetővé teszi a mobil adatok átvitelét.

Ön érdekelt lehet: Mi a teendő az Androidról az iPhonera váltás után?.
Ebben a cikkben elsősorban azt mutatjuk be, hogyan kell használni a Samsung Smart Switch készüléket, és hogyan nyújthat a legjobb hibaüzenetet a Smart Switch nem működő hiba esetén. Telefonátvitel jobban segít a mobil adatok átvitelében.