A Mac Recovery Partition, amelyet MacOS Recoverynek is nevezünk, része a Mac beépített helyreállítási rendszerének, amely az OS X 10.7 Lion vagy újabb verziójában fut. Segíthet a Time Machine programból való visszaállításban, a macOS újratelepítésében, online segítségnyújtásban, a merevlemez javításában vagy törlésében stb.
"Hogyan telepíthetem újra a Mac-et a helyreállítási partícióból?"
"Hogyan hozhatok létre helyreállítási partíciót a High Sierra számára?"
"A Mac partíció helyreállítási módja nem működik."
Minél több kérdést találhat az Apple Discussion oldalról.
Itt összegyűjtjük a teljes használati útmutatót Helyreállítás partíció on Mac, beleértve a rendszerindítást és a javítást.

Helyreállítási partíció Mac rendszeren
Mint fentebb említettük, a Recovery Partition Mac rendszeren az adatok helyreállításához, a merevlemez törléséhez és a macOS újratelepítéséhez készült. Nem számít, mit akar tenni, először újra kell indítania a helyreállítási partíciót a Mac rendszeren.
1 lépésKapcsolja ki és be a Mac-et. A bekapcsoláshoz tartsa lenyomva a Parancsgombot és az R gombot, amelyek a számítógépet a helyreállítási partícióról indítják el.
2 lépésEngedje el mindkét gombot, amint látja, hogy az Apple logó megjelenik a képernyő közepén, és a Mac helyreállítási módba vagy forgógömbbe lép.
Jegyzet: Az újabb és néhány régebbi Mac számítógép automatikusan megpróbálja elindítani a macOS Recovery programot az interneten keresztül, ha a beépített helyreállítási rendszerből nem tudnak indulni. Akkor forgó gömböt fog látni az Apple logó helyett.
3 lépésAz indítás befejezése után látnia kell a segédprogramok ablakot.
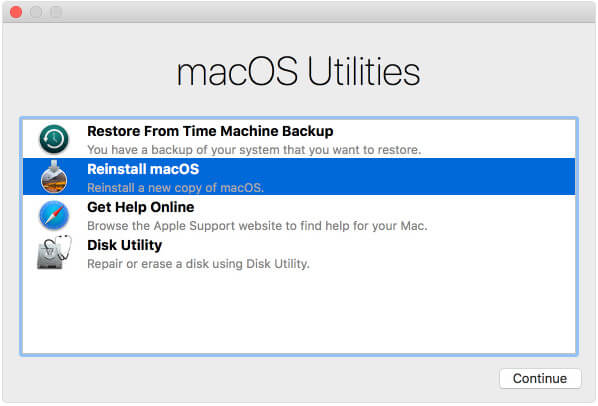
Ezután 4 lehetőséget kínál: Visszaállítás az időgép biztonsági mentéséből, a MacOS újratelepítése, Súgó online elérése és a Lemez segédprogram.
Miután belépett a helyreállítási partícióba, nézzük meg, hogyan működik most.
Ha biztonsági másolatot készített a rendszeréről, akkor megteheti visszaállíthatja Mac-ét a Time Machine-ből ilyen módon.
Az egyik dolog, amit észrevehet, a visszaállítás az egész adat visszaállítása, amely a Mac összes meglévő adatát felváltja. Bizonyos mértékben az Time Machine visszaállítása a Mac-re az, amit az iCloud / iTunes visszaállít az iPhone / iPad / iPod rendszeren.
Az Aiseesoft Mac Data Recovery használatát javasoljuk annak érdekében, hogy elkerüljük az erőszakos adatok felülírását mindenki számára.
Ez a Mac felhasználók számára az adat-helyreállítási szoftver, amellyel visszaállíthatja a törölt vagy elveszett fényképeket, videókat, audiót, dokumentumokat és egyéb adatokat, függetlenül attól, hogy a Mac összeomlik, ürített-e a kukát, váratlanul műveleteket végez-e, vagy partíciót törölték-e, vírus-támadást vagy más balesetet okoz. Sőt, lehetővé teszi helyreállítani felülírva, nem mentett, véglegesen törölt fájlok a Mac-en.

Jegyzet: Mac esetén Mac OS X El Capitan vagy újabb verziót futtatnia kell tiltsa le a rendszer integritásának védelmét először néhány szoftver használatához, mint például a Mac Data Recovery a Mac-en, hogy engedélyt szerezzen annak szkennelésére.
1 lépésFuttassa a Mac Data Recovery szoftvert
Ingyenesen letöltheti a Mac Data Recovery programot a számítógépére, telepítse és futtassa azonnal.
Kattintson a „Mac Data Recovery” elemre.

2 lépésSzkennelje a Mac -et
Az indítás után meg kell jelölnie az adattípusokat és a meghajtót a szkenneléshez a fő felületen.
Ami az adattípust illeti, képeket, hangot, videót, e-mailt, dokumentumokat és egyéb adatokat szkennelhet.
Ami a meghajtót illeti, meg kell jelölnie a Mac meghajtót.
Sőt, ez a szoftver lehetővé teszi a Mac külső meghajtójának, például a kamerakártya, a flash meghajtó kártya és a többi szkennelését is.
Kattintson a "Szkennelés" gombra a gyors szkennelés elindításához a Mac számítógépen.

3 lépésAdatok visszaállítása a Mac-ről
A vizsgálat befejezése után megtalálja az eredményben felsorolt összes adattípust. A bal oldali ablaktáblán láthatja az adattípusokat, rákattintva megtekintheti az adatok részleteit a jobb oldali ablakban, majd kattintson a „Visszaállítás” elemre, hogy az elveszített vagy törölt adatokat a Mac-re kinyomtassa.

Ez a lehetőség segít a Mac operációs rendszer letöltésében és újratelepítésében.
A macOS újratelepítési verziója az indítás során használt billentyűkombinációtól függ.
Mielőtt megtenné, ne felejtse el biztonsági mentés Mac a fontos adatok védelme érdekében.
Ez a hivatkozás az Apple támogatási webhelyére irányítja a böngésző megnyitásával. A böngésző beépülő moduljai és bővítményei azonban le vannak tiltva.
A Lemez segédprogram funkció lehetővé teszi a merevlemez javítását és törlését.
Ezek a kiegészítő segédprogramok a menüsor Utilities menüjéből érhetők el:
Ezenkívül az ilyen kiegészítő segédprogramok a Utilities menüből is elérhetők, például a Firmware Password Utility vagy az Startup Security Utility, a Network Utility és a Terminal.
Ha megbánta a helyreállítási partíció elindítását, lépjen ki belőle. Válassza az "Újraindítás" vagy a "Leállítás" lehetőséget az Apple menüből.
Általánosságban elmondható, hogy nem kell letöltenie a helyreállítási partíciót, mert ez az OS X 10.7 Lion óta beépített, amikor az Apple abbahagyta az operációs rendszer dobozos példányainak értékesítését. Lehetséges, hogy valamilyen okból el kell készítenie a Mac számítógépen biztonsági másolatot készíteni az USB flash meghajtóval.
Itt vannak a lépések.
1 lépésTöltse le az "OS X telepítése" vagy az "Install Mac OS X" másolatát a Mac App Store áruházból a "Vásárlások" lapon. A macOS verziót meg kell egyeznie a Mac gépével, például a "MacOS Mojave telepítése" segítségével. Eközben helyezze be az USB flash meghajtót a Mac-be.
2 lépésNyissa meg a Lemez segédprogramot (az "Alkalmazások" könyvtárban található "Segédprogramok" mappában), válassza ki a "Kötet" elemet az oldalsávon, és a Kötet a felső részben található, nem alatta.
3 lépésKattintson a „Törlés” lehetőségre, és győződjön meg arról, hogy a „Névtelen” felirat szerepel anélkül, hogy megváltoztatná. Kattintson a "Törlés" gombra.
4 lépésNyissa meg a terminált, vágja be és illessze be a helyes létrehozó telepítési adathordozó szöveget a terminálba.
Például a macOS High Sierra létrehozásához csak használja a következő kodeket:
sudo / Alkalmazások / Install \ macOS \ High \ Sierra.app/Contents/Resources/createinstallmedia --volume / Kötetek / Cím nélküli --applicationpath / Alkalmazások / Install \ macOS \ High \ Sierra.app --nointeraction
5 lépésBe kell írnia az admin fiók jelszavát, amikor a rendszer kéri, írja be az "y" értéket, és nyomja meg a Vissza gombot.
Ezután először törli a flash meghajtót, majd indító telepítőgé válik.
Várjon egy percet, és befejezi az egész folyamatot.
Ha készített biztonsági másolatot a legújabb macOS telepítőről, és körülbelül 600 MB lemezterületet szeretne felszabadítani a Mac számítógépen, akkor a Recovery Partition törlése ötlet lesz.
1 lépéstoll terminál alkalmazást, és írja be a következő parancsot:
Alapértelmezések írása com.apple.DiskUtility DUDebugMenuEnabled 1
2 lépésNyissa meg a Disk Utility alkalmazást. Válassza a "Debug" lehetőséget a felső menüsorban, majd válassza a "Minden partíció megjelenítése" lehetőséget.
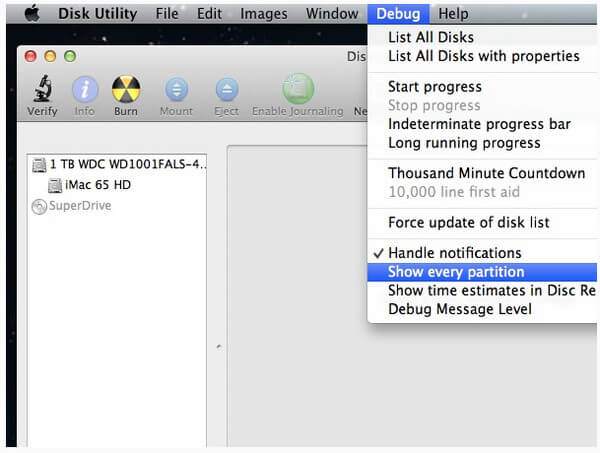
3 lépésFelül válassza ki a „Recovery HD” lehetőséget, majd kattintson a Mount ikonra, hogy aktiválja, és már nem lesz szürke.
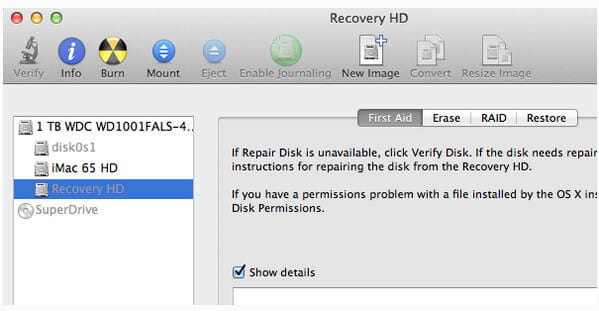
4 lépésMásodlagosan kattintson az egérrel, majd válassza a "Törlés" lehetőséget a partíció helyreállításának törléséhez.
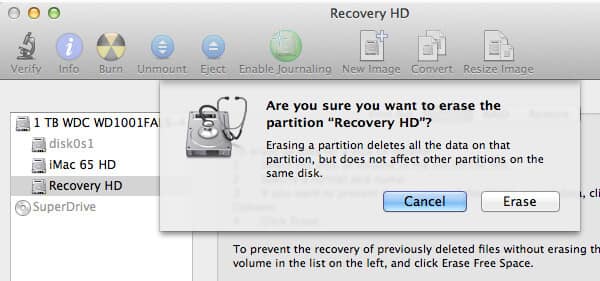
5 lépésVálassza ki a "Partíció" lapot, majd kattintson a kis Recovery HD partíció kiválasztásához, majd kattintson az alatta lévő mínusz szimbólumra az eltávolításához.
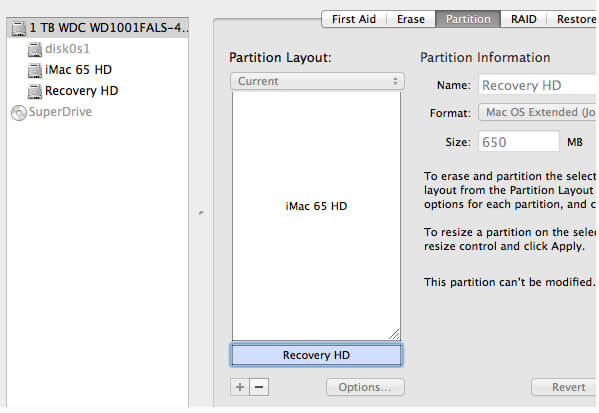
Ezután megjelenik egy konformációs párbeszéd, és el kell olvasnia és jóvá kell hagynia a törlés műveletét.
6 lépésMiután törölte a partíció-helyreállítást a Mac rendszeren, ellenőrizheti, hogy eltávolította-e azt.
Nyissa meg a Terminal alkalmazást, és írja be a következő parancsot:
diszkrét lista
Akkor látni fogja, hogy törölte a Mac-ről.
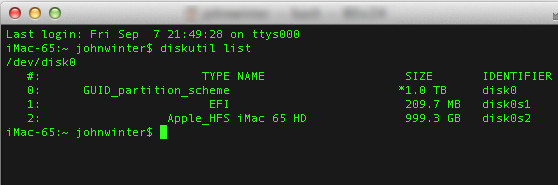
A Hibamenüből való kilépéshez be kell írnia a következő parancsot a Terminal alkalmazásba:
Alapértelmezések írása com.apple.DiskUtility DUDebugMenuEnabled 0
Akkor csak a Terminal and Disk Utility bezárása az utolsó lépés.
A helyreállítási partíció nagyon fontos a Mac felhasználók számára. Ha azonban úgy találja, hogy a Command + R nem működik, és elindíthatja az indítást, akkor tudnia kell, hogyan javíthatja.
Íme néhány alapvető megoldás.
Ha a Mac-ot online csatlakoztathatja, kipróbálhatja az Internet Recovery szolgáltatást a probléma megoldásához.
Töltse le a felhasználható részleteket Internetes helyreállítási Mac.
Mint fentebb említettem, a Time Machine segítségével pontosan visszaállíthatja a Mac-et.
1 lépésIndítsa újra a Mac-et, és nyomja meg az „Option” gombot, amikor meghallja az indítási zenét.
2 lépésCsatlakoztassa a külső merevlemezt a Time Machine biztonsági másolatával a Mac-hez, és ez jön ki.
3 lépésVálassza a helyreállítási meghajtót a Mac indításához.
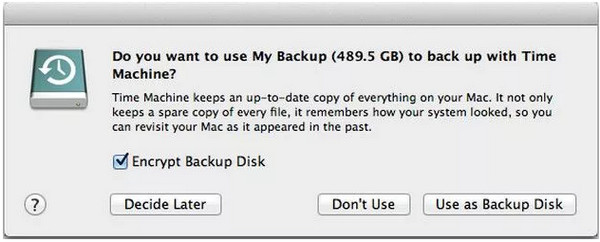
Ha létrehozta a helyreállítási partíciót, akkor itt újabb lehetőséget kap a probléma megoldására az USB flash meghajtó példányának felhasználásával.
1 lépésIndítsa újra a Mac-et, és nyomja meg az „Option” gombot, amikor meghallja az indítási zenét.
2 lépésCsatlakoztassa az USB flash meghajtót a biztonsági mentéssel a Mac-hez, és ez jön ki.
3 lépésVálassza az USB flash meghajtót a Mac indításához.
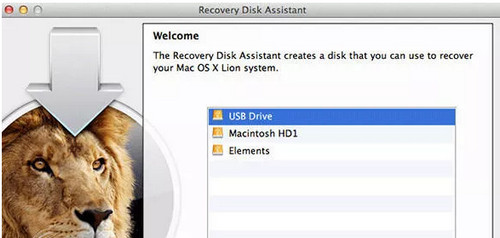
Ez az utolsó megoldás, amelyet javasolhatunk. A macOS újratelepítése azonban a Mac összes tartalmát és adatát törli. Tehát gondolj kétszer.
Következtetés
Ez az oldal elsősorban a helyreállítási partícióról a Mac-en, és annak használatáról szól. A részletes útmutató segítségével elindíthatja, létrehozhatja vagy törölheti. Sőt, ha a Recovery Partition a Mac rendszeren nem működik, akkor kövesse a fenti megoldásokat is, hogy könnyen javítsa.