Ma is sokaknak felvillannak a fontos emlékek, amelyeket rengeteg fotót tartalmazó albumok formájában mentenek el. A nyomtatott fényképek minősége azonban általában nagyon gyenge. Az idő múlásával elhalványulnak és elmosódnak. Vannak régi fénykép restaurálása szolgáltatások javítására, de általában drágák. Szerencsére ez az oktatóanyag megmutatja, hogyan javíthat régi fényképeket saját készítésű fényképekkel, még akkor is, ha kezdő vagy.
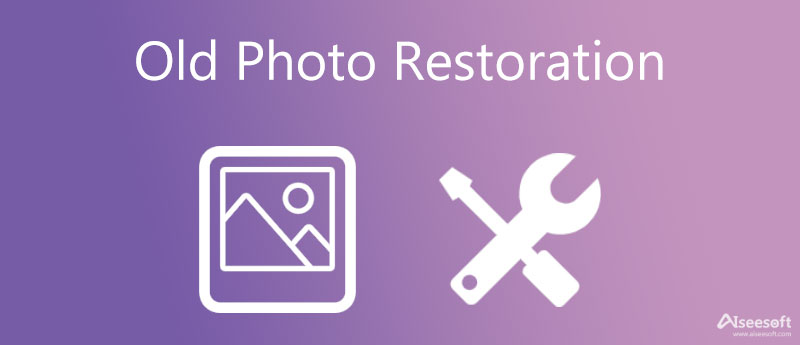
A régi fényképek javításának első lépése a nyomtatott fényképek digitális képekké alakítása. Szerencsére a legtöbb nyomtató képes beolvasni a képeket. Ezután szüksége lesz egy megfelelő eszközre, hogy a régi fényképeket jobb felbontással állítsa helyre. Aiseesoft Image Upscaler Online, például az egyik legjobb régi fotó-restaurálás online, ingyenesen. Javítja a fényképminőséget mesterséges intelligencia-motor segítségével. Más online alkalmazásokkal ellentétben teljesen ingyenes a használata, és nincsenek korlátozásai, mint például a vízjelek, a személyes adatokkal való regisztráció stb. Csak a fényképekre és egy jó internetkapcsolatra van szüksége.
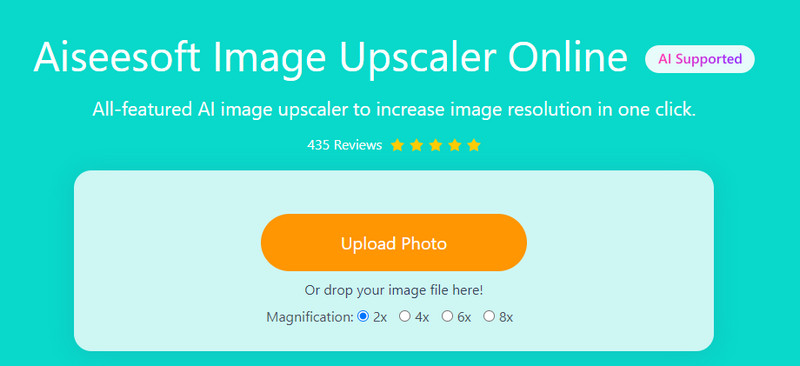
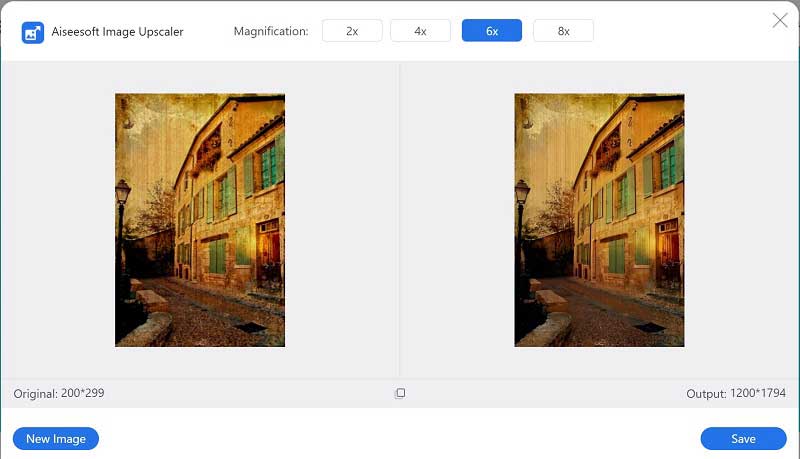
Ezenkívül az első dolog, amit meg kell tennie egy régi szüreti fénykép visszaállítása során, az az, hogy beolvassa digitális fájlba. A Photoshop nem szkennerszoftver, de telepíthet harmadik féltől származó szkennelő beépülő modult a fotószerkesztőbe. Alternatív megoldásként a legtöbb lapolvasó eszközhöz tartozik szkenner szoftver, amellyel a régi fényképet digitális képpé alakíthatja.
Töltse le a szoftvert a fő webhelyéről. Győződjön meg arról, hogy eléri a fő webhelyet, mert több másoló webhely kínálja a szoftver letöltését, de mindegyik tartalmaz vírusokat. Óvakodik!
Nyissa meg a képet a Photoshopban. A régi fényképek helyreállítása előtt el kell végeznie néhány alapvető szerkesztést. Ügyeljen arra, hogy feloldja a kép zárolását a Rétegek panel. Ezután forgassa, vágja le vagy méretezze át a képet az irány és a méret javításához. Menj a Kép menüt, és állítsa a felbontást legalább 300 dpi-re.

Válassza ki a képet a Rétegek panelt, és kattintson a réteg másolása ikont alul, hogy másolatot készítsen. Ezután nyomja meg az eredeti réteg melletti szem ikont az elrejtéséhez. Ez egy jó módja annak, hogy megelőzze a fényképek sérülését és megóvja a régi fényképet.

Keressen egy karcolást vagy szakadást, és használja a Lasszó eszköz kijelöléséhez, és másolási réteg létrehozásához. Ezután válassza ki a Klón bélyegző eszköz az eszköztáron kattintson a közeli területre, és fedje le a karcolás vagy szakadás területét. Itt nagyíthatja a képet a részletek feldolgozásához. Ugyanezt tegye a többi sérült területtel is. Ha elkészült, válassza ki a másolatokat és a képet, kattintson a háromsoros ikonra Rétegek panelen, és válassza ki Rétegek egyesítése.

Kattintson és bontsa ki a Szűrő menüt a felső szalagon, menjen ide Zaj, és válasszon Por és karcok. Nyissa meg a felugró párbeszédablakot, módosítsa a Sugár és a Küszöb amíg a fénykép tisztábbnak nem tűnik, majd kattintson a gombra OK.
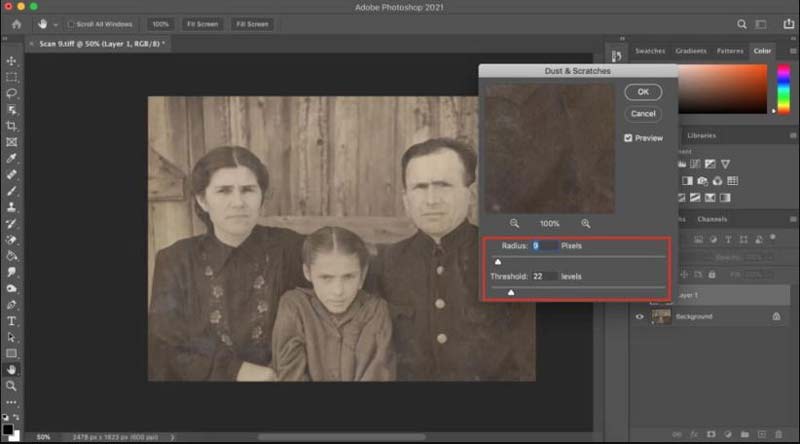
Ugrás Szűrőés Zaj menüt ismét, és válassza a lehetőséget Zajcsökkentés. Állítsa vissza a felugró párbeszédpanel beállításait, hogy eltávolítsa a zajt a fényképről. Találat OK annak megerősítésére.
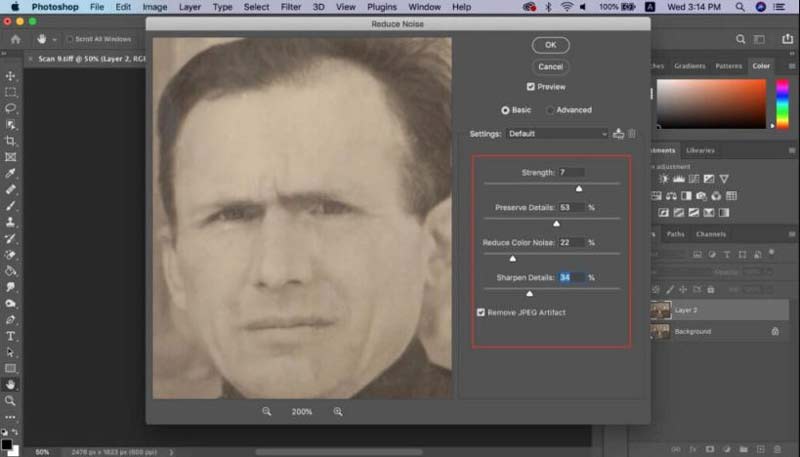
A fakulás nagy probléma a régi vintage fotókkal. A javításhoz lépjen a Kép menü. Három lehetőség van, Automatikus hangszín, Automatikus kontrasztés Automatikus szín. Kézi beállítás nélkül visszaállíthatják a fakult színt.
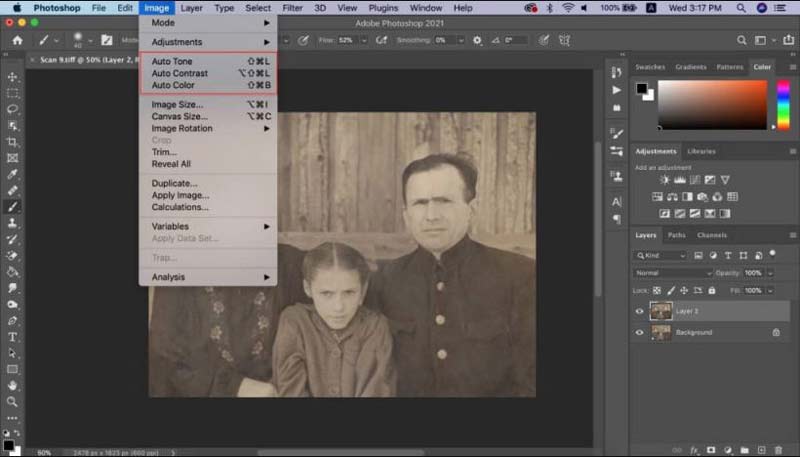
A szín kézi javításához válassza ki a Szintek szerszám a Korrekciók panelt, és válassza ki a RGB ikonra a piros, zöld és kék csatornák megjelenítéséhez. Most mindegyiket beállíthatja a fénykép színének megfelelően.
Tipp: A fénykép egy részéhez válassza ki azt a gombbal Kiválasztás eszközt, és állítsa be a csatornákat.
Ha elégedett a régi fénykép-restaurációval, lépjen a filé menüpontot, és válassza a lehetőséget Mentés másként. Válasszon ki egy helyet a felugró párbeszédpanelen, írjon be egy fájlnevet, és mindenképpen mentse el PSD formátum. Hogy később szerkeszthesd a fotót. Ha el szeretné helyezni a fényképet a közösségi médiában, mentse újra JPG vagy PNG formátumban.
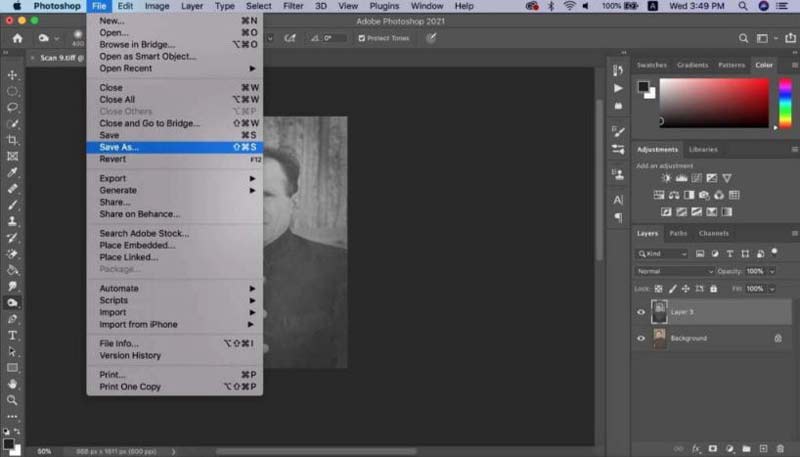
Vissza lehet állítani egy fakó fotót?
Igen, a kifakult színes fotó újszerű módon állítható vissza a szín és a kontraszt korrigálásával, valamint a fényerő és a színegyensúly beállításával a képszerkesztő szoftverrel.
Mennyibe kerül egy fénykép restaurálása?
A kár mértéke határozza meg. Kutatásunk szerint a régi fotó restaurálási költsége 10 dollártól kezdődik egy fakó fekete-fehér fotó alap helyreállításáért.
Lehetséges a régi fényképek helyreállítása Photoshop nélkül?
Igen, a Photoshop csak egy módja a régi fényképek visszaállításának. Nagyon sok fotószerkesztő kínál hasonló szolgáltatásokat, mint például a GIMP, Luminar, Pixlr, CyberLink PhotoDirector stb.
Következtetés
Útmutatónkat követve meg kell értenie, hogyan állíthat vissza régi szüreti fényképeket online vagy asztali számítógépen. Tagadhatatlan, hogy a Photoshop egy átfogó módja a fényképek helyreállításának, bár az átlagos emberek számára drága és bonyolult. Az Aiseesoft Image Upscaler Online a legegyszerűbb módszer a régi fényképek tisztázására. Több kérdés? Kérjük, írja le őket alább.
Top Image Upscaler
Alkalmazások a képfelbontás növelésére A legjobb fényképátméretező alkalmazások A legjobb Ai Image Upscalers Legjobb fényképátméretezők Faststone Photo Resizer áttekintése Legjobb fotónagyítók Adobe Photoshop Photo Resizer Review PicResize Vélemények Imglager Vélemények A legjobb GIF-nagyítók A legjobb képoptimalizálók Bigjpg áttekintés Legjobb fotójavítók waifu2x áttekintés
A Video Converter Ultimate kiváló videó konverter, szerkesztő és javító, amellyel videókat és zenéket konvertálhat, javíthat és szerkeszthet 1000 formátumban és még sok másban.
100% biztonságos. Nincsenek hirdetések.
100% biztonságos. Nincsenek hirdetések.