iOS 10 jön. Az Apple kiadta a legfrissebb iOS 9.3.4-et, alig több mint két héttel később, mint az iOS 9.3.3. Kiadás, amely állítólag fontos biztonsági frissítést nyújt az iPhone és iPad számára az iOS felhasználók számára. Minden iPhone szoftverfrissítés azonban kényelmet és problémákat is magában foglal. A legfrissebb iOS 9.3.4 vagy iOS 9.3.3, iOS 9.3, iOS 9.2.1, iOS 9 frissítéséhez a cikkből tippeket találhat az iPhone szoftver frissítéséhez, valamint a leggyakoribb problémákhoz és megoldásokhoz iOS frissítés.
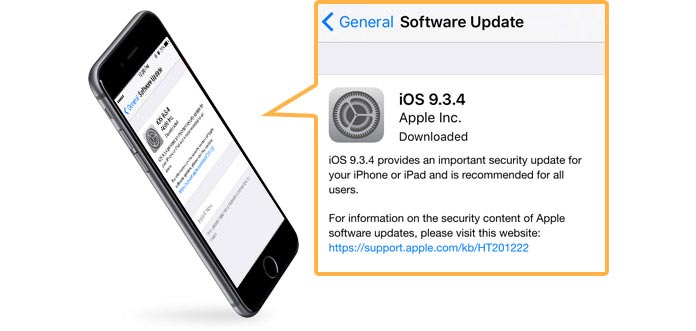
Új funkciók itt: 10 iOS frissítés vonzóak. Az iPhone szoftver frissítése előtt javasoljuk, hogy készítsen iPhone biztonsági másolatot az iTunes vagy az iCloud segítségével.
Csatlakoztassa az iPhone készüléket a hálózathoz, és csatlakoztassa az internethez a Wi-Fi hálózaton keresztül.
Megjegyzések: Az iPhone szoftverfrissítésének időszakra van szüksége, ezért jobb, ha az eszköz teljesen fel van töltve.
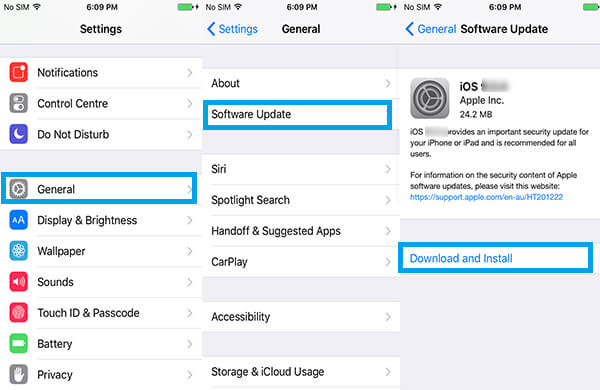
Keresse meg a "Beállítások" alkalmazást> "Általános"> szoftver frissítése.
Érintse Letöltése és telepítése. Lehet, hogy egy üzenet arra szólít fel, hogy ez az opció ideiglenesen törli az alkalmazásokat, hogy több hely maradjon az eszköz frissítéséhez. A megerősítéshez válassza a Folytatás lehetőséget, és az iOS később újratelepíti ezeket az eltávolított alkalmazásokat. Részletesebb információkért tanulhat Az Apple támogatása a szoftverfrissítésekhez.
Adja meg a jelszavát, ha azt kérdezik.
Telepítse és indítsa el az iTunes legújabb verzióját. Csatlakoztassa iPhone-ját hozzá USB-kábellel.
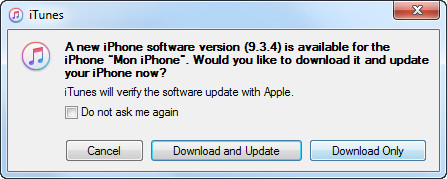
Megjegyzések: A csatlakozás után az iTunes automatikusan emlékezteti Önt a frissítésre, ha van megfelelő iOS-szoftver verzió. Ha nem, olvassa tovább.
Kattintson az eszközsor alatt található eszközikonra.
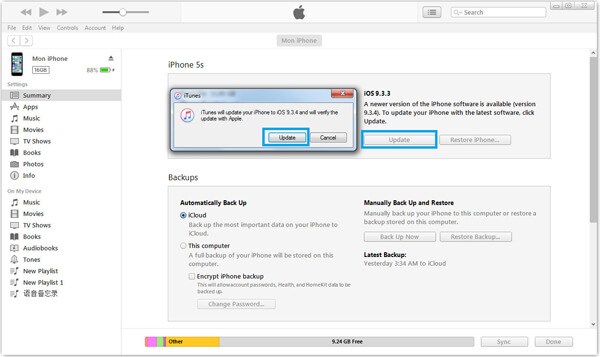
Válassza az "Összegzés" elemet, majd kattintson a "Frissítés" gombra. Ezután az iTunes üzenetet küld, amint a képen látható.
1. probléma: Az iPhone szoftverfrissítésének letöltése nem sikerült
2. probléma: Nincs elegendő hely az új iOS verzió letöltéséhez
3. probléma: Az iPhone ragadt az Apple logóra az iPhone szoftver frissítésekor
4. probléma: Wi-Fi probléma az iPhone szoftver frissítésekor
5. probléma: Adatvesztés az új iPhone szoftverre való frissítés után
Ez egy általános probléma, amelyet az iOS felhasználók tapasztalnak, mihelyt az Apple kiadta az új iOS szoftverfrissítés. Sok panasz azt jelzi, hogy a letöltési folyamat órákba kerül, vagy a felhasználók még a letöltést sem tudják letölteni.
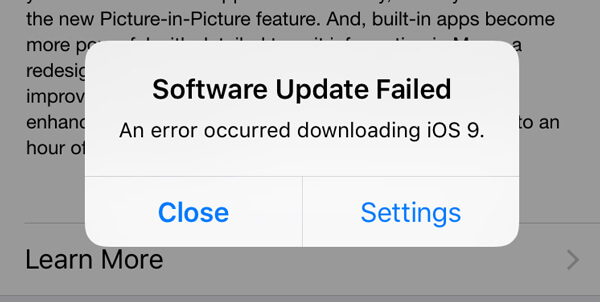
Megoldás:
A sikertelen hiba elhárításához javasoljuk, hogy várjon egy napnál többet, hogy elkerülje a letöltés csúcsforgalmát és az apró, észrevétlen hibákat az iOS bétaverziójában.
Az új iOS-verzióra való frissítéshez 1 GB-nál nagyobb helyre van szükség, ami sok 8 vagy 16 GB-os iOS-eszköz számára kissé nehéz lehet. Szerencsére az iOS 9 és újabb verziók lehetővé teszik a felhasználók számára az alkalmazások ideiglenes eltávolítását a szoftverfrissítés telepítése során. A folyamat befejezése után a törölt alkalmazások automatikusan újratelepülnek.
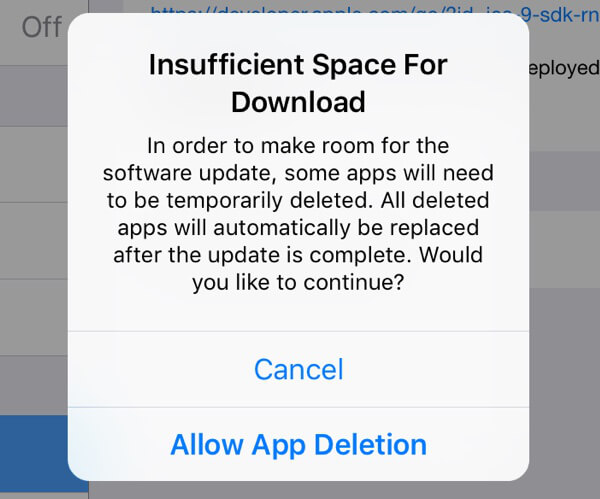
Megoldások:
Az iPhone tárhelyének visszaszerzéséhez letilthatja a Photos Stream alkalmazást, törölheti a szükségtelen alkalmazásokat, eltávolíthat néhány fényképet vagy videót, törölheti az iMessages / szöveges üzenetek / MMS üzeneteket, törölheti a helyigényű dokumentumokat és így tovább.
Sok felhasználó panaszolja, hogy eszközeik beragadtak Apple logó a szoftverfrissítés során. Amikor ilyen hibáról van szó, manuálisan ki kell húznia az eszközét az Apple logóból.

Megoldások:
◆ Tartsa nyomva és tartsa lenyomva az iPhone Home and Power gombot majd 10 másodpercig az eszköz erőszakos újraindításához. Ha ez a művelet nem működik, olvassa tovább.
◆ Manuálisan engedélyeznie kell, hogy a készülék iPhone-helyreállítási módba lépjen. Indítsa el a legújabb iTunes alkalmazást, és csatlakoztassa az iPhone készüléket a számítógéphez USB-kábelen keresztül. Tartsa lenyomva másodpercekig a Home & Power gombot, amíg az iTunes logó meg nem jelenik az iPhone képernyőjén. Végül állítsa vissza iPhone-ját az iTunes alkalmazással.
Megjegyzések: Jobb, ha az iPhone szoftverének frissítése előtt készít biztonsági másolatot az eszközről, ha visszaállítja az iPhone-t az iTunes vagy az iCloud meglévő biztonsági másolataival.
Az iPhone szoftverfrissítéséhez jó hálózati kapcsolatra van szükség, és sokan úgy döntenek, hogy az iPhone frissítését Wi-Fi-vel csatlakoztatják. Egy másik gyakori probléma, amellyel sok felhasználó szembesül, a Wi-Fi kérdés (Az iPhone nem fogja csatlakoztatni a Wi-Fi-t?)

Megoldások:
◆ Állítsa vissza a hálózati beállításokat: Keresse meg az iPhone "Beállítások alkalmazás"> "Általános"> "Visszaállítás"> "Hálózati beállítások visszaállítása" menüpontot. Ezután iPhone megújítja a hálózati beállításokat. Csatlakoztassa újra a Wi-Fi-t, hogy megnézze, működik-e vagy sem.
◆ Kapcsolja ki a WLAN hálózatot a Rendszerszolgáltatásban: Ez nem zárja ki teljesen a WLAN hálózatot, de letiltja a vezeték nélküli hálózathoz használt helyet. Lépjen a "Beállítások" alkalmazásba> "Adatvédelem"> "Helymeghatározási szolgáltatások"> "Rendszerszolgáltatások"> Csúsztassa a "WLAN hálózatot" "Ki" állásba.
◆ A repülőgép üzemmód be- és kikapcsolása: Néha a repülőgép üzemmód be- és kikapcsolása az iPhone készüléken megoldja a Wi-Fi problémát. Lépjen a "Moduláris vezérlőközpont" elemre, és kapcsolja be legalább 10 másodpercre a "Repülőgép üzemmódot"> kapcsolja ki. (Lásd, hogyan kell frissítse az iOS-t Wi-Fi nélkül)
Nem szenved a fontos adatok elvesztése az iPhone szoftverfrissítése után? Sok felhasználó impotensen érzi magát, amikor ilyen adatvesztési problémákkal szembesül. Lehet, hogy hiányzik egy megbízható, harmadik féltől származó iOS-adat-helyreállító eszköz, amely segít. Szerencsére Aiseesoft FoneLab célja, hogy segítse az iPhone visszaállítását az iCloud vagy az iTunes alkalmazásból.

1. lépés: Válassza a Helyreállítás az iCloud biztonsági másolatfájlból lehetőséget, és jelentkezzen be az iCloudba.

2. lépés: Töltse le a megfelelő iCloud biztonsági mentési fájlt az adatok szkenneléséhez.

3. lépés: A törölt iPhone-adatok kiválasztása után kattintson a „Visszaállítás” -ra.
Ebben a cikkben elsősorban a lépéseket mutatjuk be iPhone szoftverfrissítés valamint a közös problémák és megoldásuk. Remélem, hogy kapsz néhány tippet a cikk elolvasása után.
Az iPhone frissítése egy automatikus folyamat. Ha véletlenül elvesztette az adatokat az iOS frissítése után, keresse fel ezt a bejegyzést: az adatok helyreállítása az iOS frissítése után.