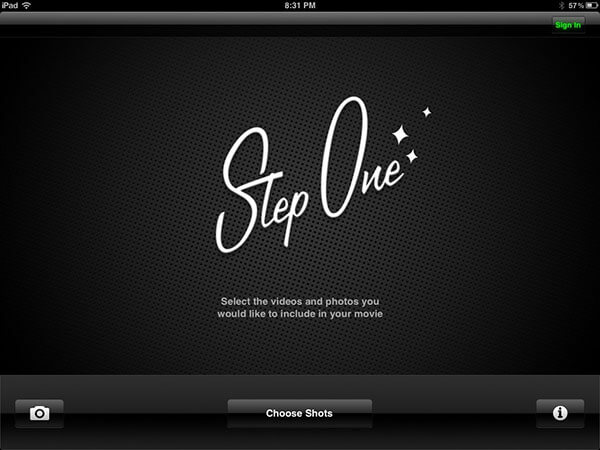Az iMovie for iPad segíthet izgalmas és professzionális megjelenésű film készítésében közvetlenül az iPad készülékén. Összeállíthat videoklipeket és fényképeket, hozzáadhat zenét és hanghatásokat, rögzíthet egy hangátvitelt, és szűrőket vagy témákat alkalmazhat, hogy a film professzionális megjelenését és megjelenését biztosítsa.
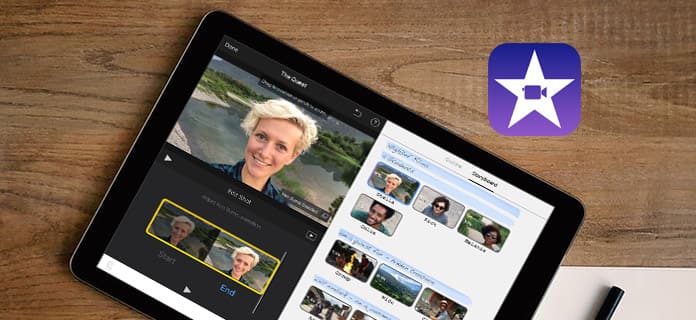
Az iMovie az Apple hivatalos webhelyén könnyen megtalálható, és ingyenesen letölthető az iMovie for iPad, ha az iOS 9.3 vagy újabb.
Itt szerezheti be az iMovie for iPad alkalmazást:
1 lépésA letöltés és telepítés után indítsa el az iMovie eszközt iPadjén. Érintse meg a "+" gombot egy új projekt létrehozásához. Koppintson a Film elemre, válassza ki a kívánt témát, majd koppintson a jobb felső sarokban lévő Film létrehozása elemre. Természetesen megváltoztathatja a témát a szerkesztési folyamatban.
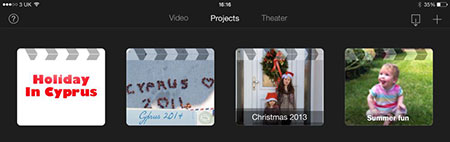
2 lépésMiután belépett a szerkesztési ablakba, videofájljait hozzáfűzheti az idővonalhoz, húzza és dobja el az idővonalra. A klip is megérinthető, és sárga színűvé vált. Ezzel kivághatja a klipet, mielőtt hozzáadná az idővonalhoz.
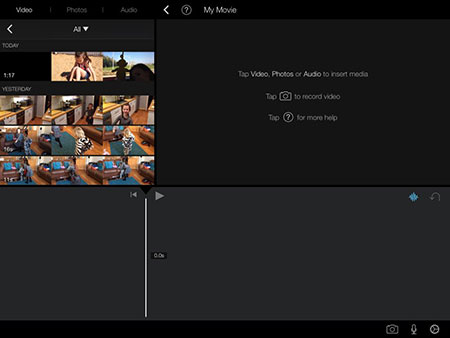
3 lépésEzután elkezdheti a videoklip szerkesztését az idővonalon. Nagyíthatja és kicsinyítheti az idővonalat, ha két ujját egymástól húzza az idővonal mentén. A klip hangerejét az audio megérintésével állíthatja be. Ha újabb videoklipet ad hozzá az idővonalhoz, szerkesztheti az átmenetet a klipek között és megváltoztathatja az átmenet időtartamát.
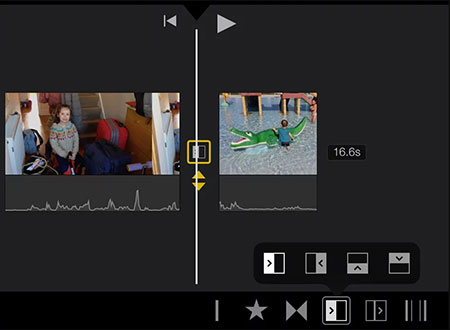
4 lépésHa audió műsorszámot szeretne hozzáadni a videoklipjéhez, koppintson arra a videoklipre, amelyre megpróbál hangot hozzáadni, majd az Audio elemre, majd az Eltávolítás elemre. A klip hangja kék alatt látható. A jobb alsó sarokban megérintheti a Fade lehetőséget, és két sárga nyíl jelenik meg a klipben. Húzza ezeket balra vagy jobbra, a klip elejének vagy befejezésének elhalványításához.
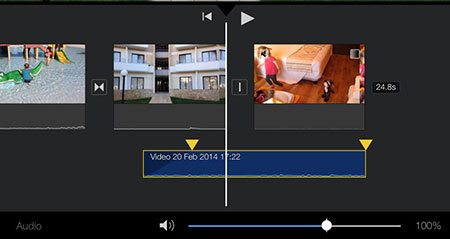
5 lépésA szerkesztés befejezése után koppintson a bal felső sarokban lévő hátra mutató nyílra, majd a szerkesztéshez koppintson a címre. A felfelé mutató nyílra koppintva szerkesztett filmjeit közvetlenül a közösségi hálózaton megoszthatja. Vagy mentheti a filmet a Camera Roll-ra is a Videó mentése elem megérintésével.
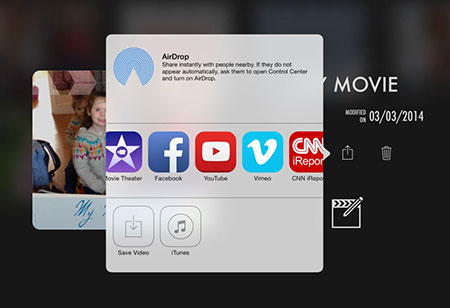
A Magisto tartalmaz minden olyan funkciót, amely a nagyszerű videók rögzítéséhez szükséges, a rögzítéstől, a szerkesztéstől a megtekintésig. Egyesíti a szerkesztőben található effektusokat a hiteles vintage film megjelenés érdekében. A Videon segítségével rögzített videóit szabadon szerkesztheti.
Jellemzők:
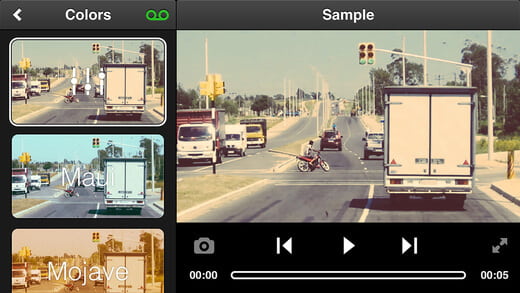
A Loopster a legegyszerűbben használható HD videószerkesztő alkalmazás az iPad készülékhez. Az EZ szerkesztési technológiával elforgathatja, kivághatja, összeillesztheti, nagyíthatja és hanghatásokat adhat hozzá a szokásos vagy HD videókhoz közvetlenül az iPad készülékéről.
Jellemzők:
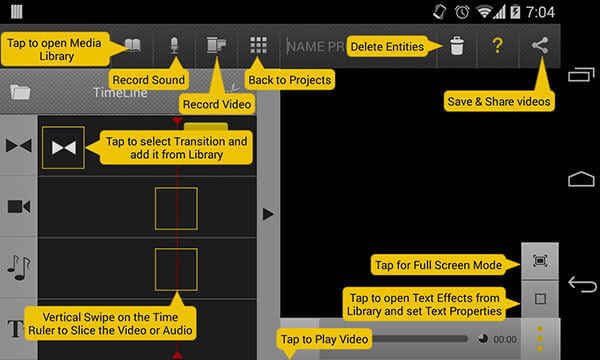
A Cinefy egy forradalmian új, különleges FX stúdió, amely több mint 100 hollywoodi kaliberű speciális fx-et tartalmaz. Könnyű és intuitív kezelőfelülete percek alatt szerkesztheti, mint profi.
Jellemzők:
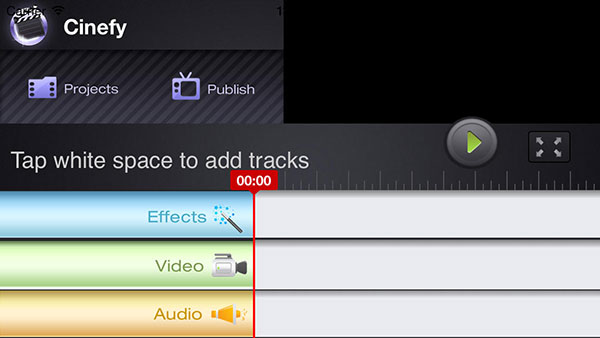
Az iMotion egy intuitív és hatékony időzített és stop-motion alkalmazás iPadhez. Készíthet képeket, szerkesztheti filmjét, és exportálhat 1080p és 720p HD videókat iPadjére.
Jellemzők:
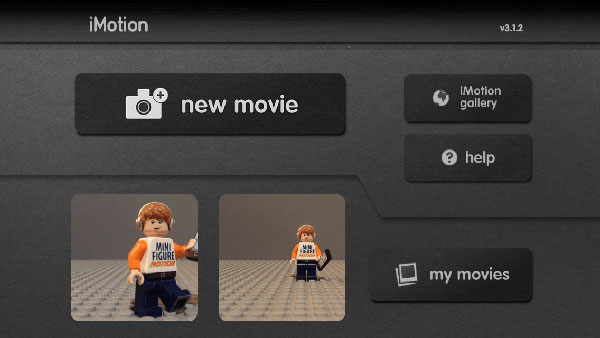
A Videolicious célja, hogy a kiváló minőségű videó létrehozását még könnyebbé és gyorsabbá tegye. Az interjúkat, a videókat, a fényképeket, a zenét és a többi felhasználót azonnal másodpercek alatt összeillesztheti egy kifinomult videofelvételben.
Jellemzők: