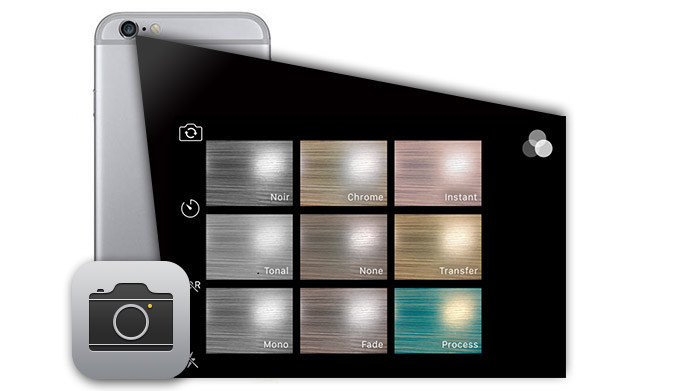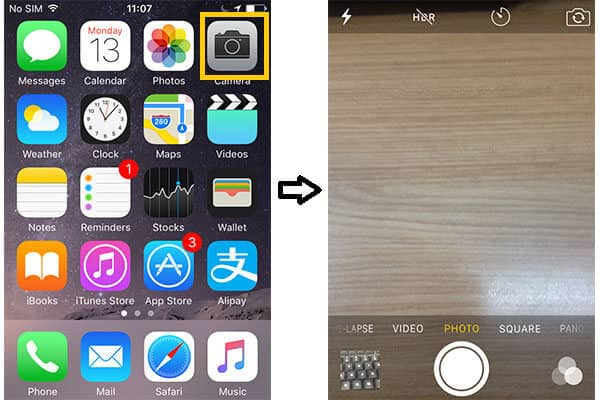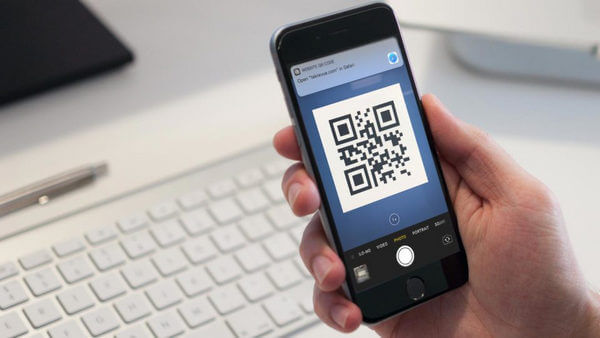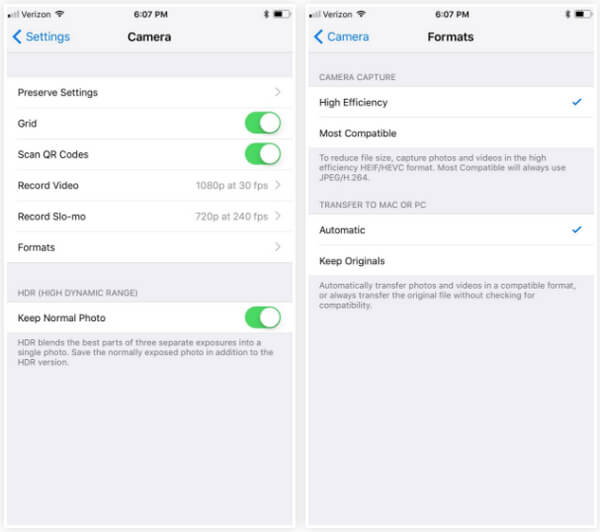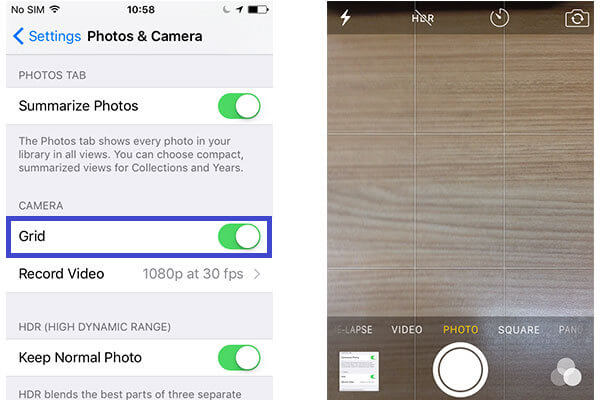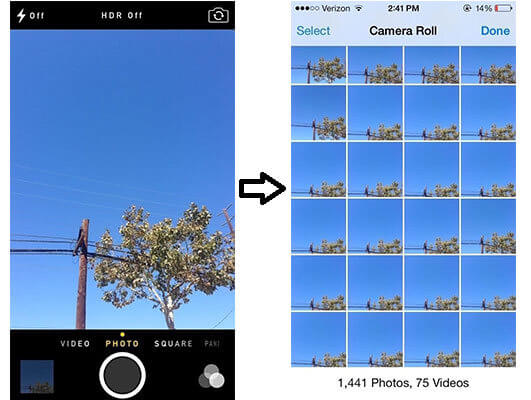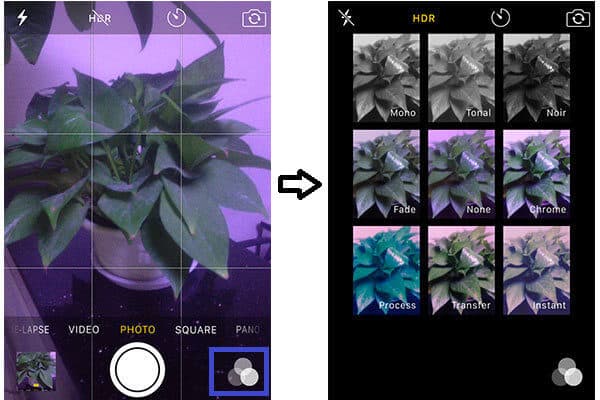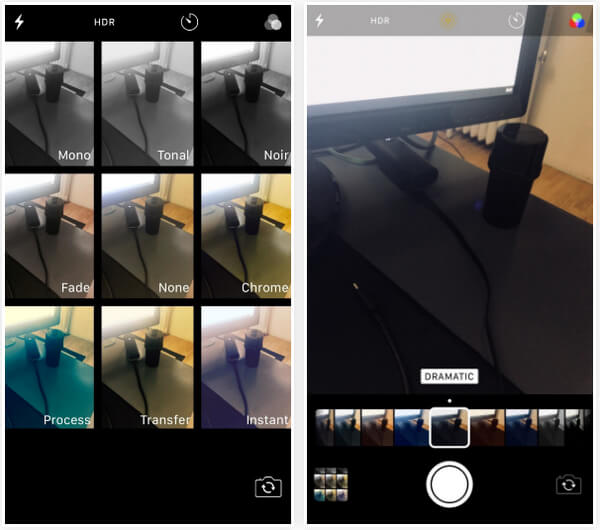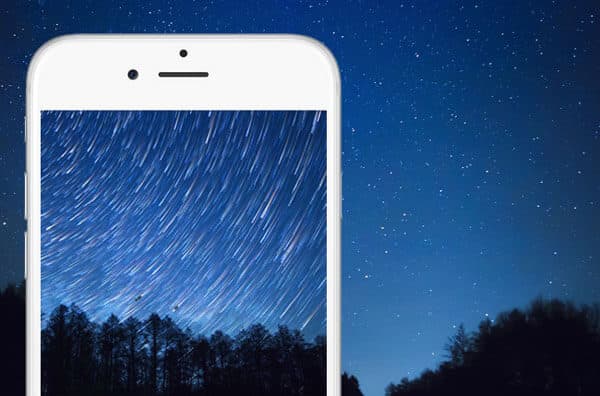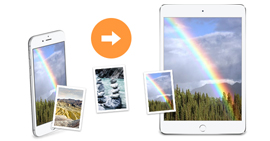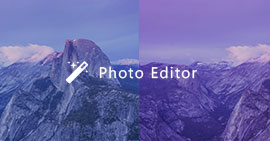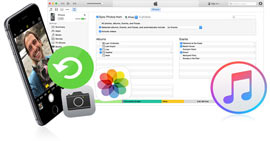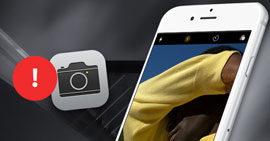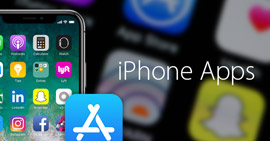Fényképészeti trükkök a jobb iPhone fényképezőgép-effektusokhoz
Sok iOS-felhasználók szeretnek fényképeket készíteni iPhone és iPad készülékekkel. Gondolkozott már azon, hogy saját elképesztő fényképeit készít iPhone fényképezőgéppel, hogy mások meglepjenek? Az iPhone fényképezőgép-alkalmazása nagyszerű kényelmet biztosít a gyönyörű táj készítéséhez vagy az arcod fényképezéséhez. A gyors technológiának köszönhetően most már 4K videókat készíthet iPhone fényképezőgépével. Annak érdekében, hogy jobb iPhone fényképezési élményt kapjon, ebben a cikkben néhányat mutatunk be Önnek iPhone kamera effektusok jobb iPhone fényképekért.
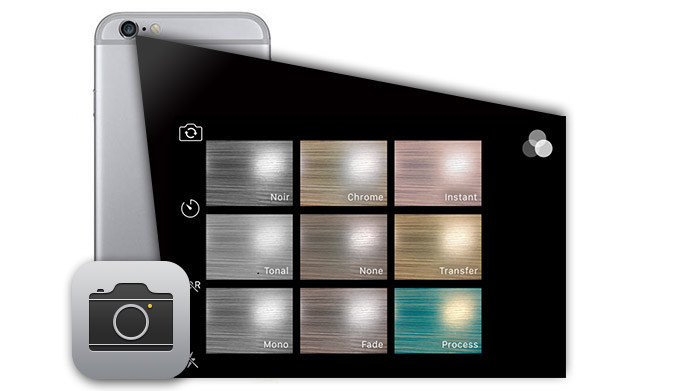
Az iPhone fényképezőgép-effektusok használata
Az iOS 12 rendszerben van néhány új funkció a Kamera alkalmazásban. Néhányuk kifejezetten az iPhone 7 Plus, az iPhone 8 Plus, valamint az iPhone X felhasználók számára készült. A friss fényképezőgép funkciók az új szűrőktől és effektusoktól kezdve a jobb fájlméret-kezelésig és az élettel telibb képekig terjednek.
Hogyan készítsen fényképet
1 lépésNyissa meg az iPhone Kezdőképernyőjét, és lapozzon a "Kamera" alkalmazáshoz.
2 lépésKeresse meg a célhelyet, hogy felkészüljön.
3 lépésUjjával koppintson a kör alakú "Redőny" gombra. Vagy nyomja meg az iPhone vagy a fülhallgató "Hangerő növelése" gombját, hogy megnyomja a "Redőny" gombot.
Szkenneljen be QR-kódokat a Kamera alkalmazás segítségével
Az iOS 12 Kamera alkalmazásának első új frissítését a beépített QR-kód-szkenner hozzáadásával kell kiegészíteni. Most már közvetlenül a Kamera alkalmazás segítségével tudja beolvasni őket. A QR-kódokat nemcsak hirdetőtáblákon, plakátokon és szórólapokon lehet beolvasni, hanem más mobiltelefonokról vagy táblagépekről, valamint a számítógép képernyőjén is. A kamera alkalmazás nagyon lenyűgözően képes beolvasni, mindaddig, amíg a QR-kód látható, függetlenül attól, hogy milyen szöget szkennel be.
Új összehasonlítási módszerek
Az Apple szerint fotóinak és videóinak ugyanolyan minőséget és tisztaságot kell biztosítaniuk, de a tárhely felének a felét használják fel, mint korábban. Videók esetében a H.265 helyett a HEV264 (High-Efficiency Video Coding) található, a fényképekhez pedig a HEIF (High-Efficiency Image File Format). A funkció jobb használatához egyszerűen lépjen a Beállítások> Kamera> Formátumok menüpontba, és ellenőrizze, hogy a „Nagy hatékonyság” be van-e jelölve. A videókat HEVC .MOV fájlokként, míg a képeket .JPG helyett .HEIC fájlként menti. Hogyan lehet átalakítani a HEIC hogy JPG?
Ingyenes HEIC konverter
- A professzionális ingyenes szoftver lehetővé teszi a fényképek konvertálását HEIC-ből JPG vagy PNG formátumba.
- Ingyenes konvertálás a HEIC-ből JPG / JPEG vagy PNG formátumba, a legjobb képminőség megőrzése mellett.
- Gyors és egyszerű használat.
- Tartsa meg az Exif-adatokat.
- Az iOS 12-et futtató iPhone, iPad és iPod touch támogatás.
Kapcsolja be a Rácsot
Kettős vízszintes és dupla függőleges vonalakból áll, amelyek a kamera képernyőjét kilenc négyzet alakú blokkra osztják. A Grid az egyik hasznos iPhone fényképező eszköz. Hallottál már a harmadok uralmáról? Alapvető elv az iPhone-fotók továbbfejlesztése. A Grid szolgáltatás pedig jó a harmadik harmad elvének alkalmazásához. A „Beállítások”> „Fotók és fényképezőgép”> „Rács” elemet a „Be” lehetőségre kattintva kapcsolhatja be.
Megjegyzések: A beállításokat a Fotók alkalmazásban gyűjtöttük össze (a „Fotók és kamera” néven szerepel). Míg az iOS 12-ben a Kamera alkalmazás saját beállításokkal rendelkezik, így bekapcsolhatja a Rács funkciót a "Beállítások"> "Kamera"> Be- és bekapcsolás lehetőségre kattintva a "Rács" gombra.
Válassza a Burst módot
Bosszantó az, ha nem készítenek kielégítő képeket, amikor előre nem látható vagy mozgékony képet készít? Ne aggódj. Az iPhone burst módot kínál az ilyen problémák megoldásához. A sorozatfelvétel mód csak a "FOTÓ" és a "SZŰR" beállításokra vonatkozik. Az üzemmód engedélyezéséhez egyszerűen érintse meg és tartsa lenyomva a "Redőny" gombot, majd az iPhone 10 fényképet készít egymás után. Ezután válassza ki a kívánt képeket, ha megérinti a "Miniatűr" elemet a "Redőny" mellett.
Használjon HDR módot iPhone fényképezőgépen
A HDR kiváló alapértelmezett fényképezési eszköz az iPhone-fényképek javításához. A HDR mód lehetővé teszi a kamera számára, hogy egy kép három különféle expozícióját rögzítse, majd a három rögzített képet egyesítse egy új képre. Láthatja a képet, hogy megkülönböztesse a különbséget. A baloldalinak nincs hatása, a jobboldalt HDR módban rögzítették. A jobb nagyobb, ugye? Noha a HDR mód nagyon hasznos, ezt a módot nem szabad mozgások bekeretezésére, közvetlenül a napfény rögzítésére vagy az élénk színes izzók fényképezésére használni. A HDR mód aktiválásához feltétlenül csúsztassa a „Normál fénykép megtartása” funkciót „Be” állásba.
A szűrőeffektusok engedélyezése
Az iPhone fényképezőgép szűrőeffektusai lehetővé teszik a fénykép élénkebbé vagy színesebbé tételét, de a szűrők funkciója csak a "FOTÓ" és a "SZŰRÉS" beállításokra vonatkozik. Az effektusok kilenc szűrőt tartalmaznak: Mono, Tonal, Noir, Fade, Nincs, Chrome, Folyamat, Transfer és Azonnali. Hogyan lehet aktív szűrni az effektusokat? Indítsa el a „Fényképezőgép” elemet, válassza ki a „FOTÓ” és a „SZŰRÉS” tetszés szerint, és vázolja a célhelyet. Jelölje ki a három részben átfedő kört a megfelelő szűrőhatás kiválasztásához.
Megjegyzések:Az iOS 12 új szűrői hasonlónak tűnnek az iOS 10 régi szűrőivel, csak más néven. Valójában valamivel jobbak, mint korábban. Az új szűrők tartalmazzák az Élénk és a Drámai funkciókat, néhány olyan eltéréssel, amelyek hozzáadják vagy csökkentik a kép melegségét. Kevésbé kék a melegebb képhez, több kék a hűvösebb képhez. Néhány régi szűrőt is látunk, például a Chrome-ot és az Instant nem található az iOS 12-ben.
Készítsen panoráma fotókat
Panorámás képet szeretne készíteni családtagok vagy barátok csoportjáról, csodálatos tájakról, végtelen látványról és így tovább? Ehhez használhatja az iPhone panoráma funkciót. Felhívjuk figyelmét, hogy ne használja ezt a funkciót a mozgások keretezésekor. Az iPhone panorámaképeinek jobb kinyerése érdekében szükség lehet állványra, hogy az eszköz stabil maradjon. A mód aktiválásához húzza a kamera képernyőjét a "Pano" beállításokra, érintse meg a "Redőny" elemet, és folyamatosan mozgassa az iPhone készüléket, amikor a Panoráma képet készíti.
Készítsen Időközű videókat
A time-lapse videó nagyszerű fényképezőgép-funkció, amely rövid időtartamú folyamatos felvételeket képes rövid sávokba tömöríteni. Ezt a módot hatékonyan alkalmazzák gyönyörű napkeltekor vagy napnyugtakor, virágokat böngészve, mozgó felhőben stb. Hogyan lehet aktiválni? Győződjön meg arról, hogy iPhone-ján vagy iPadjén az iOS 8 vagy újabb verzió fut. Indítsa el a „Kamera”> görgessen az interfész jobb oldalán, és hagyja, hogy a fényképezőgép a „Time-lapse” fényképezési módban legyen. A kívánt felvételhez érintse meg a piros "Redőny" elemet.
Ebben a cikkben elsősorban a iPhone kamera effektusok neked. Kiváló iPhone fotós lehet, miután jól megértette ezeket a trükköket. Ezenkívül, ha úgy tetszik, fotóit vonzóbbá teheti iPhone sorozat üzemmódok használata.