Összegzésként
Ha elfelejti a Google-fiók jelszavát vagy felhasználónevét, és sok funkciója hiányzik a telefonjáról, itt jön a megfelelő helyre, hogy helyreállítsa Google-fiókját.
Összegzésként
Ha elfelejti a Google-fiók jelszavát vagy felhasználónevét, és sok funkciója hiányzik a telefonjáról, itt jön a megfelelő helyre, hogy helyreállítsa Google-fiókját.
Elfelejtette Gmail-fiókja jelszavát vagy felhasználónevét? Nem találja névjegyeit a Google-fiókjában? Ez a cikk az összes olyan helyzet kezelésére szolgál, amelyben a Google-fiókban felmerülhet, és útmutatást nyújt a Google-fiók helyreállításához.
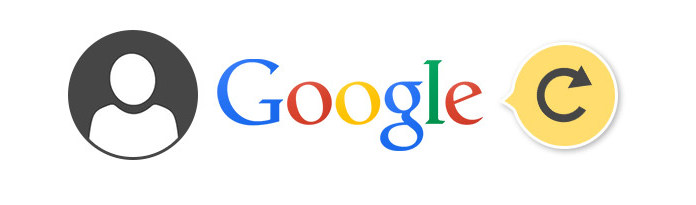
Google Fiók helyreállítása
Akár elfelejtette a Google jelszavát vagy felhasználónevét, akár a Google-fiókot is törli; itt hivatkozhat erre a cikkre, hogy visszaszerezze a Google-fiókot e-mail vagy telefonszámmal.
Először kattintson a "Bejelentkezés" elemre a Google első oldalán, amikor a Bejelentkezés oldalra kattint, kattintson a "Segítségre van szüksége?" és megkérdezik a problémáiról.
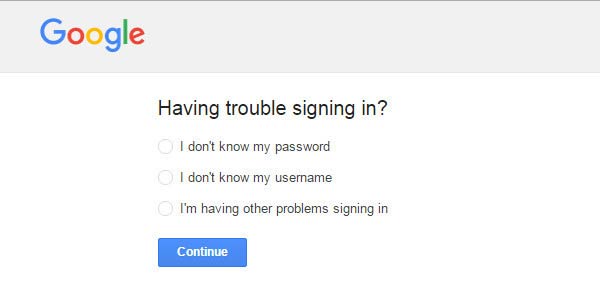
Az alábbiakban áttekintjük Önt a három helyzetről, és befejezzük a Google-fiók helyreállítási folyamatát.
A jelszó elvesztése lehet a leggyakoribb eset. Azt hiszem, egyre több ember nem emlékszik Google-fiókja jelszavára, mivel a böngészők úgy vannak beállítva, hogy automatikusan kitöltsék a bejelentkezési adatokat. De ez kockázatos lehet, mivel a gyorsítótár ürítésekor véletlenül törölheti az adatait. Mindenesetre, ha elfelejtette a jelszavát, az oktatóanyag ezen része segíthet a jelszó visszaszerzésében.
A legtöbb ember számára a legjobb választás lehet a jelszó megszerzése a telefonszámon.
1 lépés Kattintson a "Nem tudom a jelszavam" elemre, és a rendszer kéri, hogy adja meg az e-mail címet, amelyet a Google bejelentkezéséhez használ. Ez lehet Gmail-címe, Google Apps-e-mail címe vagy más, a fiókjához társított e-mail cím.
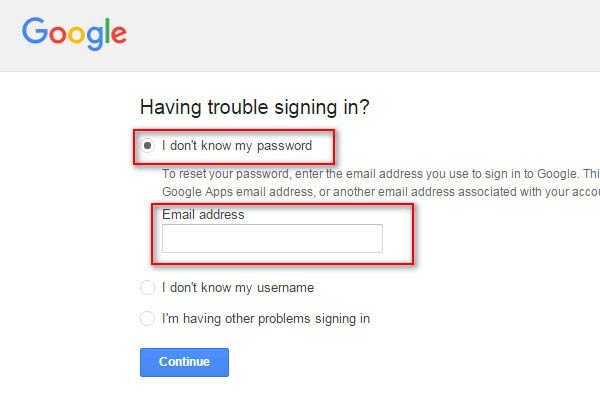
2 lépés Ezt követően a Google-fiókod felismerésre kerül, és felkérést fog adni az utolsó jelszó megadására.
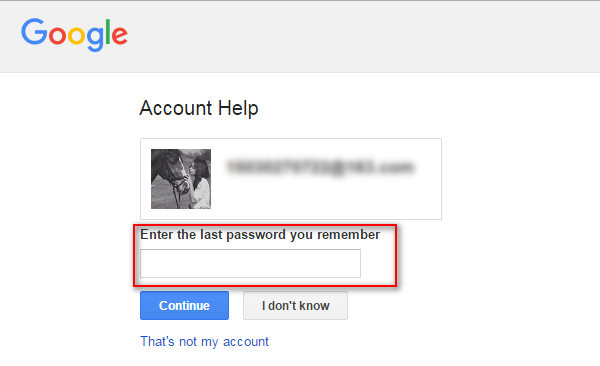
3 lépés Ha elég szerencsés, hogy az utoljára emlékezett jelszó a megfelelő jelszó, akkor a probléma megoldódott! Ha nem, vagy csak a "Nem tudom" gombra kattint, lépjen a következő lépésre.
4 lépés A fiók súgója ellenőrző kódot küld szöveges üzenetként vagy automatikus telefonhívásként, ahogy tetszik. Válassza a "Folytatás" lehetőséget, és írja be a kódot a következő oldalra. A kód megadása után a következő oldal lehetővé teszi egy új jelszó létrehozását a fiókhoz.
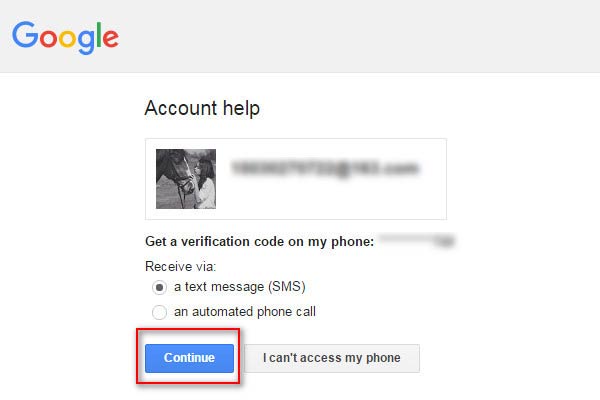
Természetesen, ha elhagyta vagy elvesztette telefonszámát, vagy éppen most nem tudja megszerezni a telefonját, e-mailben is helyreállíthatja a jelszavát
5 lépés A „Folytatás” helyett válassza a „Nem tudom elérni a telefonomat” lehetőséget, amikor a Fiók súgó ellenőrző kódot küld a telefonjára a 4. lépésben.
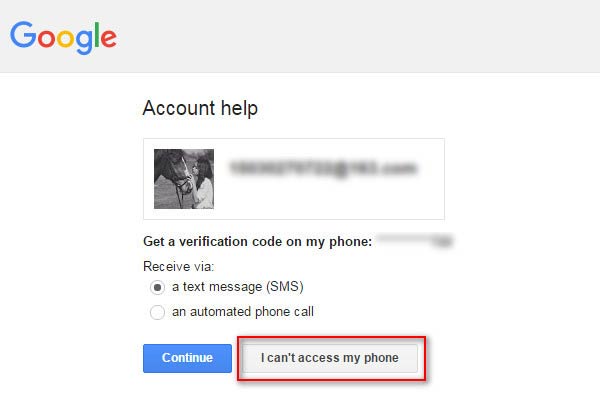
Ezután e-mailt fog kapni az előre konfigurált helyreállítási e-mail címre. Kattintson a "Folytatás" gombra, és írja be postafiókját további műveletekhez.
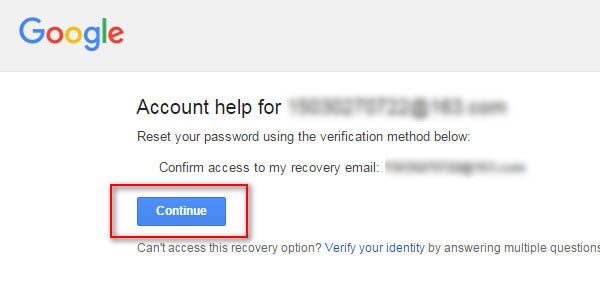
Még mindig fennáll annak a esélye, hogy mind a telefonszámát, mind az e-mail címét frissítették, és a régi telefonjait sehol sem lehet nyomon követni. Ebben az esetben módosítania kell a Fiók-helyreállítási űrlapot.
6 lépés Az "Lépés" helyett, amikor az 5. lépésben e-mailt kap, válassza az alábbiakban a "személyazonosságának ellenőrzése" lehetőséget. Ezután egy csomó részletet kell megkérnie fiókjáról, például: "mikor jelentkezett be utoljára Google-fiókjába", vagy "mikor hoztad létre Google-fiókod".
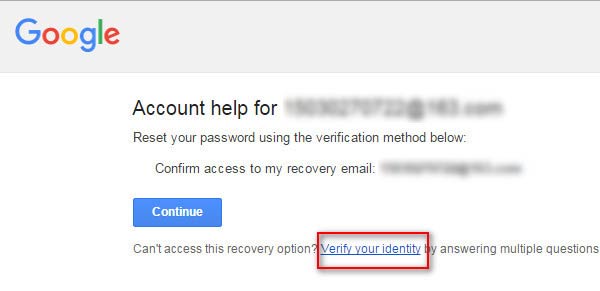
A jelszó mellett elfelejtheti felhasználónevét is, ha nem igazán hosszú ideig jelentkezett be Google-fiókjába.
1 lépés Kattintson a "Nem tudom bejelentkezni?" Felületen a "Nem tudom a felhasználónevemet" elemre, majd a "Folytatás" linkre.
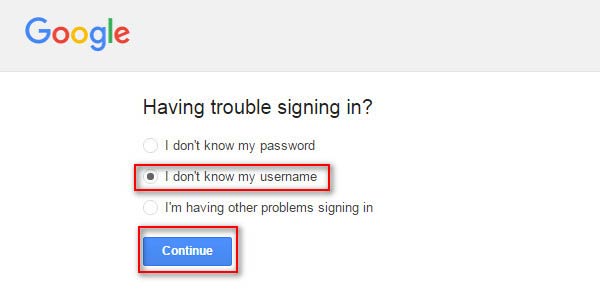
2 lépés A rendszer felkéri a helyreállítási módszer kiválasztására.
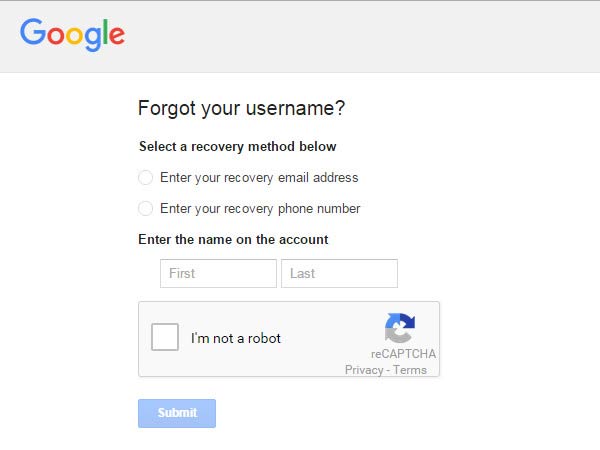
3 lépés Válassza az "Írja be a helyreállítási e-mail címet" lehetőséget: írja be a megfelelő e-mail címet és a fiók nevét, majd e-mailt kap, amely útmutatást nyújt a felhasználónevének megtalálásához. Nyissa meg a postafiókját a további műveletekhez.
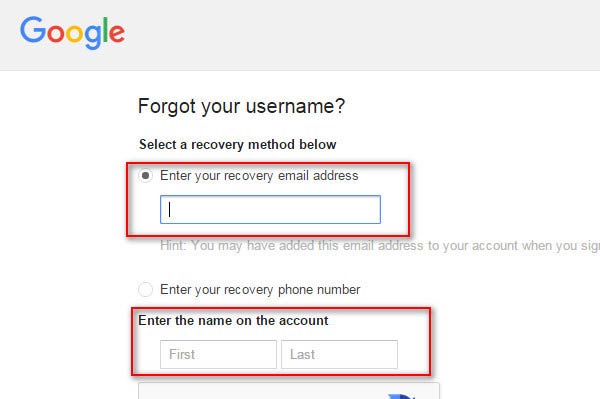
Válassza az "Adja meg a helyreállítási telefonszámot" lehetőséget: írja be a megfelelő telefonszámot és a fiók nevét, majd egy ellenőrző kódot kap, amely megerősíti a telefonszámhoz való hozzáférést szöveges üzenetként vagy automatikus telefonhívásként, ahogy tetszik. Kérje meg kódját a további műveletekhez.
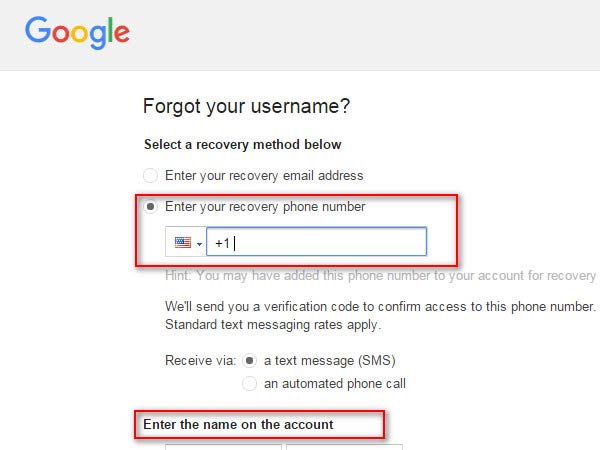
Érdemes megemlíteni, hogy a felhasználónév helyreállításának két módja elvégezhető azzal a feltétellel, hogy korábban már beállított helyreállítási e-mailt vagy telefonszámot.
"Körülbelül két hét telt el, amikor töröltem a Google-fiókomat. Lehetséges-e a törölt Google-fiók helyreállítása?" A válasz igen. Ha törölte Google Fiókját, akkor körülbelül 2-2 hét áll rendelkezésére a helyreállításához.
Lépjen a https://support.google.com/accounts/answer/32046 webhelyre, írja be azt az e-mail címet vagy telefonszámot, amelyet a Google bejelentkezéséhez használ, és a jelszavát, amelyre emlékeztet, amikor bejelentkezik Google Fiókjába.
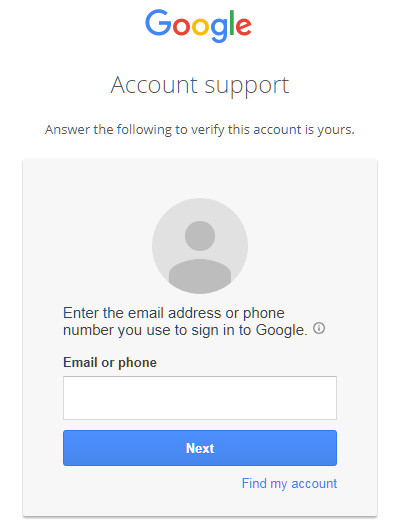
A fenti 3 módszer leírja, hogyan kell visszaállítani a Google-fiókot. Ha a Gmail-fiókból származó e-mailjei törlődnek vagy elvesznek, ide kell jönnie, hogy megtanulják, hogyan kell e-mailek helyreállítása.
A felhasználónév és a jelszó mellett egyéb problémák is lehetnek. Nos, ne aggódjon amiatt, mert a Google segítséget nyújt ehhez.
1 lépés Kattintson a "Probléma van a bejelentkezéssel?" Felületén található "Egyéb bejelentkezési problémákkal" elemre, írja be a Google-ba való bejelentkezéshez használt felhasználónevet, majd a "Folytatás" lehetőséget.
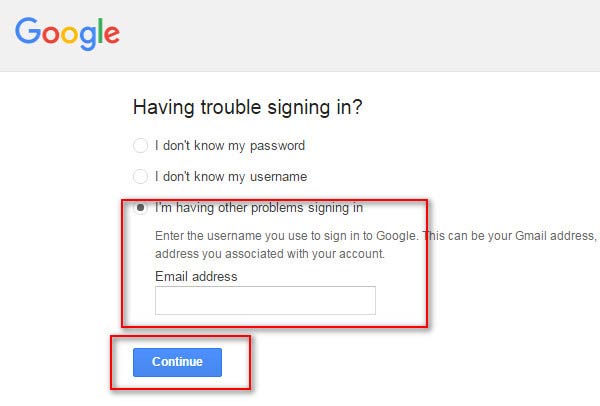
2 lépés Ezt követően a Google minden lehetséges problémát felkínál Önnek. Válassza ki a problémát, és kövesse a Google útmutatóját a megoldáshoz.
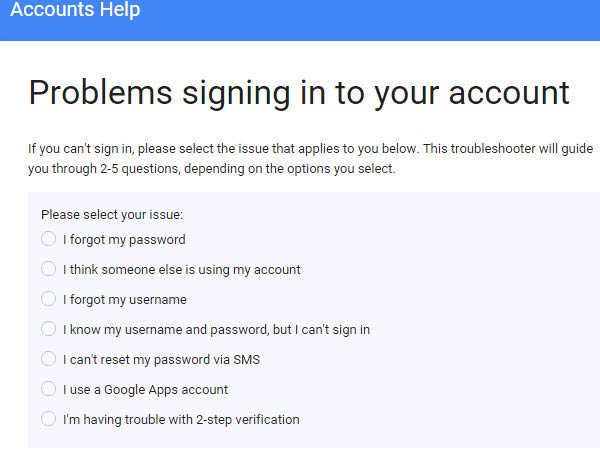
A Google-fiók fontos, hogy alkalmazásokat szerezzen a Google Playből és az Android-adatokról biztonsági másolatot készítsen. Ha a Google-fiók helyreállítása meghiúsulása miatt elveszített néhány fontos adatot, akkor keressen egy másik módszert az Android-adatok biztonsági mentésére és visszaállítására.
Az Android Data Backup & Restore a Google biztonsági mentési és szinkronizálási alternatívája.
A fenti megoldások kipróbálása után a Google-fiók helyreállításához könnyedén megteheti visszaállíthatja az Android névjegyeket a Gmailből, ha biztonsági másolatot készített a névjegyekről az Androidról a Google-ra.