Hogyan kell használni a Google Rajzokat?
Ha diagramokat szeretne készíteni, és ingyenes diagramkészítő eszközt szeretne keresni, megkaphatja a Google Rajzok alkalmazás ajánlását. A Google más népszerű termelékenységi eszközeihez, például a Google Dokumentumokhoz, a Google Diákhoz és a Google Űrlapokhoz képest a Google Rajzokat nem használják széles körben a felhasználók. Ez a bejegyzés elvezeti Önt ennek megismeréséhez Google Rajzok áttekintése. Megismerheti főbb jellemzőit, előnyeit és hátrányait, valamint azt, hogyan használhatja diagramjaihoz.
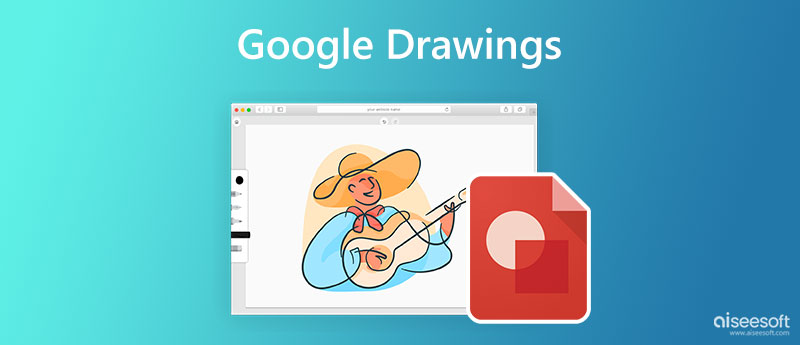
Google Rajzok egy diagramkészítő eszköz, amelyet elsősorban diagramok és diagramok készítésére használnak. A webalapú Google Docs Editors programcsomag részeként készült. Ingyenes és kényelmes módot kínál rajzainak számítógépeken és mobileszközökön történő elkészítéséhez, beillesztéséhez és szerkesztéséhez. Ebben a részben elvezetjük Önt annak elsődleges funkcióihoz.
A Google Rajzok segítségével ingyenesen hozhat létre diagramokat, folyamatábrákat, gondolattérképeket, szervezeti diagramokat stb. Valós idejű együttműködési és online táblaeszközként lehetővé teszi diagramok rajzolását és valós időben való együttműködést másokkal. A Google Rajzokat Windows 11/10/8/7 PC-n, Macen, iPhone-on és Android-telefonon érheti el. Asztali szoftvert, webes verziót és Chrome böngészőbővítményt kínál a projektek létrehozásához az eszközökön.
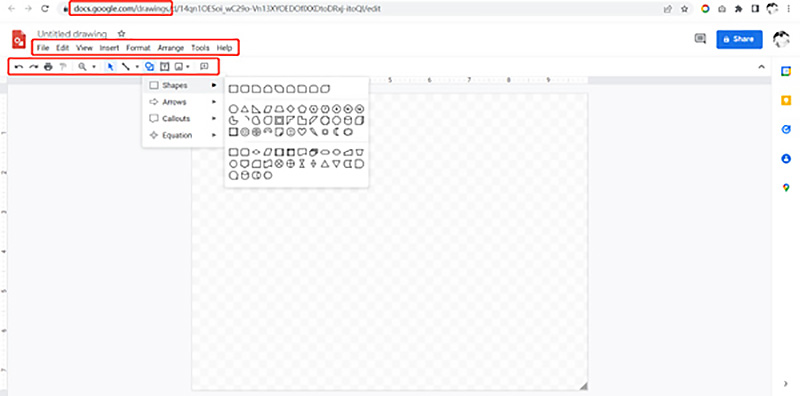
A Google Drawings alapvető funkciókat és eszközöket biztosít diagramok készítéséhez. Például elkezdhet egy táblával, és igény szerint alakzatokat, szövegdobozokat, vonalakat, képeket és egyebeket adhat hozzá. A rajzprojekt automatikusan szinkronizálva lesz a Google Drive-val. Ily módon könnyen elérheti egy másik eszközön, vagy megoszthatja másokkal.
A Google Rajzokat tömör felülettel tervezték. Könnyen elérheti a diagramkészítés megkezdéséhez szükséges funkciókat és eszközöket. Ezenkívül lépésről lépésre útmutatást ad a funkcióinak megismeréséhez. Néhány gyakran használt beállítás található az eszköztáron, például Beszúrás, Nézet, Szerkesztés, Formázás, Elrendezés, Eszközök és egyebek. Könnyen megtalálhatja a megfelelő formákat, vonalakat és másokat a projekt létrehozásához.
Ahogy fentebb említettük, egy Google-fiókon keresztül könnyedén elérheti rajzait különböző eszközökön. Más felhasználókkal együttműködve egyidejűleg ellenőrizheti és szerkesztheti a diagramot. A Google Rajzok segítségével csevegésben is részt vehet.
A Google Drawings egyik jelentős hátránya, hogy nem kínál diagramsablonokat. Csak üres vásznat indíthat. Ezen túlmenően vázlatos lehetőségei minimálisak. Lehet, hogy több formára vagy elemre lesz szüksége. Aggódnia kell az adatvédelem miatt. A Google Rajzok használata közben ne helyezzen el lényeges adatokat, mert a rajzai is a Google-hoz tartoznak.
Használhatja a Google Rajzokat számítógépeken és hordozható iOS/Android eszközökön. Sőt, számítógépen akár webes verzióját, akár böngészőbővítményét használhatja. Ez a rész bemutatja, hogyan rajzolhat a Google Rajzokra Windows PC-n.
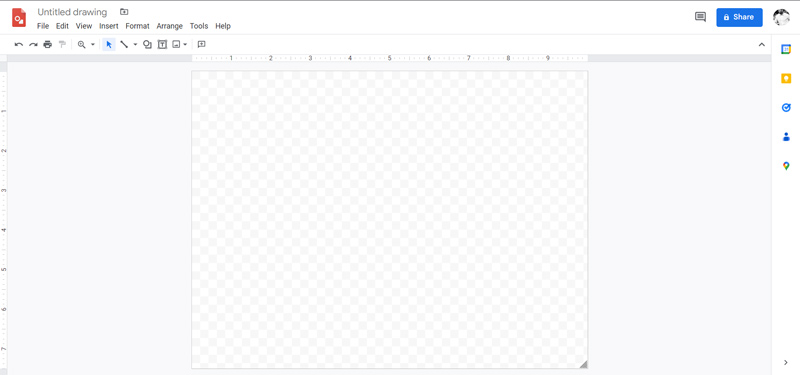
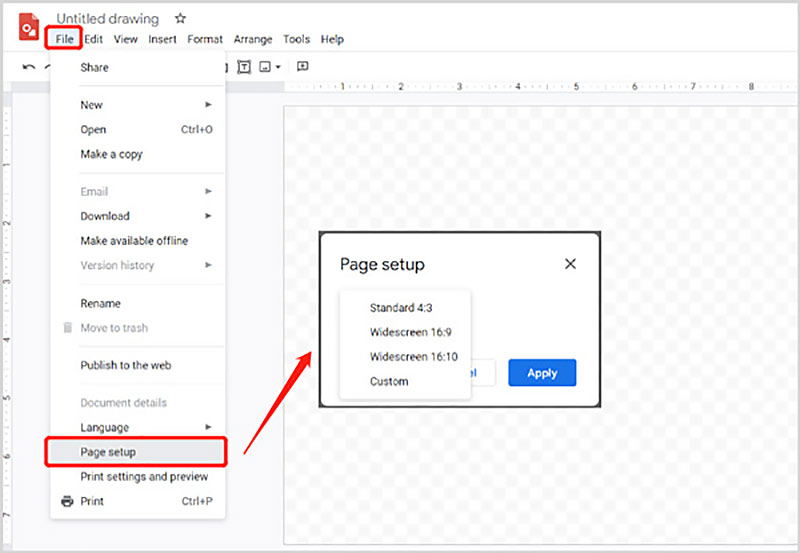
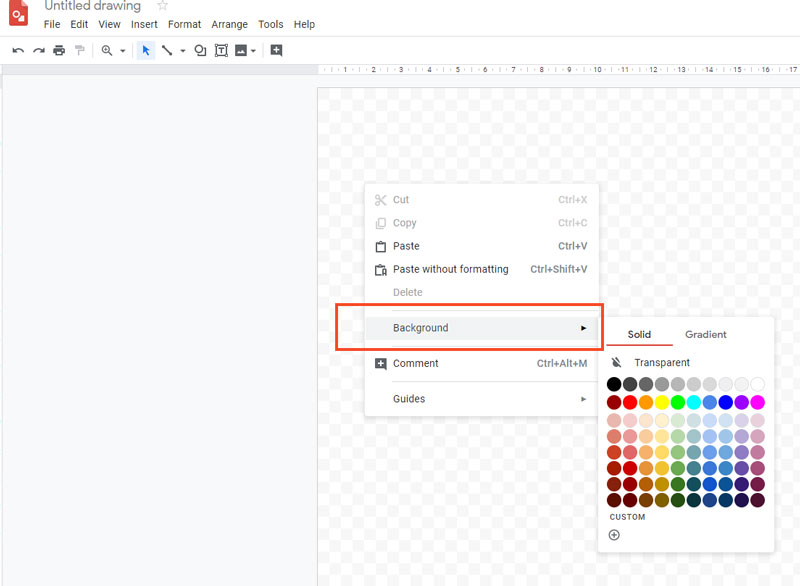
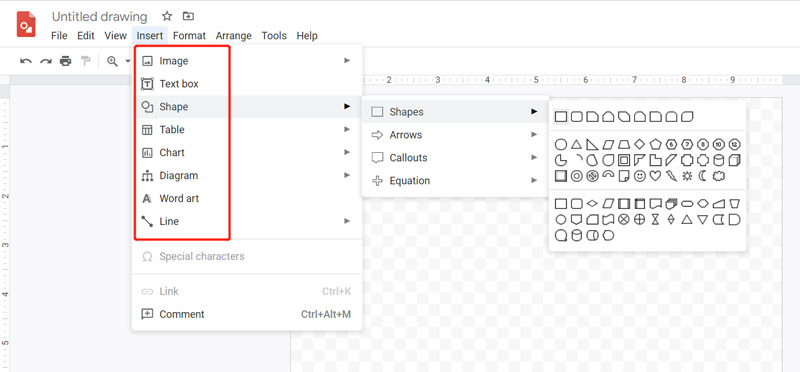
Ha nem elégedett a Google Rajzok diagramkészítési funkciójával, próbálja meg a híres MindOnMap. Kifejezetten különféle diagramok és diagramok létrehozására készült, beleértve a gondolattérképeket, fa diagramokat, halszálkás diagramokat, folyamatábrákat és szervezeti diagramokat. Jobb, mint a Google Drawings, több funkciót hordoz, és számos kiforrott sablont kínál.
Ezt a Google Rajzok alternatívát olyan népszerű böngészőkben érheti el, mint a Chrome, Safari, Edge, Firefox és Yahoo. Amikor eléri a hivatalos MindOnMap webhelyet, kattintson a gombra Készítse el gondolattérképét a projekt elindításához.
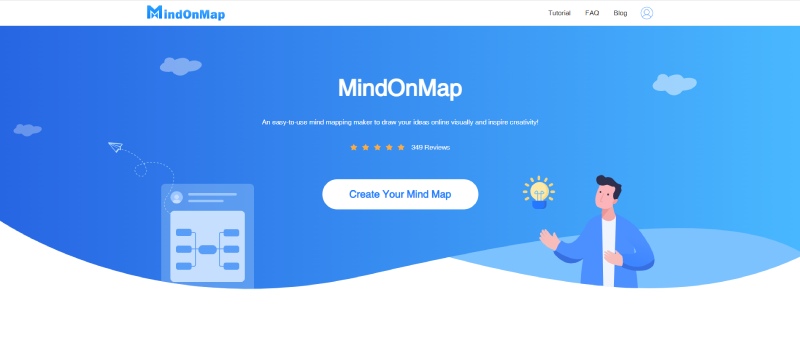
Számos kiforrott sablon, példa és téma áll rendelkezésére a diagramkészítés megkezdéséhez gondolattérképezés gyorsan. Amikor belép a fő rajzoldalra, kövesse a képernyőn megjelenő utasításokat a diagram elkészítéséhez. Minden szükséges eszköz és szolgáltatás rendelkezésre áll, beleértve a csomópont hozzáadása, a komponens hozzáadása, a beillesztés, az eszközbeállítások, a téma, a stílus, a körvonal, az ikon és még sok más. Használhatja őket a projekt létrehozásához és szerkesztéséhez.
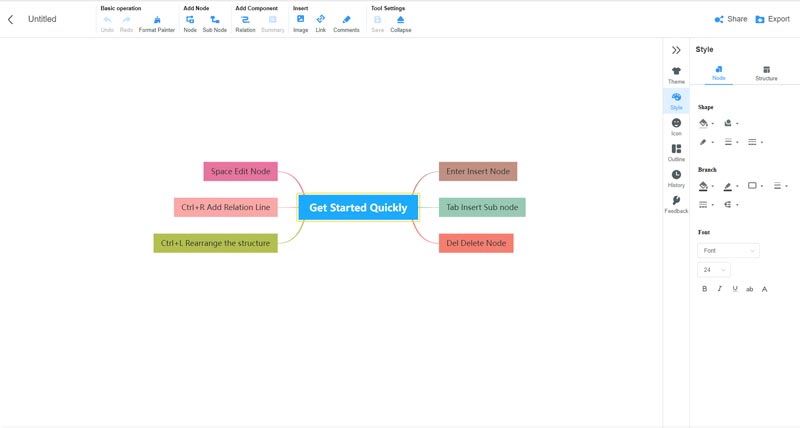
Hogyan lehet diagramot beszúrni a Google Táblázatokból?
A Google Rajz lehetővé teszi diagramok beszúrását a Google Táblázatokból. A diagram kiválasztásához és hozzáadásához kattintson a Beszúrás menüre, lépjen a Diagram elemre, és válassza a Lapokról lehetőséget.
Hogyan ellenőrizheti a varázslatokat, miközben rajzol a Google Rajzokon?
Ha projektet hoz létre a Google Rajzokon, és szeretné ellenőrizni a helyesírást, lépjen a felső Eszközök menü Helyesírás menüpontjára, majd kattintson a Helyesírás-ellenőrzés lehetőségre. Ezenkívül engedélyeznie kell a Helyesírási javaslatok megjelenítése lehetőséget.
Hogyan lehet ellenőrizni a szerkesztési előzményeket a Google Rajzokban?
Minden szerkesztési művelete automatikusan mentésre kerül a Google Drive-ra. A felső Súgó menü mellett megjelenik egy üzenet, amely szerint az Utolsó szerkesztés xx perce történt. A szerkesztési előzmények megtekintéséhez kattintson rá.
Következtetés
Az olvasás után Google Rajzok vélemények, megismerheti fő funkcióit, és megtanulhatja a Google Rajzok használatát. Kipróbálhatod az ajánlottat is MindOnMap diagramjai elkészítéséhez.

A Video Converter Ultimate kiváló videó konverter, szerkesztő és javító, amellyel videókat és zenéket konvertálhat, javíthat és szerkeszthet 1000 formátumban és még sok másban.
100% biztonságos. Nincsenek hirdetések.
100% biztonságos. Nincsenek hirdetések.