Íme néhány gyakran feltett kérdés a Letöltések mappáról. Elolvashatja és ellenőrizheti, hogy ugyanazok a kételyei vannak-e.
1. kérdés: Hol találok a letöltési mappát? / Hol találok a letöltések mappát a számítógépemen?
1. válasz: Ha fájlokat szeretne letölteni a Chrome-ból vagy más böngészőkből, akkor a webes fájlokat az alapértelmezett Letöltések mappában tárolja. Hol van a Google Drive Letöltések mappája? Nos, először megnyithatja a "Felhasználók" mappát. Keressen egy mappát a felhasználónevével. Később megszerezheti a cél "Letöltések" mappát.
2. kérdés: Lehet-e visszaállítani a törölt fájlokat a Windows 10/8/7 rendszerben?
2. válasz: Igen. A fájlok törlésének pillanatában a kapcsolódó tárolóhely rendelkezésre állóként van megjelölve. Ezek a törölt fájlok csak láthatatlanok. Ez alatt az idő alatt fájlokat vagy mappákat állíthat helyre. Ha azonban új elemeket ment, az eredeti fájlok felülíródnak.
3. kérdés: Hogyan lehet visszaállítani a törölt fájlokat a Letöltések mappából?
3. válasz: Az időmegtakarítás leghatékonyabb módja az erős mappa-helyreállító szoftver használata. A törölt vagy elveszített adatokat szelektíven visszaállíthatja a számítógépről vagy más cserélhető meghajtókról.
Sőt, még a törölt letöltéseket is visszaállíthatja formátum vagy egyéb hibák után.
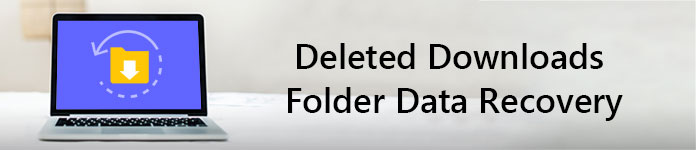
Törölt letöltések mappa adat helyreállítása
Az előző verzió a Windows operációs rendszer által kínált szolgáltatás. A törölt fájlokat és mappákat visszaállíthatja egy korábbi állapotba való visszatéréssel. Ezért, ha engedélyezte az előző verzió biztonsági másolatát, sikeresen visszaállíthatja a Letöltött mappát a Windows 7, Windows 8 és Windows 10 rendszerekben.
1 lépés Nyissa meg a "Sajátgép" vagy a "Ez a számítógép" lehetőséget.
2 lépés Kattintson a jobb gombbal arra a merevlemezre vagy helyi mappára, amelyen a Letöltések mappában volt.
3 lépés Az összes elérhető korábbi verzió eléréséhez válassza a "Korábbi verziók visszaállítása" lehetőséget.
4 lépés Kattintson a jobb gombbal a Letöltések mappára.
5 lépés Válassza a "Visszaállítás" elemet, hogy visszatérjen a törölt vagy eltűnt Letöltések mappába.

Ennek eredményeként más törölt mappákat és fájlokat a korábbi verzió használatával is helyreállíthatja. Érdemes automatikusan megőrizni fájljainak másolatát.
Mi van, ha nincs olyan biztonsági mentési fájl, amely a Letöltések mappát tartalmazza? Ezenkívül létezik-e módszer a véglegesen törölt fájlok vagy mappák helyreállítására?
Valójában az összes adatvesztési hibát az alábbiakkal lehet megoldani Aiseesoft Data Recovery tökéletesen. A Windows 10 Letöltések mappáját és fájljait adatvesztés nélkül helyreállíthatja. Természetesen a Windows 7 és a Windows 8 felhasználók is támogatottak.
Az Aiseesoft Data Recovery egyszerű, egyszerű, tiszta és biztonságos felülettel egyszerűsítette a hatékony funkciókat. Így ha egyszerű és hasznos megoldásokat keres, akkor az Data Recovery lehet a legjobb mappahelyreállító szoftver. Pontosabban fogalmazva: a letöltött fájlokat professzionális módon helyreállíthatja a Chrome-ban, a Firefox-ban és más böngészőkben.
1 lépésFuttassa az adatok helyreállítását
Töltse le a mappa helyreállítási szoftver ingyenes letöltését a kulcsmal a Windows számítógépen. Indítsa el az Aiseesoft Data Recovery szoftvert a telepítés után. Regisztrálhat az e-mail címével.

2 lépésVálassza ki az adattípust és a meghajtót
Válassza ki a visszaállítani kívánt fájltípust. Később jelölje meg a merevlemez-meghajtót, ahol megtalálhatja a törölt fájlokat. Jó, ha az összes elemet ki akarja választani a képernyőn. Csak válassza a „Minden fájltípus ellenőrzése” elejét.

3 lépésVizsgálja meg az adatokat a kiválasztott meghajtón
Kattintson a jobb alsó sarokban található "Visszaállítás" gombra. Következésképpen a mappák helyreállítási szoftvere gyors vizsgálatot végez. Ha nem találja a törölt fájlokat, akkor válassza a „Mély szkennelés” lehetőséget, hogy újra megpróbálja. Természetesen több időt kell várnia a mély szkennelés befejezéséhez.

4 lépésVálassza ki a visszaállítani kívánt fájlokat
Nyisson meg egy mappát a bal oldali panelen. Ezután láthatja az összes törölt vagy eltűnt fájlt a fő felületen. Kattintson duplán bármilyen fájlra a részletes információk előnézetének megtekintéséhez. Minden adat előtt van egy kis doboz. Jelöljön meg minden fájlt szabadon.

5 lépésA törölt fájlok helyreállítása a Letöltések mappából
Végül kattintson az kék színű "Visszaállítás" gombra az adat-helyreállítási folyamat befejezéséhez. Amikor a törölt mappa helyreállítása befejeződik, a következő üzenet jelenik meg: "A helyreállítás befejeződött". Válassza ki a képernyőn megjelenő "Mappa megnyitása" lehetőséget a helyreállított fájlok megkereséséhez.

Nos, itt van néhány tipp, amelyet tudnia kell a mappák helyreállításáról. Valójában ezek olyan hasznos módszerek, amelyek elősegíthetik az adatok helyreállításának esélyét.
Összességében: ha valóban vissza akarja állítani a törölt fájlokat Windows 7, Windows 8 vagy Windows 10 rendszeren, akkor az Aiseesoft Data Recovery az Ön megbízható választása. Az összes rendszerhibát megkerülheti, ha szelektíven és gyorsan visszatér az adatokhoz a Letöltések mappába. Nos, csak ingyenesen letölthető, és próbálkozzon most. Nem fogja megbánni a választása miatt. Köszönöm az olvasást.