Van-e kényelmes módszer a .mov film MP4 videóvá konvertálására?
Nem értem a különbségeket, de a blue-ray lejátszóm nem fogja játszani a QuickTime filmeket. Kell konvertálni a QuickTime filmeket MP4-re?
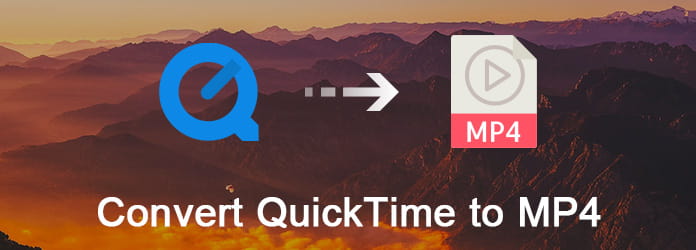
A QuickTime formátum kiterjesztése: MOV. Ez az összes almatermék alapértelmezett formátuma. Ha azonban a QuickTime filmeket más hordozható eszközökön, például az Androidon, a PSP-n és máson is szeretné lejátszani és szerkeszteni, akkor konvertálja a QuickTime MP4 fájlra. Ezért olvassa el ezt a cikket, hogy megtanulja a MOV MP4 konvertálásának egyszerű módjait könnyedén.
1 lépés Indítsa el az iMovie programot
Nyissa meg az iMovie alkalmazást a Mac számítógépen. Ha nem találja annak ikonját a dokkban, akkor a "Finder" felé fordulhat. Válassza az "Alkalmazások" lehetőséget a bal oldali panelen, majd kattintson az "iMovie" elemre a megjelenő lehetőségek közül.
2 lépés A QuickTime konvertálása MP4 Mac iMovie fájlba
Válassza a „Megosztás” menüt a felső menüsoron. A legördülő menüből válassza az „Exportálás a QuickTime használatával…” lehetőséget. Láthat egy új felbukkanó ablakot, melynek neve "Exportált fájl mentése más néven". Kattintson az "Exportálás" elemre, és válassza a listában a "Movie to MPEG-4" lehetőséget. Ezután szükség esetén megváltoztathatja a kimeneti beállításokat. Válassza a "Mentés" menüpontot a QuickTime MP4 iMovie-ba konvertálásához.
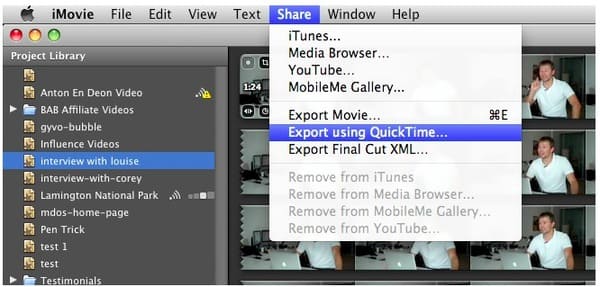
1 lépés MOV videó importálása
Ingyenesen letöltheti és telepítheti a Freemake Video Converter szoftvert a Windows számítógépére. Kattintson a bal felső sarokban lévő "+ Video" opcióra a QuickTime film hozzáadásához.
2 lépés A QuickTime konvertálása MP4-re ingyenesen PC-n
Kattintson az "MP4-re" aljára Mozgás MP4-ra konverter freeware. Később testreszabhat egy előre beállított beállítást, vagy egyszerűen csak kattinthat az "Ugyanaz, mint a forrás" opcióra. Végül kattintson a "Konvertálás" feliratú ikonra a QuickTime film MP4-re történő ingyenes konvertálásához Windows rendszeren.
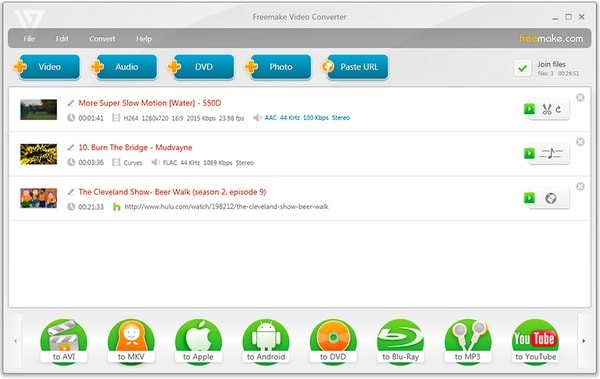
A fenti MOV-konverterek ellenére is használhat kézifék, FFmpeg, QuickTime Pro és más programok, amelyek segítségével a QuickTime MP4 ingyenesvé konvertálható. Ha azonban nem kíván harmadik fél alkalmazását telepíteni, akkor kipróbálhatja a következő módszereket.
1 lépés Töltse fel a QuickTime videót a számítógépről, az URL-ről, a Dropboxból vagy a Google Drive-ból
2 lépés Testreszabhatja a kimeneti videohatásokat az "Opcionális beállítások" segítségével
3 lépés Kattintson a "Fájl konvertálása" elemre a QuickTime MP4 online konvertálásához
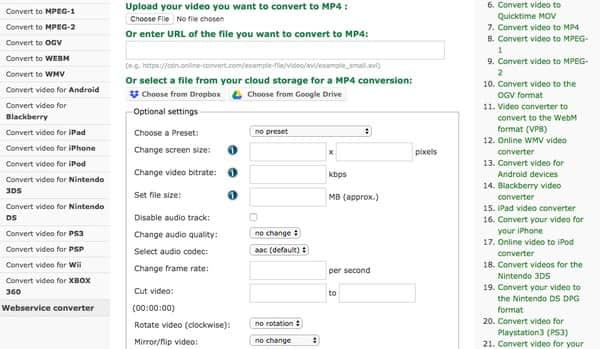
1 lépés Kattintson a "Válassza a fájlt" elemre a QuickTime film importálásához
2 lépés Várja meg, amíg a MOV – MP4 átalakítási folyamat befejeződik
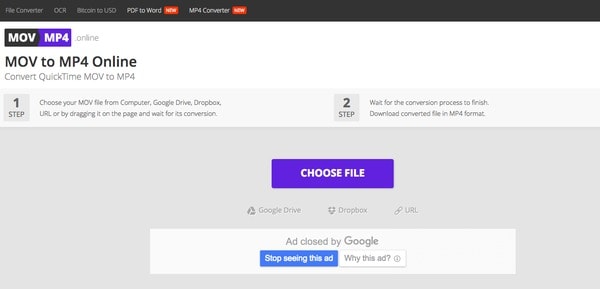
1 lépés Kattintson a "Válasszon fájlokat" elemre a QuickTime videó hozzáadásához
2 lépés Válassza az "MP4" lehetőséget a "Fájlok konvertálása" listába
3 lépés Írja be e-mail címét a konvertált MP4 fájlok fogadásához
4 lépés Válassza a "Konvertálás" lehetőséget, hogy a MOV MP4-re konvertálható online
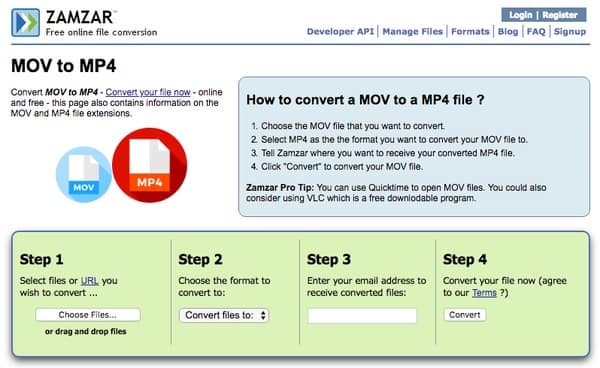
A QuickTime filmek MP4-fájlokké történő kiváló minőségű konvertálásához forduljon az Aiseesofthoz Video Converter Ultimate segítségért. Nincs maximális fájlméret-korlátozás, és ebből a sokoldalú QuickTime MOV-ból az MP4-es video konverter szoftverből nagyszerű videószerkesztő funkciókat kaphat. Ezenkívül ez a program különféle előre beállított profilokat kínál, amelyek lehetővé teszik a felhasználók számára, hogy a QuickTime fájlokat gyorsan és egyszerűen konvertálhassák MP4 vagy más kompatibilis formátumokba az egyes hordozható eszközökről.
A nagyteljesítményű QuickTime to MP4 Video Converter főbb jellemzői
1 lépés QuickTime MOV videó importálása
Ingyenes letöltés és telepítés a Video Converter Ultimate számítógépére. Ezután indítsa el ezt a QuickTime to MP4 video konvertert. Húzza és dobja el a célzott QuickTime filmet a fő felületre. És rákattinthat a „File Add” elemre is a felső eszközsoron, hogy kiválassza, melyik QuickTime filmet importálja.
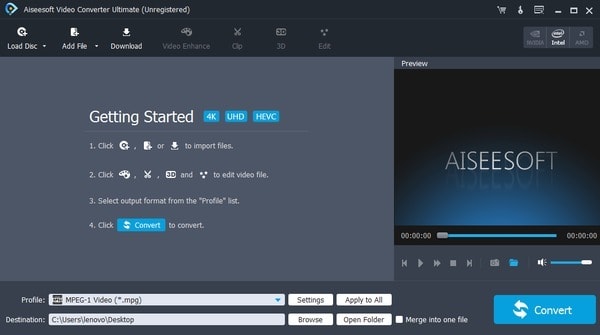
2 lépés A videó minőségének javítása (opcionális)
Válassza a „Video Enhance” elemet. Amikor megkeresi a videójavító ablakot, 4 különböző lehetőséget láthat. A videó minőségének javítása érdekében válassza ki a kis négyzetet az adott lehetőség előtt. Később kattintson az "Alkalmaz" vagy az "Alkalmazás mindenkinek" lehetőségre a továbblépéshez.
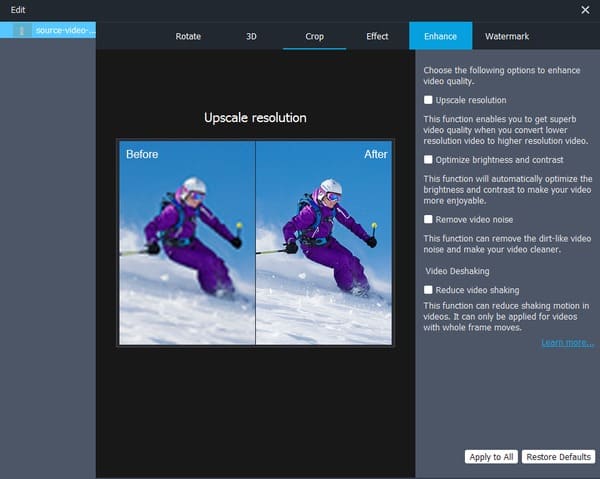
3 lépés Állítsa be az MP4-et kimeneti video formátumként
Kattintson az alján található "Profil" elemre. Válassza az "Általános videó" lehetőséget, majd az "MPEG-4 videó (* .mp4)" lehetőséget. A profilbeállítások szükség szerinti módosításához rákattinthat a "Beállítások" lehetőségre is. Ezután válassza az „OK” lehetőséget a módosítás mentéséhez.
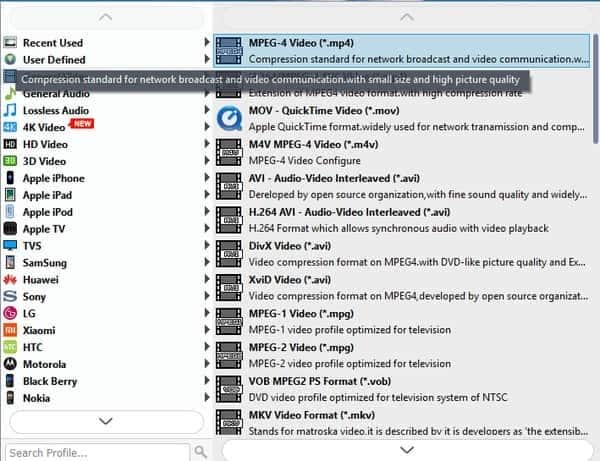
4 lépés A QuickTime konvertálása MP4-re a minőség elvesztése nélkül
Ha módosítani szeretne egy új célmappát, akkor kattintson az alábbi "Tallózás" opcióra. Végül válassza a "Konvertálás" elemet a QuickTime film MP4-re konvertálásához.
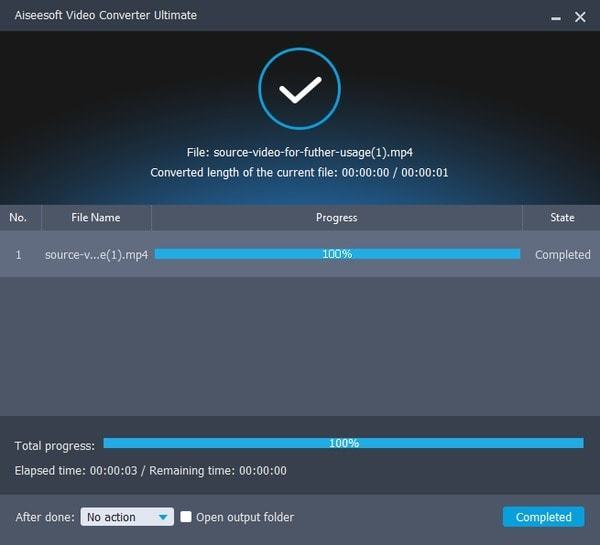
Tehát melyik a legjobb video konverter a QuickTime film MP4-re konvertálásához? Nos, ez elsősorban az Ön igényeitől és a QuickTime fájlok mennyiségétől függ. A fenti Video konverterekkel összehasonlítva a Video Converter Ultimate lehet az Ön első választása. Nemcsak nagy teljesítményű szerkesztőszűrőket, hanem a jól megtervezett felületet is kaphat. Így mind a kezdők, mind a szakemberek gyorsan és egyszerűen konvertálhatják a QuickTime MP4-re. Ezen túlmenően az egyes videoeffektusok tételekben is alkalmazhatók. Ez minden, a Video konvertálása a QuickTime MOV-ról MP4-re. Kérjük, ne habozzon kapcsolatba lépni velünk, ha bármilyen nehézsége van.