A zárt feliratozás (CC) és a feliratozás egyaránt a szövegek televízión, videó képernyőn vagy más vizuális kijelzőn történő megjelenítésének folyamata, hogy kiegészítő vagy értelmező információkat biztosítsunk. Mindkettőt jellemzően egy program audio részének átírásaként használják annak fordulásakor (szó szerint vagy szerkesztett formában), néha a nem beszéd elemek leírására is.
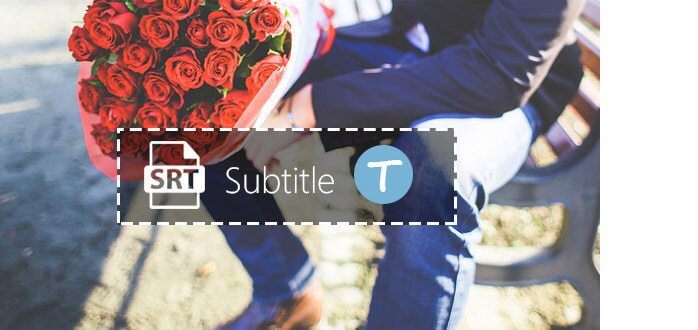
Bizonyos körülmények között lehet, hogy Ön vagy valaki más engedélyezte a zárt feliratozást vagy a felirat funkciót az Xfinityon. Ez a szolgáltatás a zárt feliratozási beállítások révén könnyen elindítható vagy deaktiválható. Ön megismerheti ezt a cikket, és megtanulhatja, hogyan kapcsolhatja be / ki a zárt feliratozást / feliratot az Xfinity X1-en ebben a cikkben. Ezen felül bemutatunk egy felirat eszközt, ha feliratot szeretne hozzáadni vagy eltávolítani egy videóban.
Ebben a részben kétféle módon mutatjuk be a zárt feliratok be- vagy kikapcsolását például az Xfinityon. Az egyik hangvezérlőt használ, a másik az akadálymentesség-beállítások menüt használja.

A távvezérlővel vezérelheti az Xfinity X1 zárt feliratozását. Csak nyomja meg és tartsa lenyomva a mikrofon gombot, és mondja az eszköznek: "Kapcsolja be a zárt feliratokat" vagy "kapcsolja ki a zárt feliratokat".
1Kattintson az Xfinity gombra. Jelölje ki a Beállítások (fogaskerék ikon) elemet, és nyomja meg az "OK" gombot.
2Jelölje ki a "Kisegítő lehetőségek beállításait", majd nyomja meg az "OK" gombot.
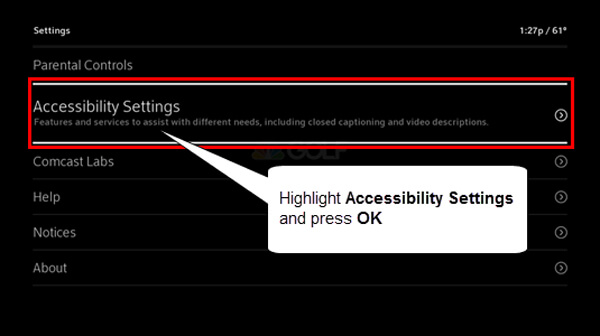
3Jelölje ki a Zárt felirat elemet. Nyomja meg az "OK" gombot a funkció be- és kikapcsolásához.
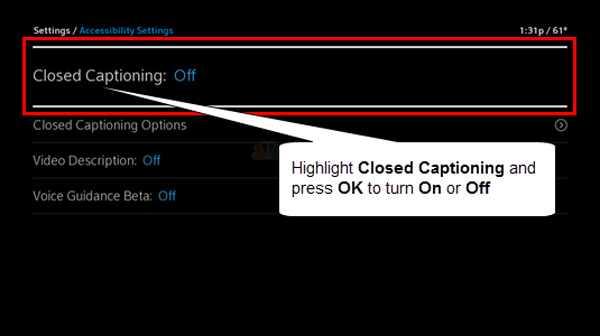
4Válassza az "Exit" lehetőséget, ha minden megtörtént. Meg kell változtatnia a csatornát, és el kell indítania a változtatásokat.
Megjegyzések:
◆ Ha a "Be" lehetőséget választja, lépjen a "Zárt feliratozás" opciókra, hogy személyre szabhassa egyes beállításait, például a betűméretet, a színt és a formázást stb.
◆ Ha szeretné felirat szerkesztése a saját betűkészlet, háttér és ablak stílus-beállítások kiválasztásával válassza az „Egyéni” lehetőséget. Ha szeretné, állítsa a stílust "Auto" -ra, hogy az alapértelmezett Zárt képaláírási stílust kapja.
Mellesleg, ha feliratot szeretne hozzáadni / eltávolítani egy MP4 / MKV / AVI videóban, akkor Video Converter Ultimate, a professzionális videó eszköz az Ön feliratának testreszabásához, olyan funkciók mellett, mint a video konvertálás, letöltés, szerkesztés és így tovább.
1Telepítse és indítsa el a Video Converter Ultimate szoftvert.

2A videó hozzáadásához kattintson a "Fájl hozzáadása" elemre.

3Kattintson a felirat melletti plusz alakú gombra, majd töltse be a felirat fájlt a videóba. A támogatott feliratformátumok: SRT, ASS és SSA.

4A videó megtekintéséhez nézd meg a hatást. Használhatja a Video Converter Ultimate as szoftvert is felirat eltávolító a puha feliratok videóról való törléséhez.