As AVI formátumban általában használt, lehet, hogy számos AVI videofájlja van. Ha élvezi ezeket a videókat, előfordulhat, hogy némelyiknek idegesítő fekete szegélye van, vagy az AVI videó mérete nem olyan kielégítő, akkor szüksége van egy AVI átméretező ezt kezelni. Olvassa el a legjobb AVI Resizer-t.

Egy hasznos AVI Resizer segítségével jobban élvezheti a videót. És az Aiseesoft AVI átméretező lehet a legjobb választás. Ez az AVI Resizer lehetővé teszi az AVI videofájl könnyű átméretezését a kívánt fájlba. Ezzel a videószerkesztő szoftverrel könnyedén levághatja a nem szükséges fekete szegélyt, és beállíthatja a videó méretét.
1 lépés Töltse le és telepítse az AVI Resizer alkalmazást
Töltse le az AVI video Resizer programot a Windows / Mac rendszerre. Ez az AVI Resizer szerkesztő szoftver felhasználóbarát felülettel rendelkezik, és gond nélkül képes átméretezni az AVI videókat.

2 lépés Válassza ki a termés funkciót
A termés funkció az Audio Resizer biztosítja az AVI videó jobb átméretezését. Ebben a szerkesztési funkcióban kivághatja az AVI videó terület méretét, miközben megtartja az eredeti / 16: 9/4: 3 képarányt. Beállíthatja a kivágási terület helyzetét, és kiválaszthatja a "levélszekrény", "Közepes", "Pan & Scan" vagy "Teljes" zoom módot.

3 lépés Adja hozzá az AVI fájlt az átméretezéshez
Kattintson az "Fájl hozzáadása" gombra az AVI videofájl hozzáadásához, vagy csak húzza az AVI videofájlt közvetlenül a felületre.
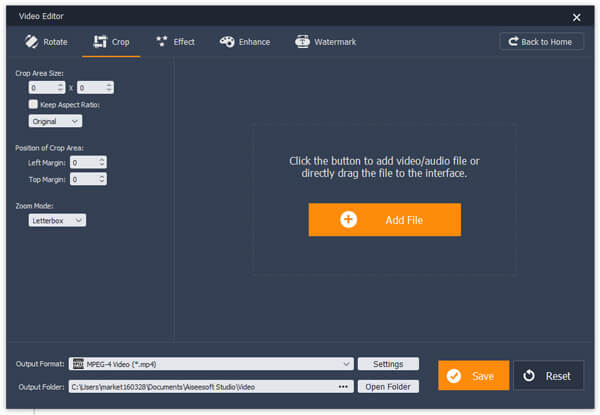
4 lépés Átméretezze az AVI videót
Miután betöltötte az AVI videót a programba, átméretezheti a videót most. A bal oldalon látható néhány videó átméretezési lehetőség. Beállíthatja az AVI videó terület méretét, miközben választja, hogy megtartja-e az eredeti / 16: 9/4: 3 képarányt, vagy nem. Beállíthatja a kivágási terület helyzetét, és kiválaszthatja a "levélszekrény", "Közepes", "Pan & Scan" vagy "Teljes" zoom módot. Ezen túlmenően húzza a sárga szegélyvonalat az AVI videó átméretezéséhez.

5 lépés Válassza az AVI kimeneti formátumot
Kattintson a "Kimeneti formátum" opcióra, és válassza az AVI formátumot kimeneti formátumként. Ez az AVI Splitter sok video és audio formátumot támogat. És beírhatja az "avi" kifejezést a keresőmezőbe, hogy gyorsan megtalálja a választani kívánt AVI formátumot.

6 lépés AVI fájl mentése és kiadása
Végül válassza ki a célmappát, ahová az átméretezett AVI videofájlt el szeretné menteni. Ezután kattintson az "Mentés" gombra az AVI videó megőrzéséhez. Amikor az AVI felosztási folyamat befejeződött, kattintson a „Kimeneti mappa megnyitása” gombra a végső AVI fájl ellenőrzéséhez.

Az AVI Resizer használatával kapcsolatos részletesebb információkért nézze meg az alábbi oktatóvideót:


Ha szeretné megtalálni az AVI videofájl szerkesztésének és konvertálásának kombinációját, akkor nem hagyhatja ki Video Converter Ultimate.
A Video Converter Ultimate programmal kapcsolatos további információkért nézze meg a videót:


Ha kommentárja vagy javaslata van az AVI Resizerrel kapcsolatban, hagyja meg véleményét.