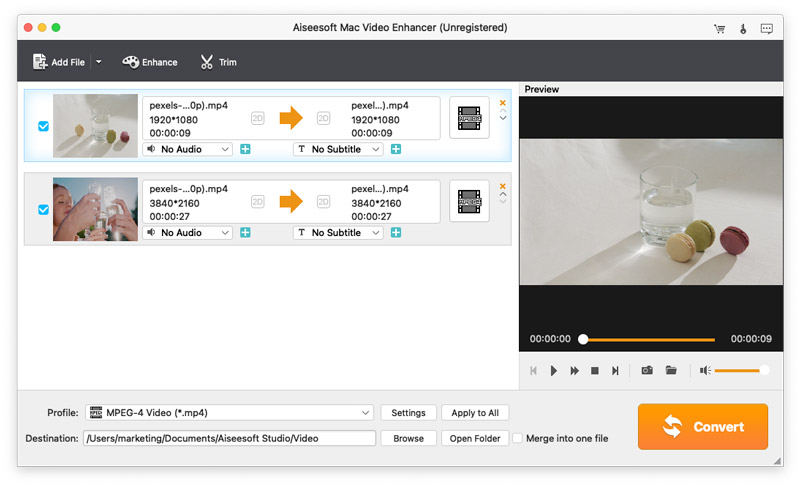Elkezdeni
Bevezetés
Az Aiseesoft Mac videójavító a legjobb videójavító. Javítja a videó minőségét, és oldalra forgatja a videót a szög helyesbítéséhez Mac rendszeren. Ezenkívül lehetővé teszi a videó szerkesztését a felkínált vágási, nyírási és vízjelzési funkciókkal. A következő oktatóanyagban megismerheti az Aiseesoft Mac Video Enhancer használatát a videó minőségének javítása érdekében.
Videók javítása Macen
1 lépés Videofájlok hozzáadása a Mac rendszeren
Telepítse ezt a videójavító szoftvert, és futtassa Mac rendszeren. Kattintson Fájlok hozzáadása videók betöltéséhez. Itt lehetőség van videofájlok tömeges importálására.
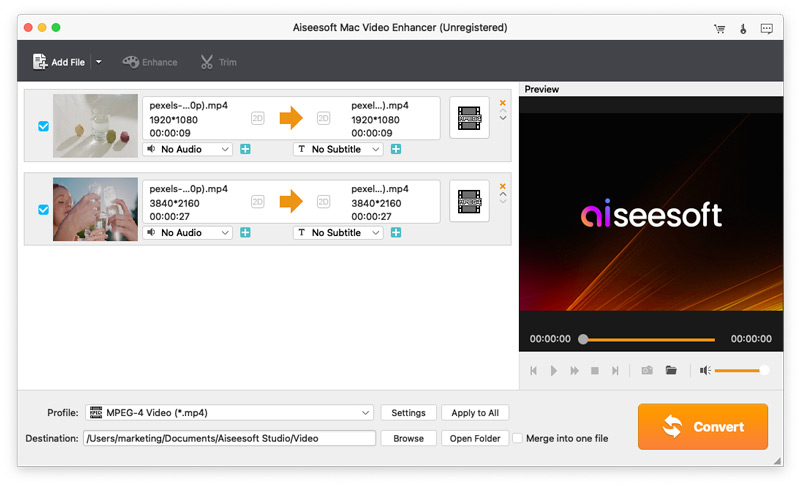
2 lépés fokozza
Kattintson az fokozza gombot a fő felületen a videó minőségének javításához. Itt három módot kínál a videó minőségének javítására, a felbontás növelésére, a fényerő és a kontraszt automatikus optimalizálására, valamint a videózaj eltávolítására. Kiválaszthatja a kívánt funkciót a videó javításához. A tökéletes hatás eléréséhez javasoljuk, hogy jelöljön be három lehetőséget.
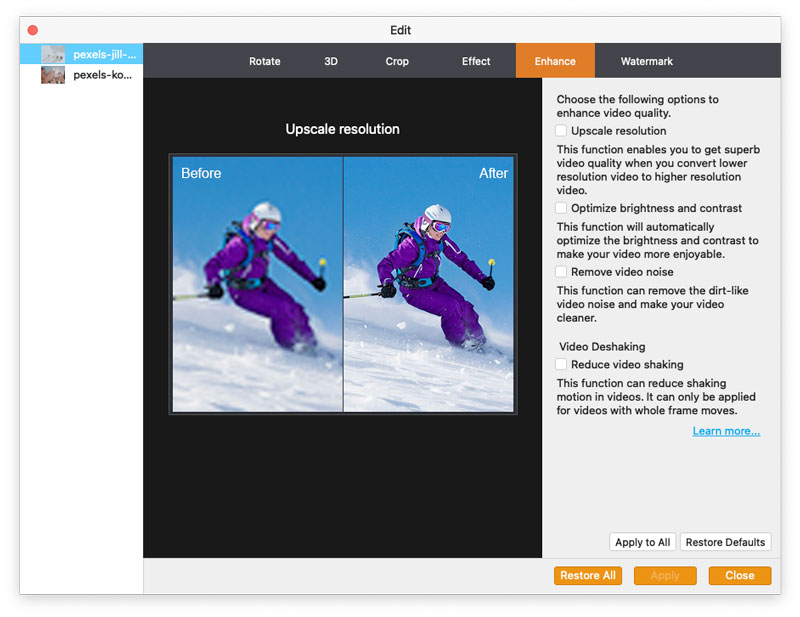
3 lépés Forgatás és fordítás
Az Enhance felületén megtalálja a gombot Forgatás. Csak egy kattintással elforgathatja a rögzített videót oldalra a megfelelő szögbe 90-kal az óramutató járásával megegyező vagy 90-kal ellentétes irányba. Ez a funkció lehetővé teszi a videó függőleges és vízszintes megfordítását is.
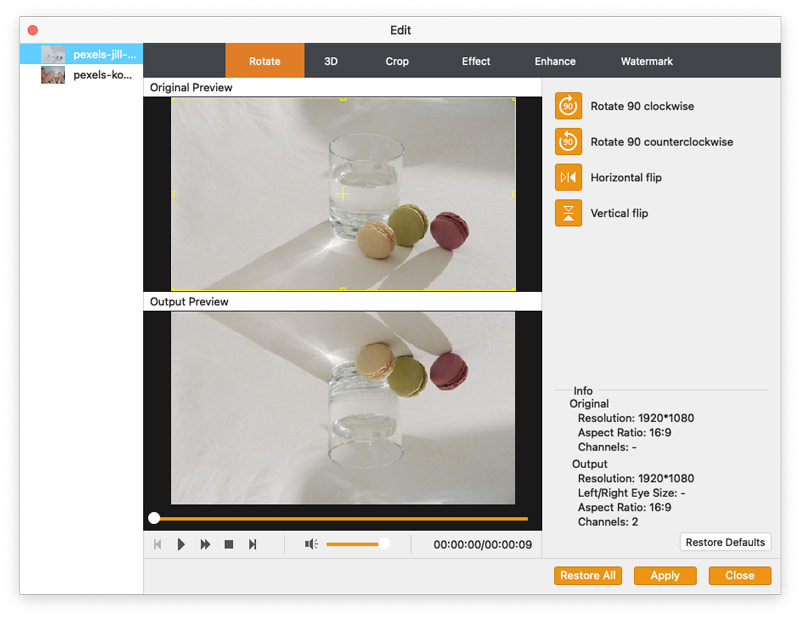
4 lépés szerkesztése
Az effektus felületen húzza meg a görgetőt a videó fényerejének, kontrasztjának, telítettségének és árnyalatának beállításához. A hangerőt szabályozhatja a video audio vezérlésére is.
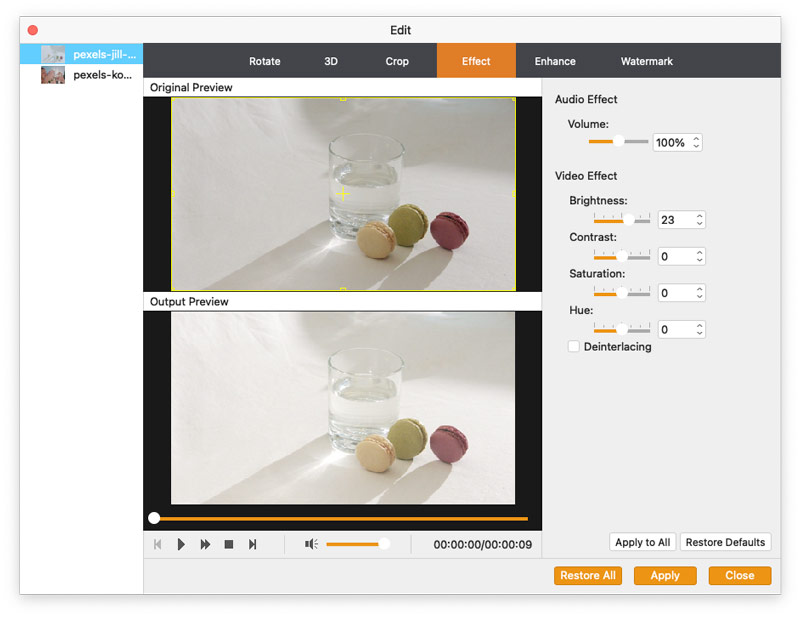
5 lépés Termés
Ha törölni szeretné a film levéldobozát, hogy tökéletesen illeszkedjen a képernyőhöz, vagy közeli képet szeretne készíteni kedvenc képeihez, kattintson Termés hogy az igényeinek megfelelően állítsa be a termést.
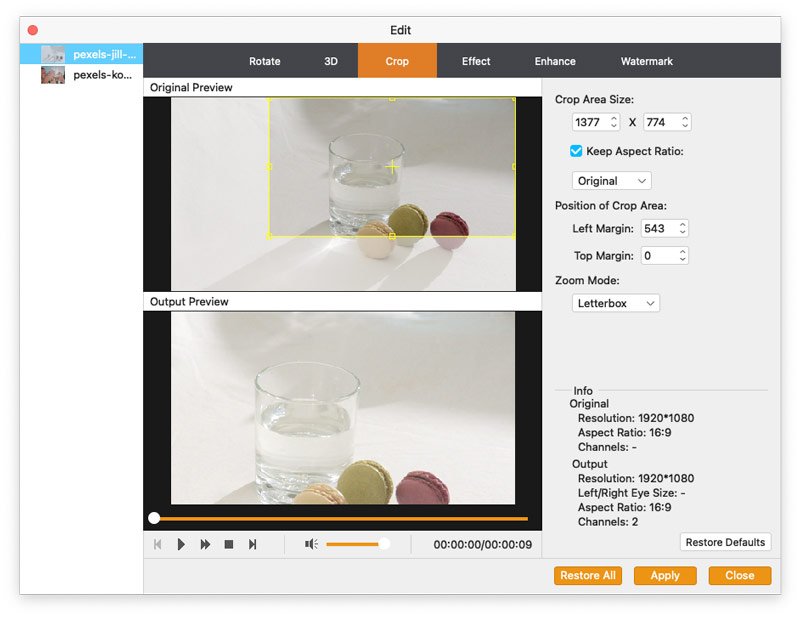
6 lépés vízjel
Kattints vízjel > Vízjel engedélyezése szöveg vagy kép hozzáadásához a személyes vízjel megadásához. A szöveghez megadja a betűtípust, az effektusokat, az írásrendszert és a meghatározandó színt. Ami a képet illeti, nincs határa egyetlen képnek sem. A vízjel területe és az átlátszóság elérhető a beállításhoz.
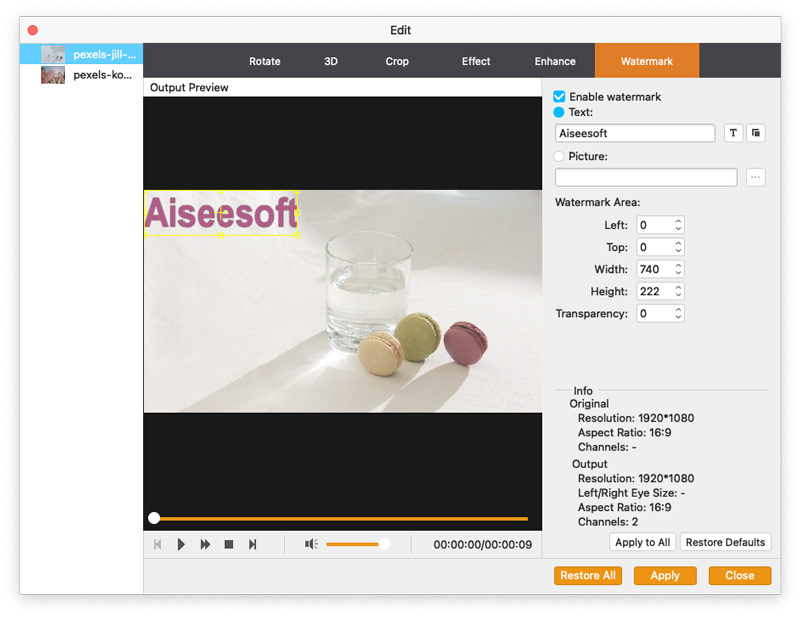
7 lépés 3D módok
Az egyik szerkesztési funkció a 3D hatás. Találat 3D beállítások engedélyezése > Anaglif/Spilt Screen 3D módok kiválasztásához. A mélységet is szabályozza az igényeinek megfelelően. Kattintson alkalmaz az eredmények eléréséhez.
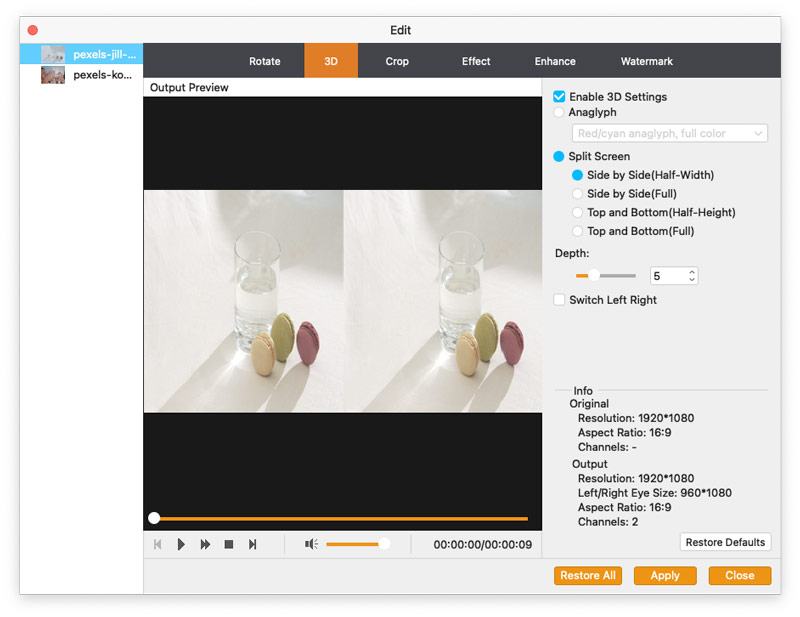
8 lépés Csatlakoztassa és egyesítse
A fő felületen egy másik megkülönböztetett funkció a kivágás és egyesítés. Kattintson Csipesz hogy belépjen a videó kivágásának folyamatába. A vágott részek megerősítése után kattintson a vágás gombra (a kép egy ollóval). Kétféleképpen állíthatja be a vágás kezdő- és végpontját;
Az első módszer: húzza a két nyilat arra a helyre, ahol indulni és befejezni szeretne.
A második módszer: gördítse a labdát arra a helyre, ahol el szeretné indítani, és kattintson a bal oldali időtartóra, hogy megtalálják a kiindulási pontot. Ugyanezzel a módszerrel keresse meg a végpontot.
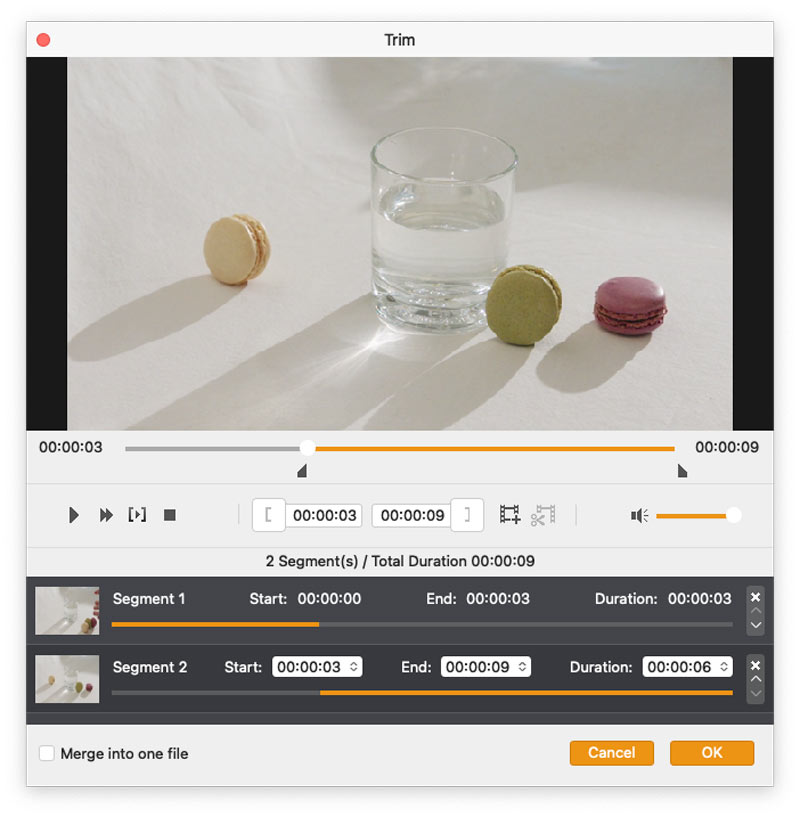
A funkció egyesítéséhez kétféle módon is megvalósíthatjuk azt.
Az első módszer: A Clip felületén egy rádiódobozt kínál a fenti kivágott videók egyesítéséhez.
A második módszer: A fő interfész alján található a rádiódoboz, ahol összevágott vagy más videókat egy fájlba egyesíthet.
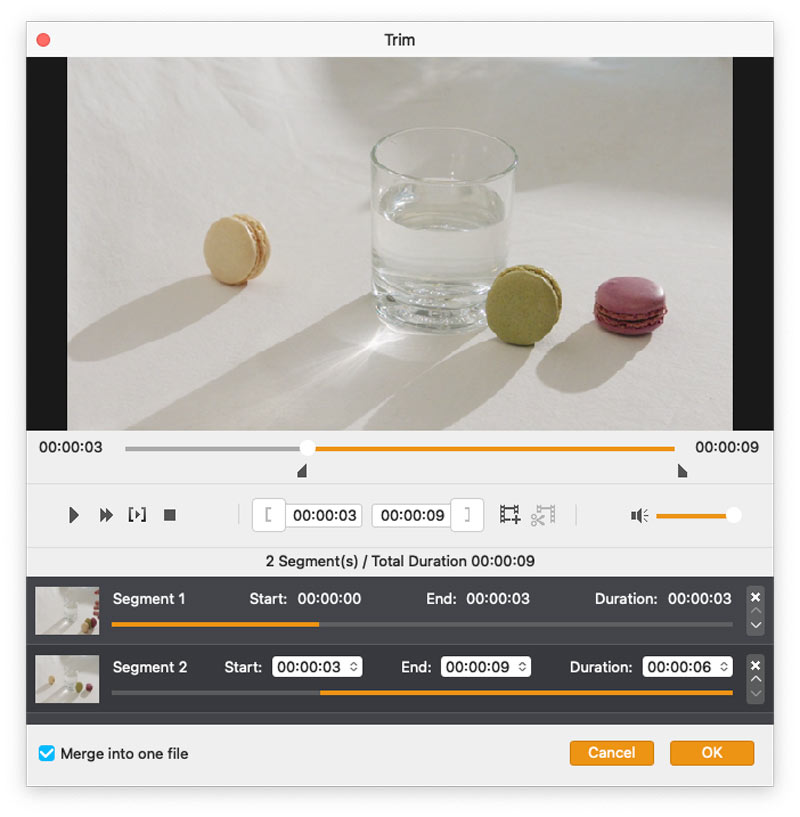
9 lépés Megtérít
Az összes javítási vagy szerkesztési effektus befejezése után kattintson a gombra Megtérít a fő felületen az utolsó lépés befejezéséhez. E lépés előtt beállíthatja a kimeneti videó formátumait. A Profil legördülő menüjéből könnyen kiválaszthat egy formátumot.