Elkezdeni
-
- Média metaadat-szerkesztő
- Video kompresszor
- GIF Maker
- 3D készítő
- Video Enhancer
- Videóvágó
- Videó sebességszabályozó
- Videó megfordító
- Videó egyesülés
- Video Rotator
- Volume Booster
- Audio szinkronizálás
- Audio kompresszor
- Videó vízjel eltávolító
- Képkonverter
- Video Cropper
- Videó vízjel
- Színkorrekció
- Fájl dátumváltó
- Zajcsökkentő
- videolejátszó
-
7. rész: További beállítások a Video Converter Ultimate programhoz
Bevezetés
Az eddigi legjobb Mac videoszoftverként a Video Convert Ultimate lehetővé teszi videók konvertálását és szerkesztését, beleértve a 4K / 5K / 8K videókat Mac-en. Az Aiseesoft Mac Video Converter Ultimate használatának megismeréséhez kövesse az alábbi oktatóanyagokat.
1 rész. Videó konvertálása más videó/audió formátumba
Ez a Mac Video Converter Ultimate könnyedén segíthet a felhasználóknak bármilyen videofájl élvezetében Mac-en és hordozható eszközökön. Erőteljes konvertáló funkcióival képes videókat MP4, AVI, MPEG, FLV, MOV stb. Konvertálni.
1 lépés Ingyenesen letölthető, telepíthető és megnyitható a Mac Video Converter Ultimate. Regisztrálhat az e-mail címmel és a regisztrációs kóddal.
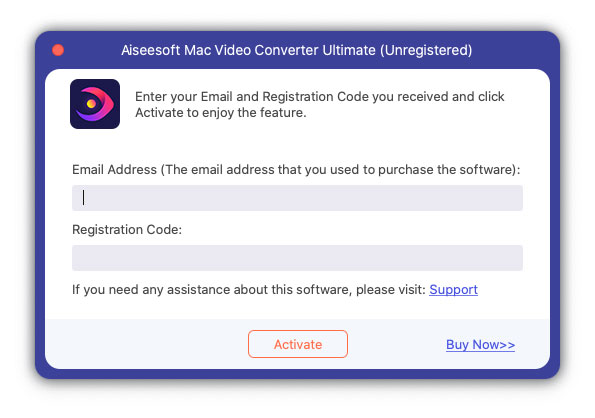
2 lépés Kattintson az Fájlok hozzáadása gombra videofájlok hozzáadásához a számítógépről, vagy kattintson a mellette lévő legördülő nyílra Fájlok hozzáadása video-/audiofájlok vagy fájlmappa hozzáadásához. A konvertálni kívánt videót a Mac Video Converter Ultimate fő felületére is húzhatja.
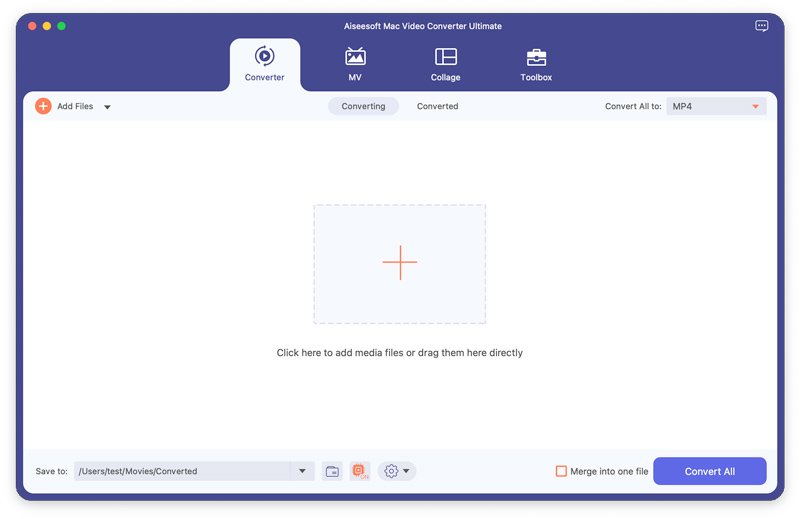
3 lépés A forrásfájl hozzáadása után kiválaszthatja a forrásvideó effektus szerkesztését a gombra kattintva szerkesztése or vágás gomb. Levághatja a videó hosszát, kivághatja a videót, hozzáadhat vízjelet, beállíthatja a videó fényerejét/telítettségét/kontrasztját/színárnyalatát/hangerejét stb.
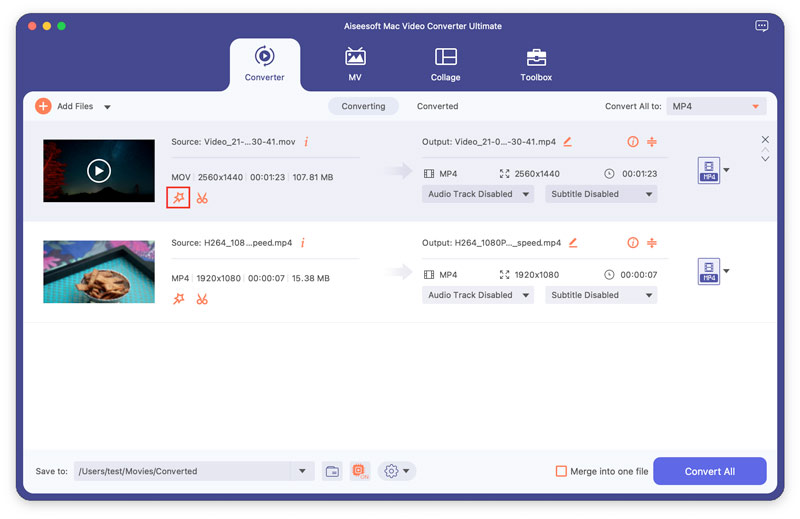
4 lépés Kattints a kialakított gombot vagy a legördülő nyilat mellette Mindet átalakítani a kimeneti formátum ablak megnyitásához. Itt kereshet a gyorskereső mezőben, és megtalálhatja a kívánt videóformátumot.
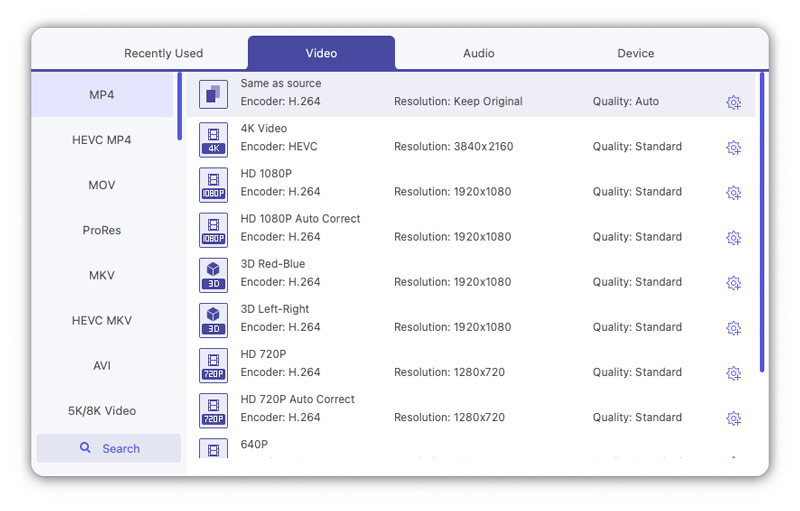
Kattinthat a Fogaskerék gomb a jobb oldalon a profilbeállítások testreszabásához, beleértve a minőséget, a kódolót, a felbontást, a képsebességet és a bitsebességet.
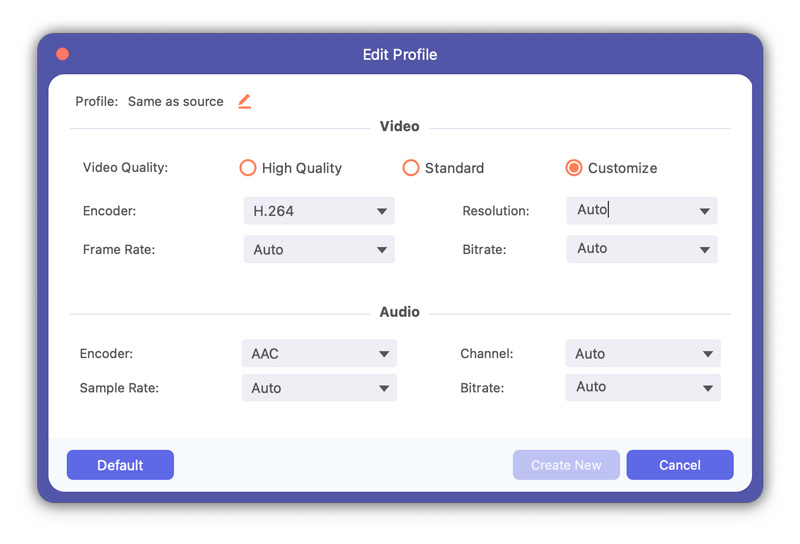
5 lépés Ha több videót szeretne kombinálni, bejelölheti a lehetőséget Egyesítés egy fájlba opció az alján. Ezután kattintson a Összes konvertálása gombot a videofájl konvertálásának elindításához a számítógépen.
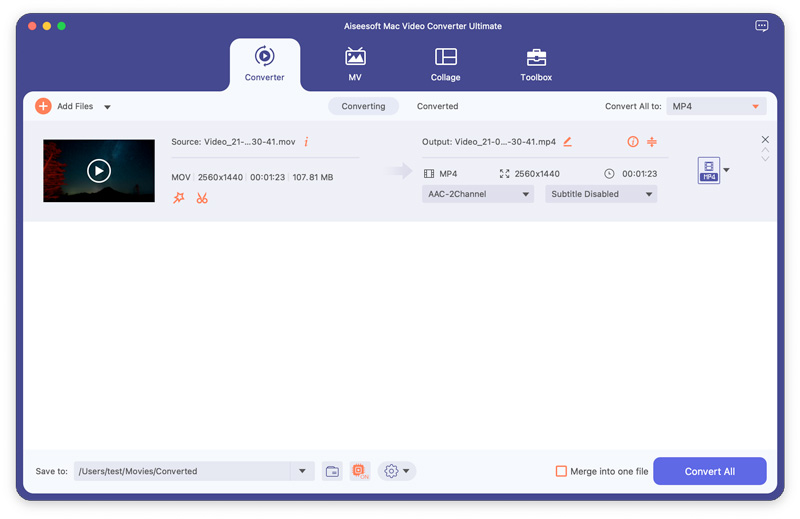
2 rész. Szerkessze a videóeffektusokat és javítsa a videó minőségét
Vágás és Split Videó
1 lépés Válasszon ki egy videoklipet, és kattintson a gombra vágás gombot.
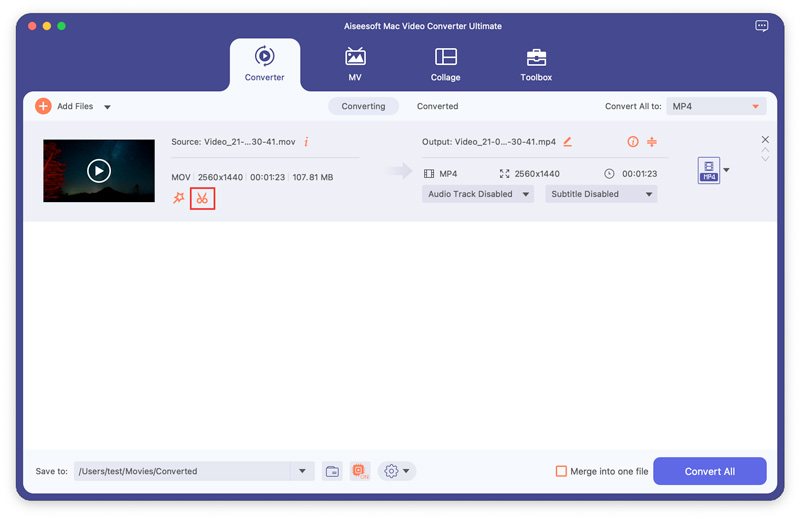
2 lépés Az időtartam beállításához húzza a csúszkákat a folyamatjelző sávon, vagy adja meg a kezdet és a befejezés időpontját a pontos szegmens klipeléséhez.
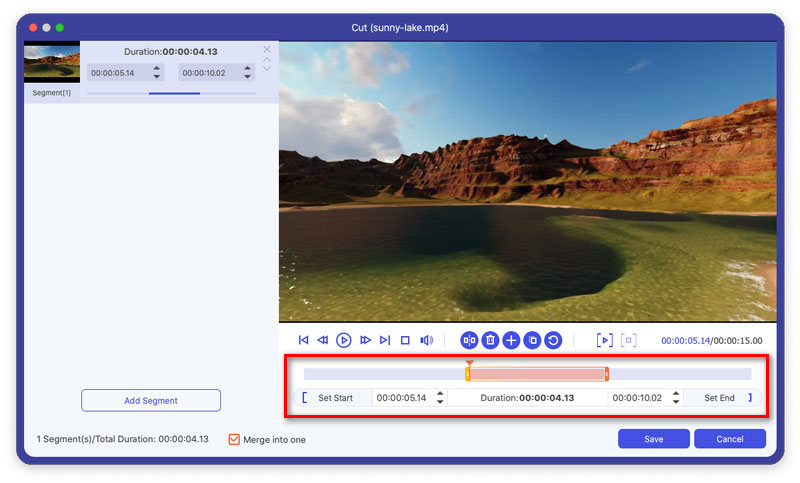
3 lépés A fenti gombokkal egy videót két részre is oszthat, törölhet egy kiválasztott szegmenst, hozzáadhat szegmenst a bal listához, vagy másolhat és létrehozhat egy új szegmenst.
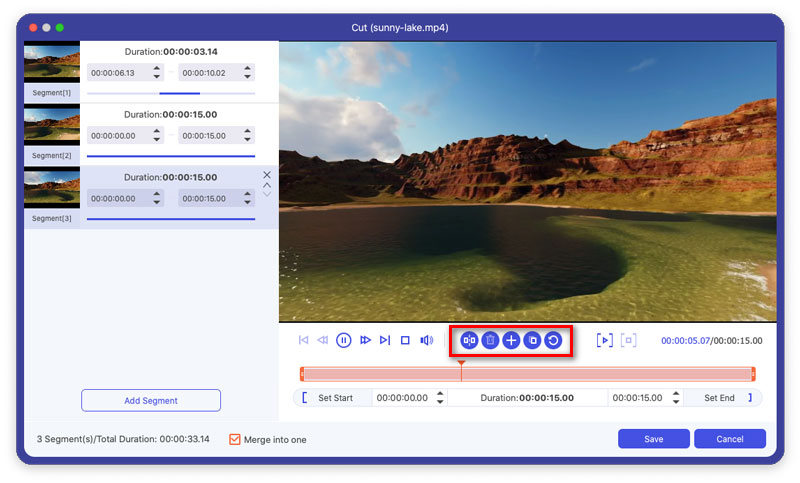
4 lépés A bal oldali listában átrendezheti a videórészleteket, és bejelölheti a Egyesülés egybe lehetőséget ezeknek a videoklipeknek a kombinálására. Ezt követően rákattinthat a Megtakarítás gombot a videó mentéséhez.
Videó forgatása és kivágása
1 lépés Válassza ki a videót, majd kattintson a gombra szerkesztése gomb. Ban,-ben Forgatás és kivágás lapon elforgathatja 90 fokkal jobbra vagy balra, elforgathatja a videót vízszintesen vagy függőlegesen.
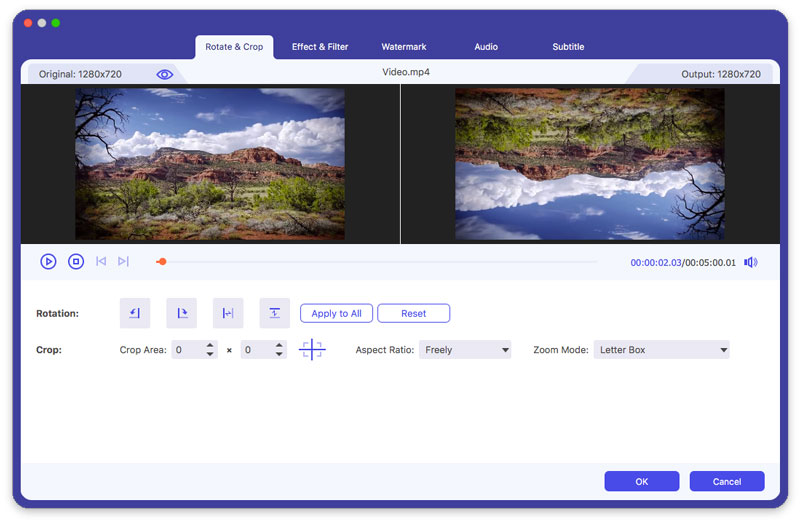
2 lépés A Termés funkció eltávolíthatja a videó fekete széleit. Beállíthatja a vágási területet, kiválaszthatja a képarányt 16:9, 4:3, 1:1 vagy 9:16 között. A legjobb hatás elérése érdekében a nagyítási módot a Letter Box, Pan & Scan vagy Full lehetőségek közül is választhatja.
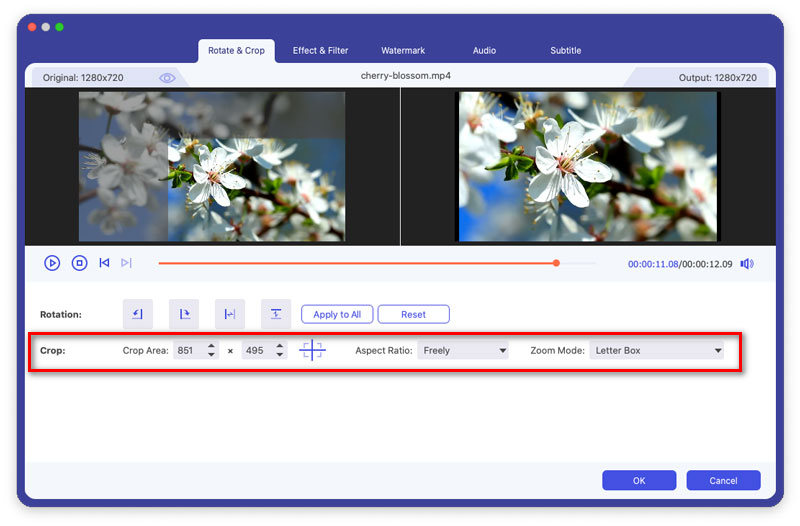
Szűrő és effektusok hozzáadása
1 lépés Keresse meg Hatás és szűrő a Szerkesztés ablakban. Itt állíthatja be az alapvető hatásokat, például a kontrasztot, a telítettséget, a fényerőt és a színárnyalatot.
2 lépés Ez a Mac Video Converter Ultimate olyan szűrőket kínál, mint a meleg, szürke, vázlat, hongkongi film, narancssárga pontok, lila, sima, koordináták, csillagok stb. Egy szűrőre kattintva megtekintheti a hatás előnézetét. Ezután kattintson a OK gombot a hatás alkalmazásához.
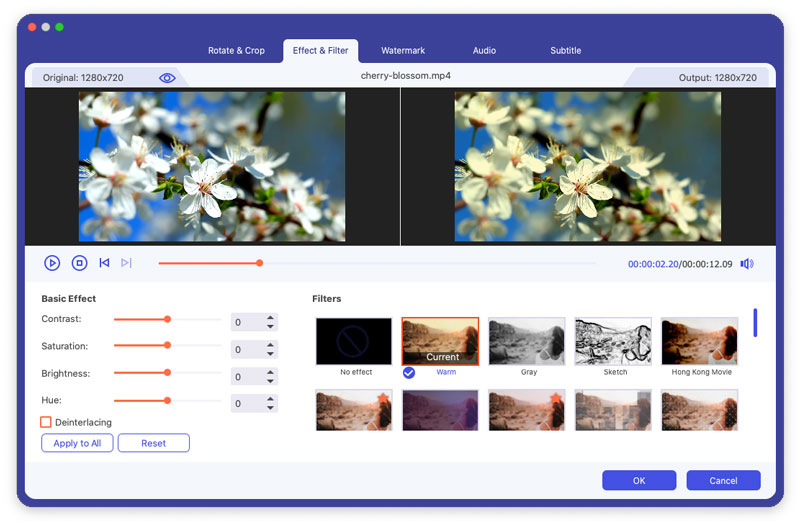
Vízjel hozzáadása
1 lépés Válassza ki a vízjel fület a Szerkesztés ablakban. Válaszd ki a szöveg opciót, és írja be a szöveget az üres helyre. Módosíthatja a szöveg betűtípusát, méretét, stílusát, színét, helyzetét és írási rendszerét. Ezenkívül a csúszkát húzva elforgathatja a szöveges vízjelet tetszőleges szögben, vagy állíthatja az átlátszatlanságot 1% és 100% között.
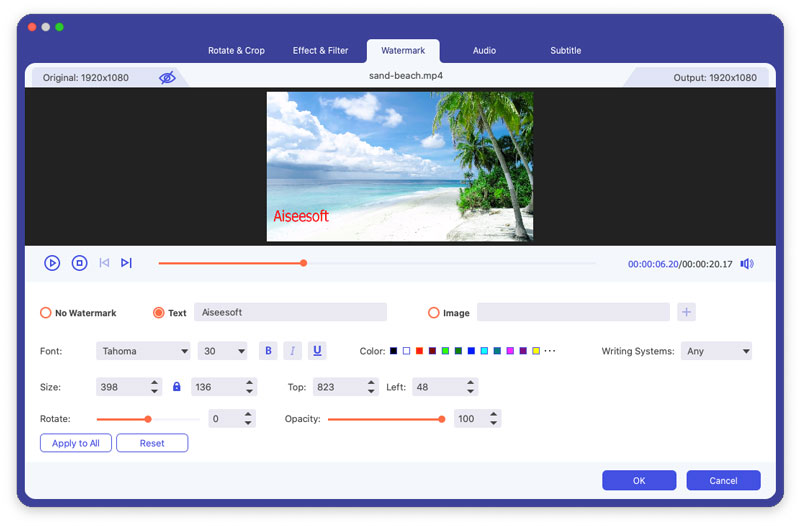
2 lépés Ha logót szeretne hozzáadni a videójához, válassza ki a Kép lehetőség és kattintson Kép hozzáadása a képlogó hozzáadásához. Beállíthatja a fotó vízjel méretét, helyzetét, elforgatását és átlátszóságát.
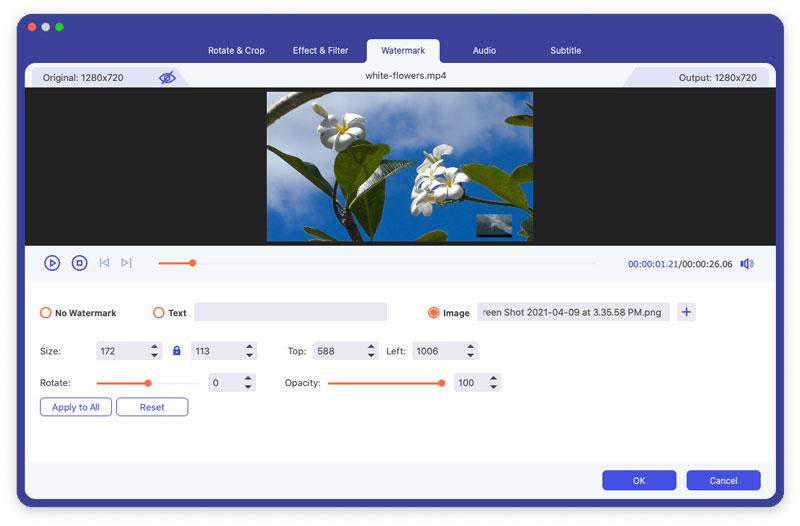
Állítsa be a hangot
1 lépés Keresse meg a Audio lapon a Szerkesztés ablakban. Kattintson a Hang hozzáadása gombot a hangsáv hozzáadásához. Ha a hang nem szinkronizálódik a videóval, beállíthatja a hangerőt és a késleltetési időt, hogy azok megfeleljenek.
2 lépés Kattintson az OK gombra a változtatások végrehajtásához.
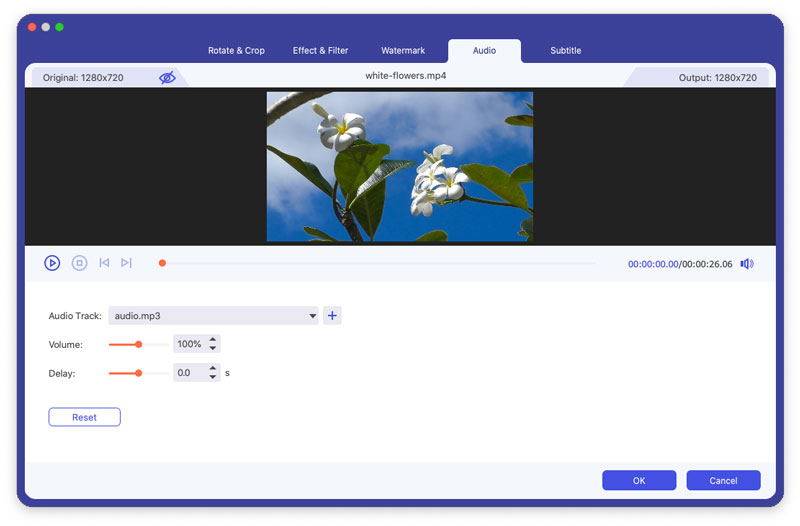
Felirat hozzáadása
1 lépés Keresse meg a Felirat fület a szerkesztőablakban. Kattintson Felirat (ok) hozzáadása a (*.srt, *.ssa, *.ass) hozzáadásához a számítógépről. Beállíthatja a betűméretet, a betűstílust, a színt és a körvonalat.
2 lépés Kattintson az OK gombot a módosítások mentéséhez.
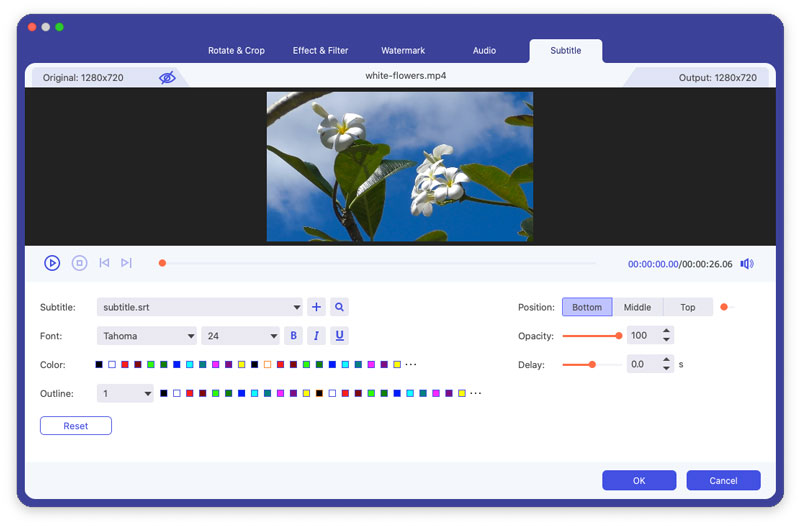
3 rész. MV készítés
Ez a szoftver rendelkezik egy MV készítési funkcióval, amellyel videókat készíthet felvételek vagy képek alapján.
1 lépés Kattintson az MV gombra
A program megnyitása után kattintson a MV fület, és írja be az MV-készítő felületre.
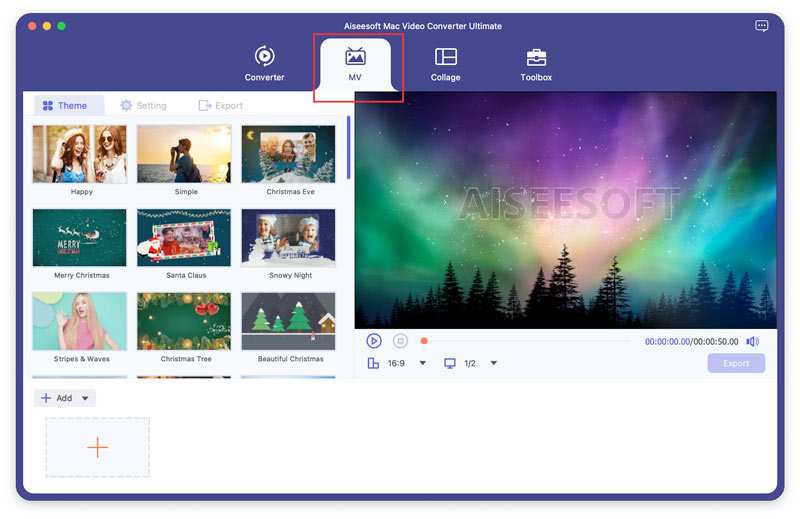
2 lépés Fájlok hozzáadása
Kattintson az hozzáad gombot, amely a felület bal alsó sarkában található a felvételek vagy képek hozzáadásához.
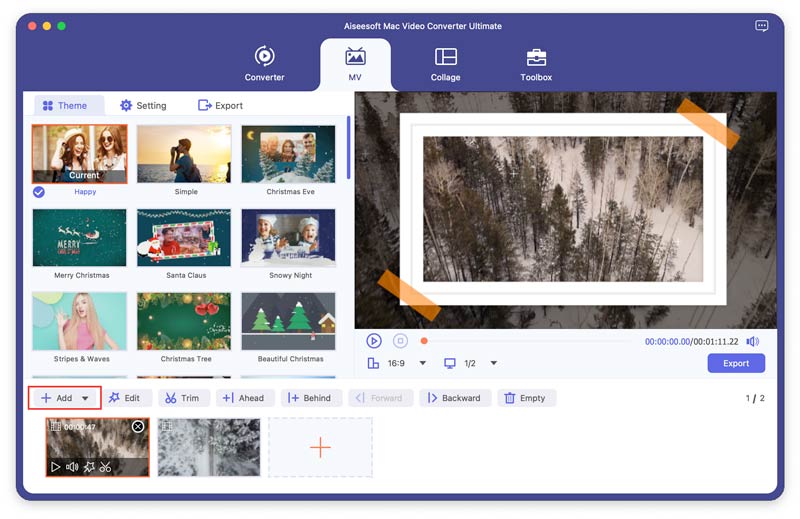
A fájlok hozzáadása után módosíthatja a sorrendjüket egy fájl egérrel mozgatásával vagy kattintással Előre és a Hátrafelé.
3 lépés Videók szerkesztése
Az egész videót szerkesztheti vagy kivághatja a gombra kattintva szerkesztése or Állapot gombot, mielőtt elmentené, külön is szerkesztheti vagy kivághatja felvételeit vagy képeit.
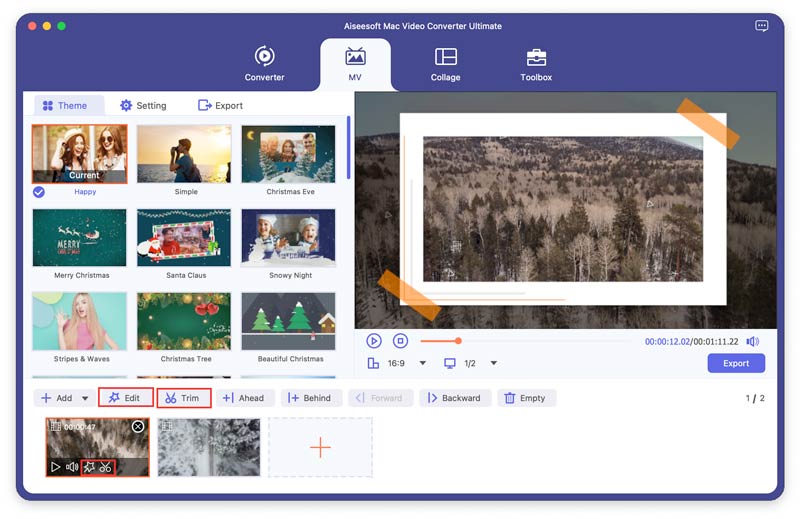
4 lépés Válasszon ki egy témát
A videók szerkesztése vagy kivágása után kiválaszthat egy témát a téma fül, amely az MV bal oldalán található. Kattints a téma lapon, és válassza ki a kívánt témát az MV-hez.
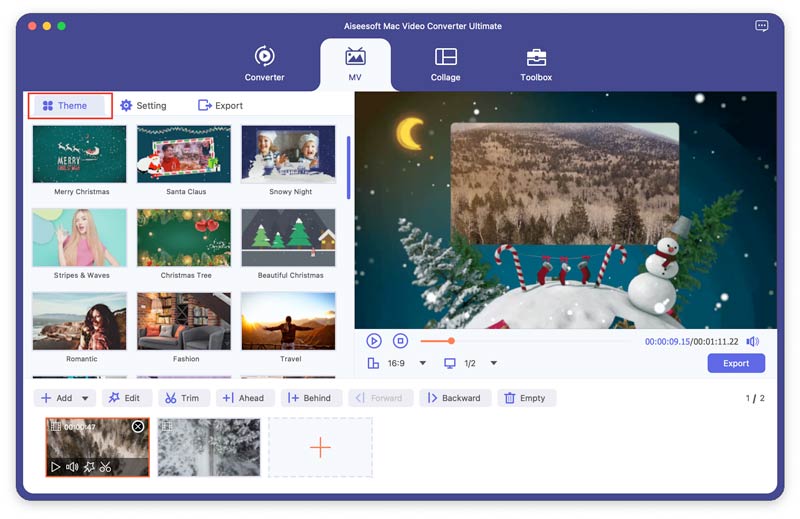
5 lépés Állítsa be a címeket és a hangsávot
Kattintson az Beállítás fület, majd címeket adhat hozzá az MV-hez. Jelölje be a négyzeteit Kezdő cím és a Cím vége, később szerkesztheti az MV kezdő és záró címét.
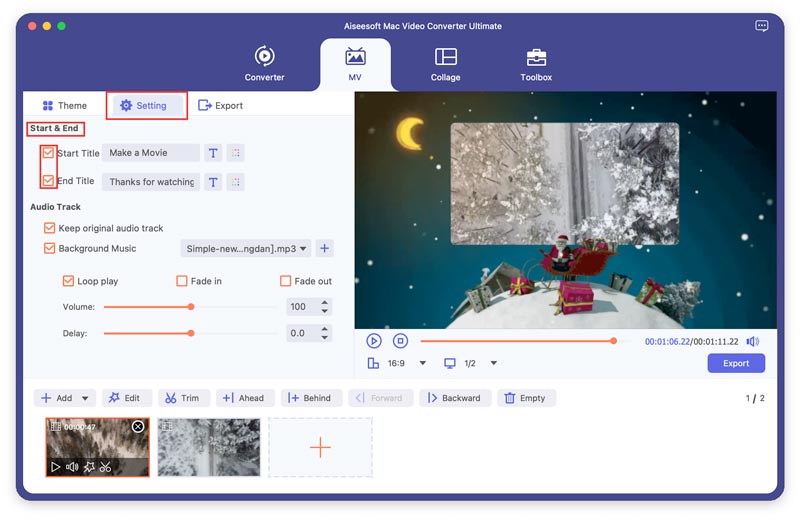
Ezen kívül beállíthatja a háttérzenét az MV-hez, és az eredeti hangsáv megtartható. Kívül, Hurokjáték, Fade in, Elájulni, vagy mindegyik beállítható hangátmenetként.
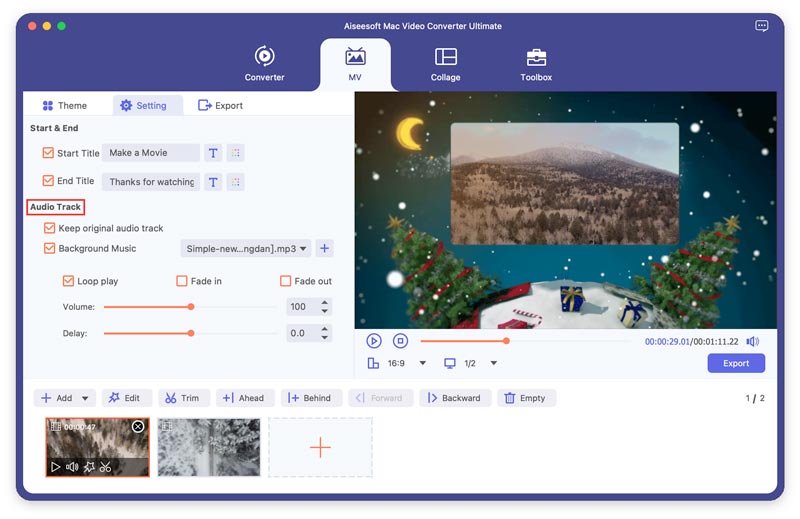
6 lépés MV exportálása
A formátum melletti legördülő menüre kattintva kiválaszthatja, hogy milyen formátumban szeretné menteni az MV-t.
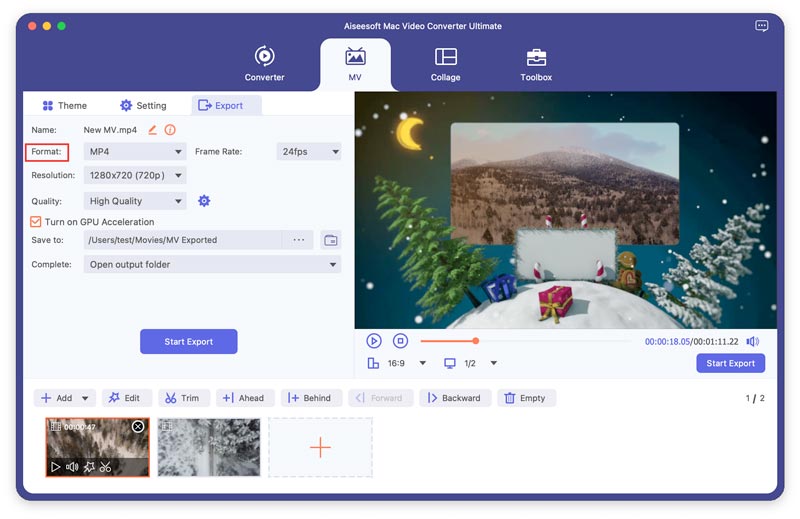
Kattintson az Indítsa exportálása gombot az MV előállításához.
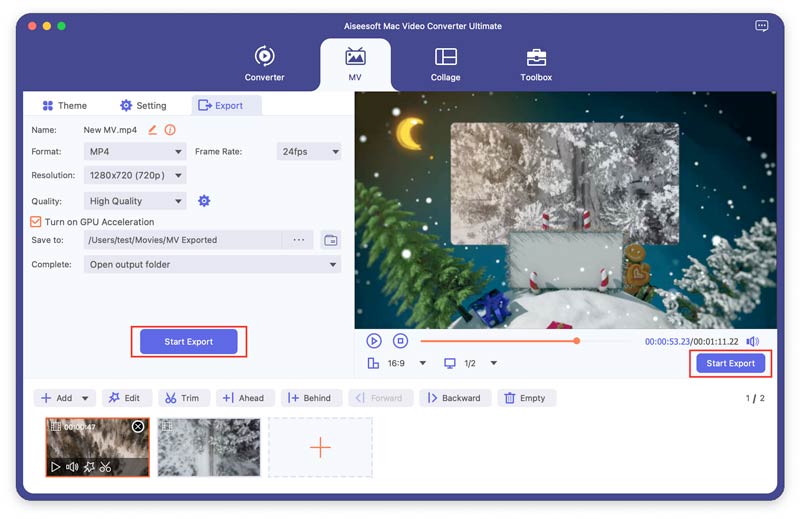
4 rész. Osztott képernyős videó készítés
Ez a program lehetővé teszi több felvétel egyesítését egyetlen videó képernyőn. Segítségével elvégezheti azt a feladatot, hogy a videókat egymás mellé helyezze, és egyszerre lejátszhassa őket.
1 lépés Válassza az osztott képernyős elrendezést
Kattintson az Kollázs funkció, kattintson a gombra Sablon lapon, hogy tetszés szerint válasszon osztott képernyős elrendezést.
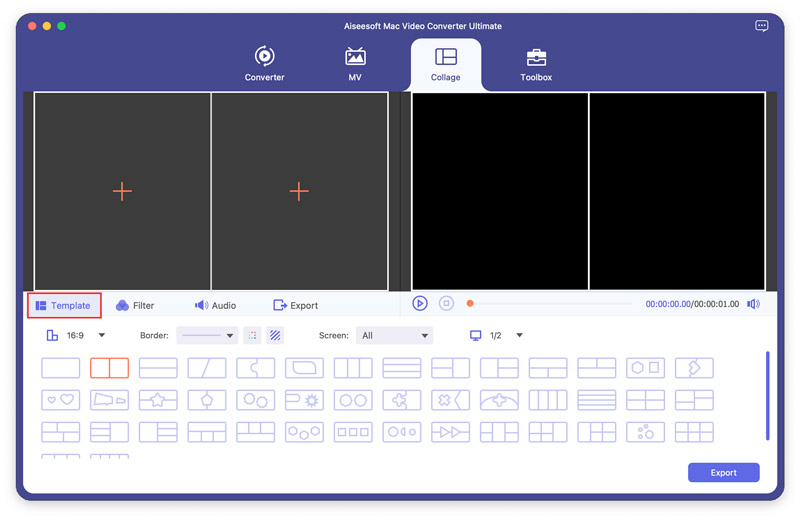
2 lépés Fájlok hozzáadása
Kattints + osztott képernyős videóvá alakítani kívánt videók hozzáadásához.
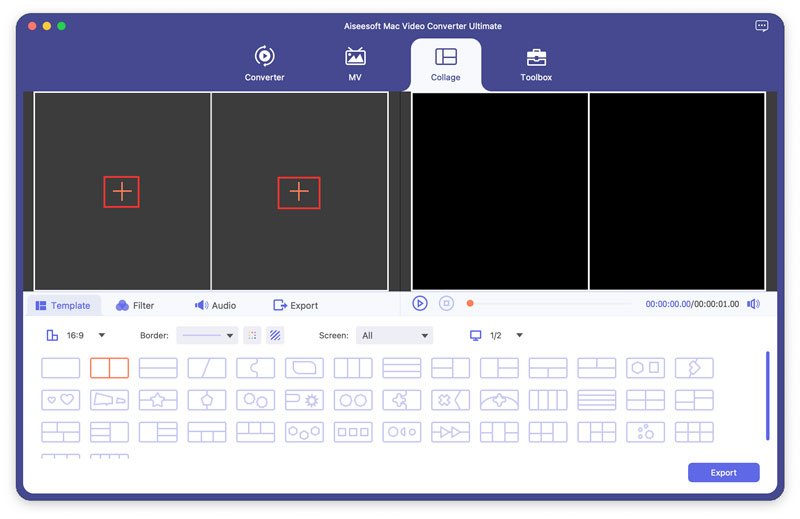
A videók hozzáadása után a sor húzásával módosíthatja őket.
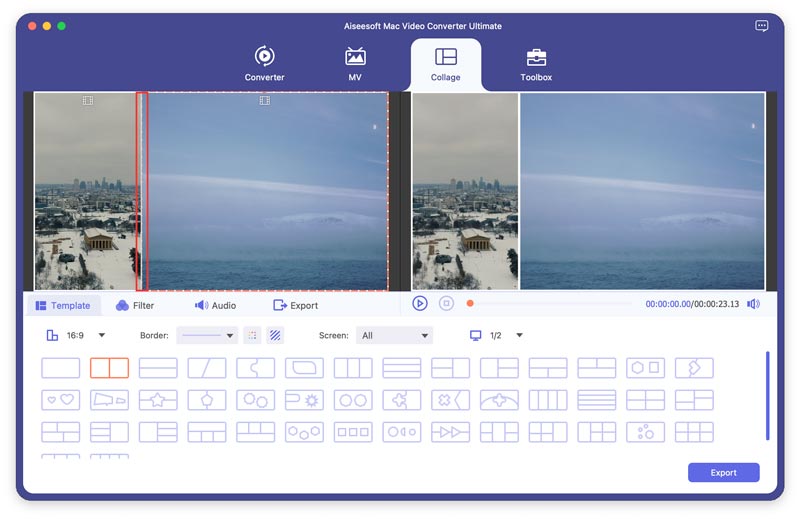
3 lépés Videók szerkesztése és szűrők kiválasztása
Videóit itt szerkesztheti Kollázs felület. Válassza ki a szerkeszteni kívánt videót, majd kattintson a gombra szerkesztése gomb. Ezután körbevághatja, elforgathatja, szűrőket adhat hozzá, vízjelet adhat hozzá stb.
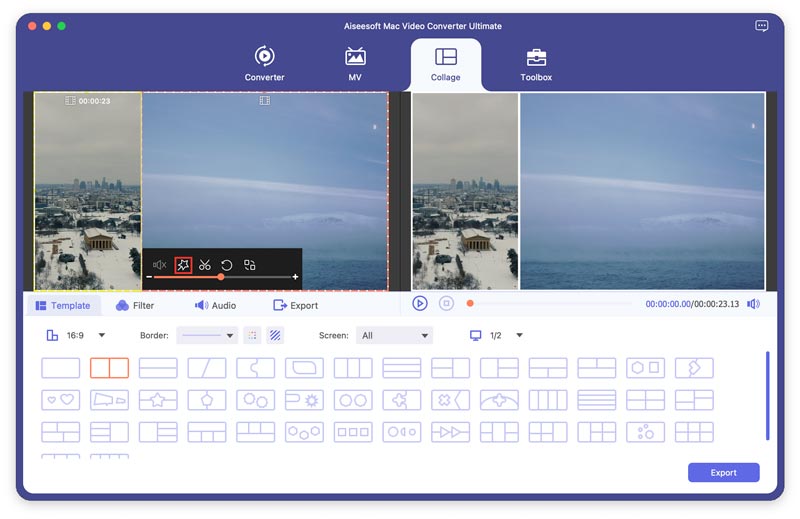
A videók szerkesztése után kiválaszthat egy szűrőt a szépítéshez Szűrő Tab.
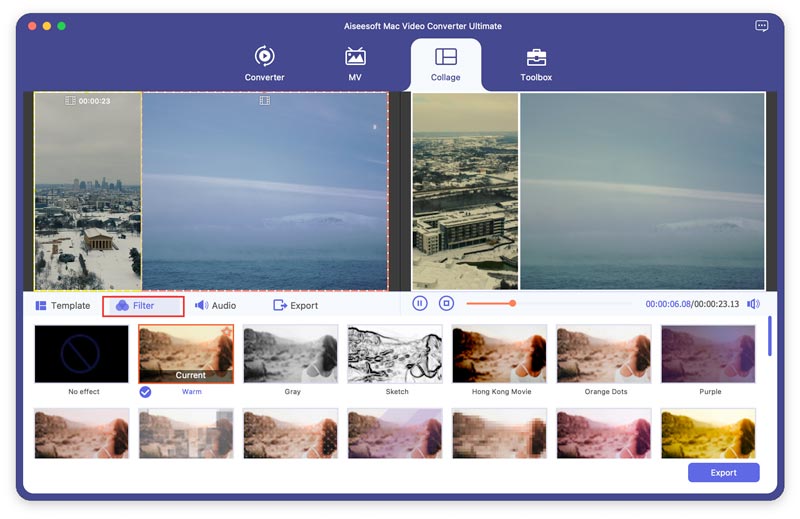
4 lépés Hangsáv beállítása
Ha meg szeretné tartani az eredeti hangsávot a videóban, ellenőrizze a Tartsa meg az eredeti hangsávot választási lehetőség. Ha hozzá szeretne adni egy dalt háttérzeneként, jelölje be Háttérzene majd válassza ki a dalt a számítógépéről. Más hangbeállítások is konfigurálhatók, mint például a loop play, a fade in/out, a hangerő stb.
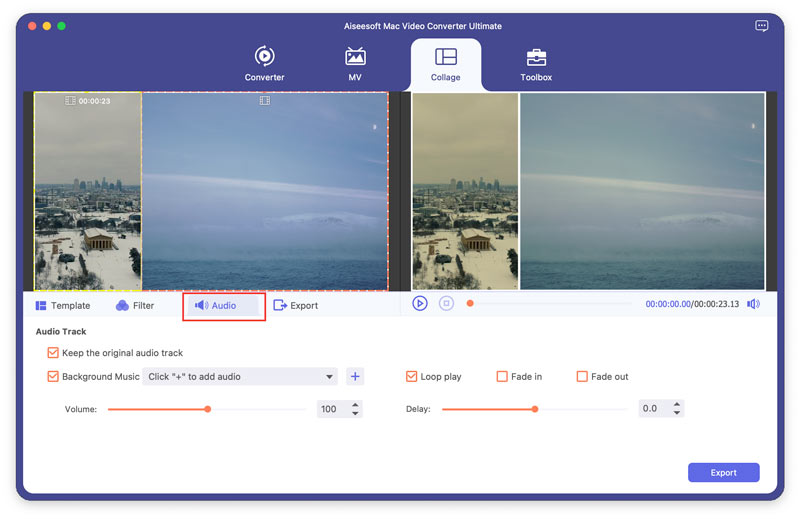
5 lépés Exportálja a videót
Menj a Export lapon kattintson a Indítsa exportálása gombot az osztott képernyős videó létrehozásához, majd mentse a számítógépére.
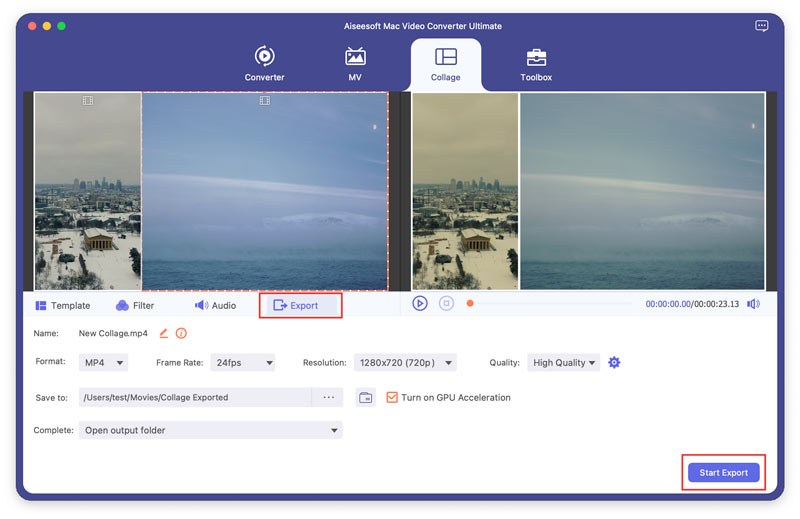
5 rész. Eszköztár
Média metaadat-szerkesztő
1 lépés Kattints Eszköztár tetején, és megtekintheti az összes népszerű eszközt. Kattintson Média metaadat-szerkesztő használni ezt az eszközt.

2 lépés Kattintson a nagy plusz gombra a szerkeszteni kívánt médiafájl hozzáadásához. Itt átnevezheti a médiafájlt, megváltoztathatja a média metaadatait, mint cím, előadó, album, zeneszerző, műfaj, év, szám és megjegyzés.
3 lépés Kattintson az Megtakarítás gombot a módosítások mentéséhez.
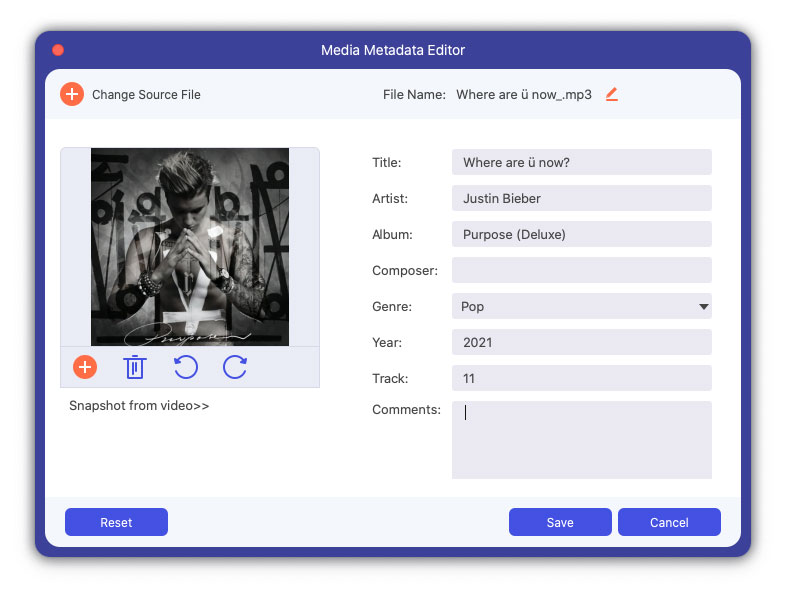
Video kompresszor
1 lépés Kattints Video kompresszor az Eszköztár felületéről. A videót a nagy plusz gombra kattintva tudod feltölteni.
2 lépés Megváltoztathatja a videó nevét, beállíthatja a tömörítési arányt, kiválaszthatja a kimeneti formátumot, a felbontást, a bitrátát és megtekintheti a tömörítési effektust.
3 lépés Kattintson az Borogatás gombot a nagy videó kis méretre való tömörítéséhez.
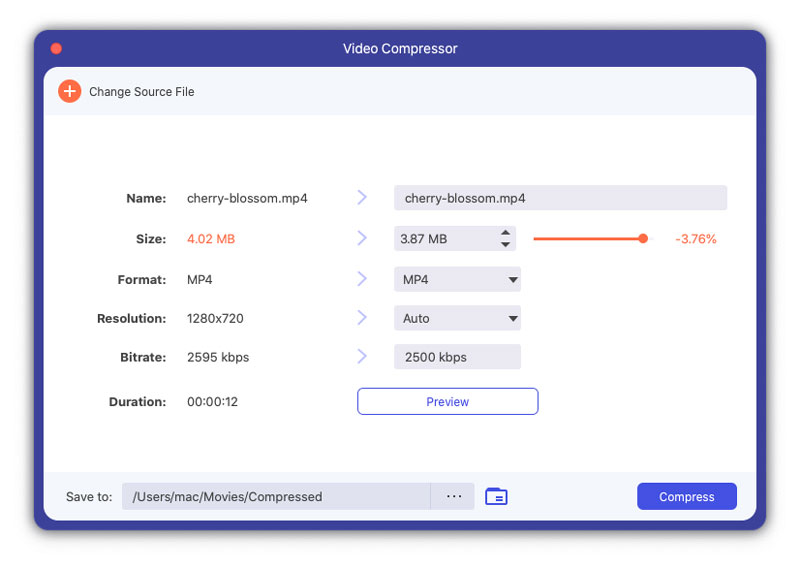
GIF Maker
1 lépés Kattints GIF Maker az Eszköztár felületéről. Adj hozzá egy videót vagy néhány képet.
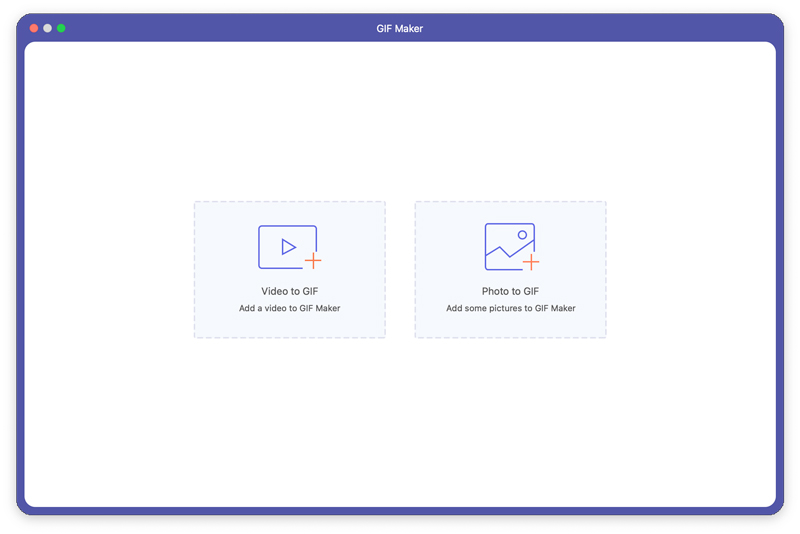
2 lépés Ha videót ad hozzá, a videót különféle funkciókkal szerkesztheti, például elforgatás és vágás, effektus és szűrő, vízjel, hang és felirat. Vagy vágja le a videót, és mentse el azt a részt, amelyet GIF -nek szeretne készíteni. És beállíthatja a kimeneti képernyő méretét és a képsebességet.
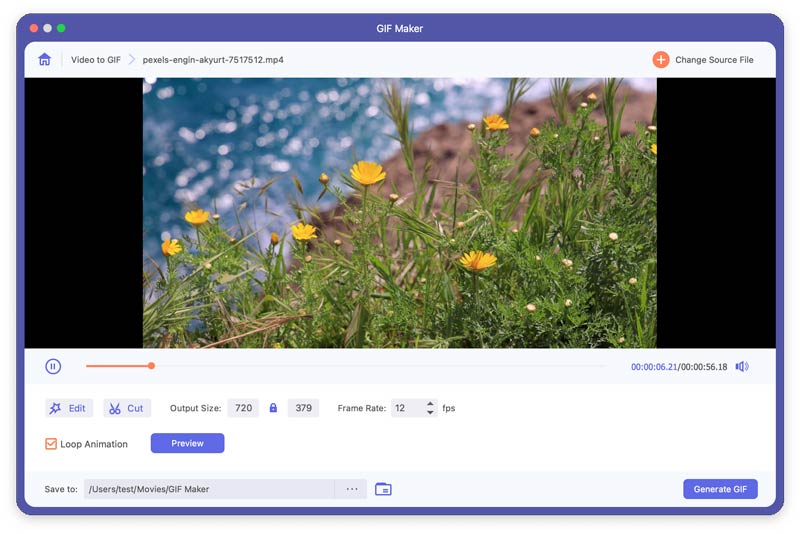
Ha képeket ad hozzá, az egér mozgatásával vagy a ikonra kattintva módosíthatja a képek sorrendjét Előre hátra gombot.
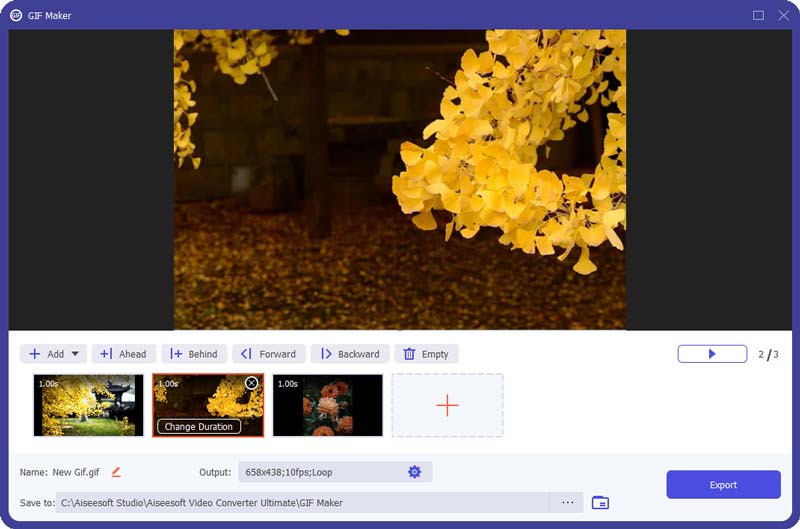
3 lépés Kattints GIF létrehozása or Export a GIF létrehozásához.
3D készítő
1 lépés Találjon 3D készítő az Eszköztárban. Kattintson a nagy plusz ikonra, hogy hozzáadja a videót a 3D Makerhez.
2 lépés Választhat Anaglyph 3D effektust vagy Split Screen 3D effektust, például egymás mellett (teljes / félszélesség) vagy felső és alsó (teljes / félmagasság).
3 lépés Kattintson az 3D létrehozása gombot a 3D hatás hozzáadásához.
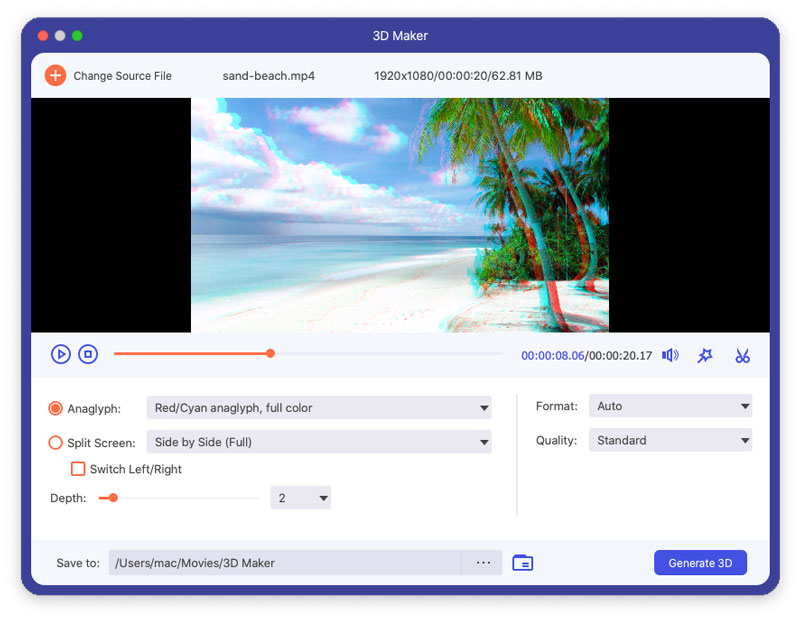
Video Enhancer
1 lépés Kattints Video Enhancer az Eszköztárban. És adjon hozzá egy videót ehhez az eszközhöz a központi pluszjelre kattintva.
2 lépés A négy funkció kiválasztásával és alkalmazásával javíthatja a videó minőségét.
Upscale felbontás: Ezzel a funkcióval kis felbontású videót konvertálhat nagy felbontású videóvá.
A fényerő és a kontraszt optimalizálása: Ezzel a funkcióval automatikusan beállíthatja a videó fényerejét és kontrasztját.
A videó zajának eltávolítása: Ezzel a funkcióval automatikusan törölheti a videozajt a videóból.
Csökkentse a videó remegését: Ez a funkció segíthet stabilizálni a remegő videókat.
3 lépés Kattintson az fokozza gombot a videó minőségének javításához.

Videóvágó
1 lépés Kattints Videóvágó az Eszköztár felületéről. Adj hozzá egy videót.
2 lépés A nem kívánt rész levágásához húzhatja a vágót a folyamatjelző sávon, vagy közvetlenül az alsó Időtartam sávon adja meg a kezdési és befejezési időpontot. Kattintson Szegmens hozzáadása, Ha további vagy egyéb szegmenseket szeretne hozzáadni. Kattintson Gyors felosztás, az aktuális szegmens átlag vagy idő alapján darabokra bontható.
3 lépés Ha szeretné hozzáadni a Fade in/out effektust, ellenőrizze a folyamatjelző sáv alatti opciókat. Jelölje be Egyesülés egybe, ha az összes klipet egybe szeretné vonni. Kattints a Export gombot a vágott videó exportálásához.
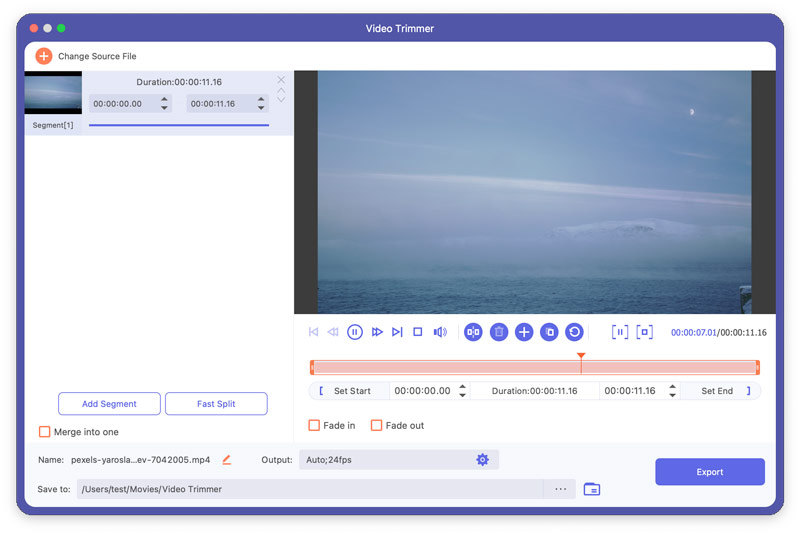
Videó sebességszabályozó
1 lépés Kattints Videó sebességszabályozó az Eszköztár felületéről. Adj hozzá egy videót.
2 lépés Válassza ki a kívánt sebességet, és megtekintheti a hatás előnézetét.
3 lépés Kattintson az Export gombot a videó új sebességgel történő exportálásához.

Videó megfordító
1 lépés Kattints Videó megfordító az Eszköztár felületéről. Adj hozzá egy videót.
2 lépés Kattintson az Export gombot a megfordított videó exportálásához.
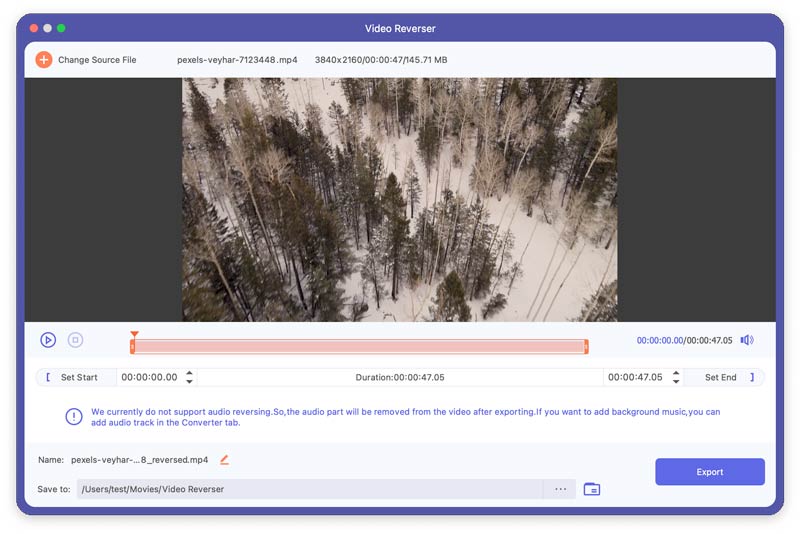
Videó egyesülés
1 lépés Kattints Videó egyesülés az Eszköztár felületéről. Videó(k) hozzáadása.
2 lépés A fájlok hozzáadása után módosíthatja a sorrendjüket egy fájl egérrel mozgatásával vagy kattintással Előre és a Hátrafelé. Ezen a felületen szerkesztheti és vághatja a videoklipeket. Kattints a Üres gombot az összes klip eltávolításához.
3 lépés. Kattints a Export gombot az egyesített videó exportálásához.
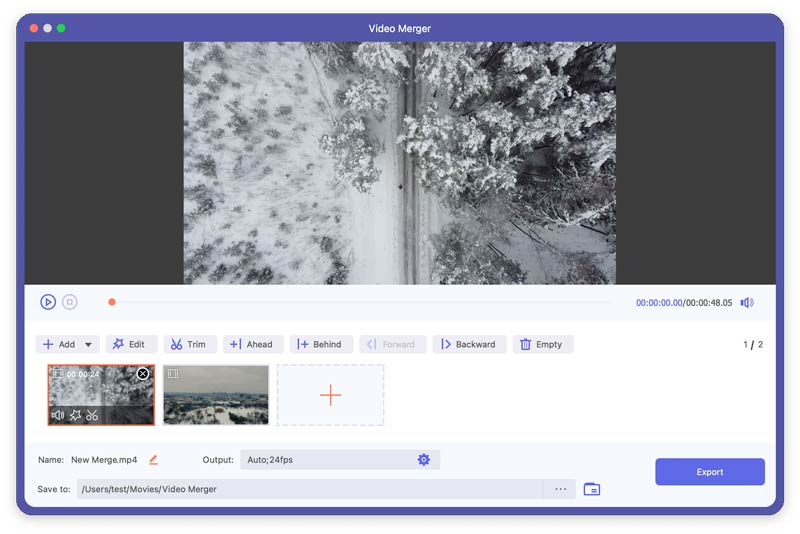
Video Rotator
1 lépés Kattints Video Rotator az Eszköztár felületéről. Adj hozzá egy videót.
2 lépés 90 fokkal elforgatható balra/jobbra, és vízszintesen/függőlegesen forgatható. És bármikor megtekintheti az eredmény előnézetét.
3 lépés Kattintson az Export gombot az elforgatott videó exportálásához.
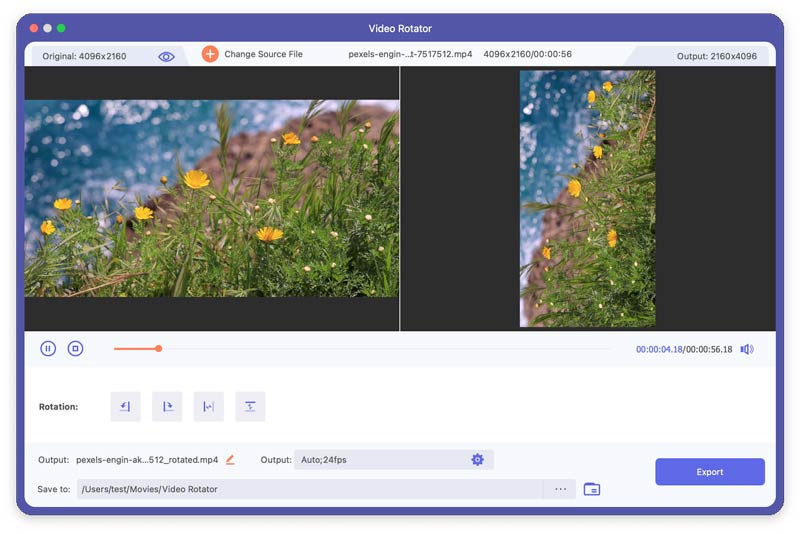
Volume Booster
1 lépés Kattints Volume Booster az Eszköztár felületéről. Adj hozzá egy videót.
2 lépés A videó hangerejét a sáv pontjának húzásával állíthatja be.
3 lépés Kattintson az Export gombra a videó exportálásához.
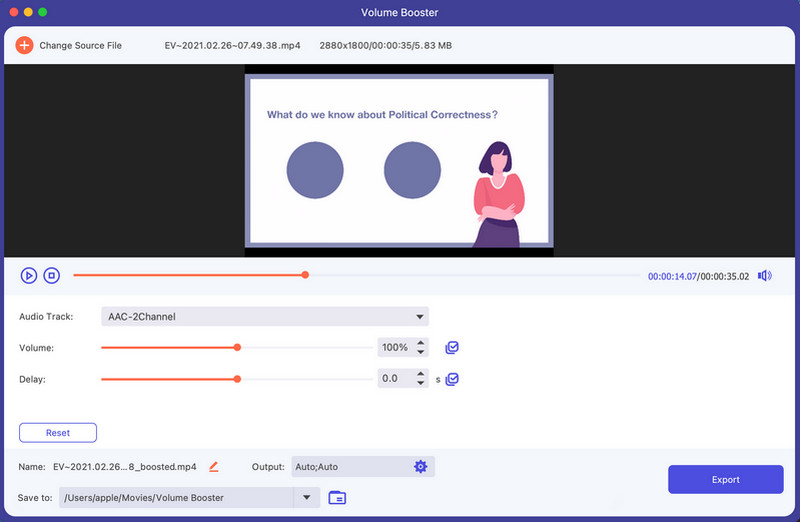
Audio szinkronizálás
1 lépés Kattints Audio szinkronizálás az Eszköztár felületéről. Adj hozzá egy videót.
2 lépés Ha a videó hangsávja nincs szinkronban, a problémát az Audio Sync segítségével javíthatja. A hang felgyorsításához vagy lassításához a pont húzásával a Késleltetés bár az Ön igényei szerint.
3 lépés Kattintson az Export gombra a videó exportálásához.
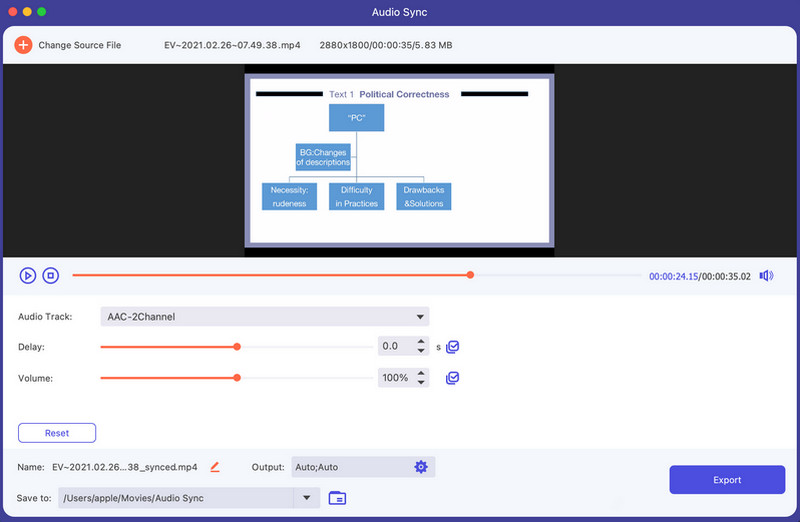
Audio kompresszor
1 lépés Válassza a Audio kompresszor funkciót az Eszköztárban. Kattintson a központi pluszjelre a tömörítendő hang hozzáadásához. Ezután csökkentheti a hang méretét a sáv közvetlen elcsúsztatásával. A fájlnév, a formátum, a csatorna, a mintavételezési sebesség és a bitráta is szerkeszthető az Ön igényei szerint.
2 lépés Végül kiválaszthatja az elérési utat a tömörített hangfájl mentéséhez, és kattintson a gombra Borogatás a hangtömörítés befejezéséhez.
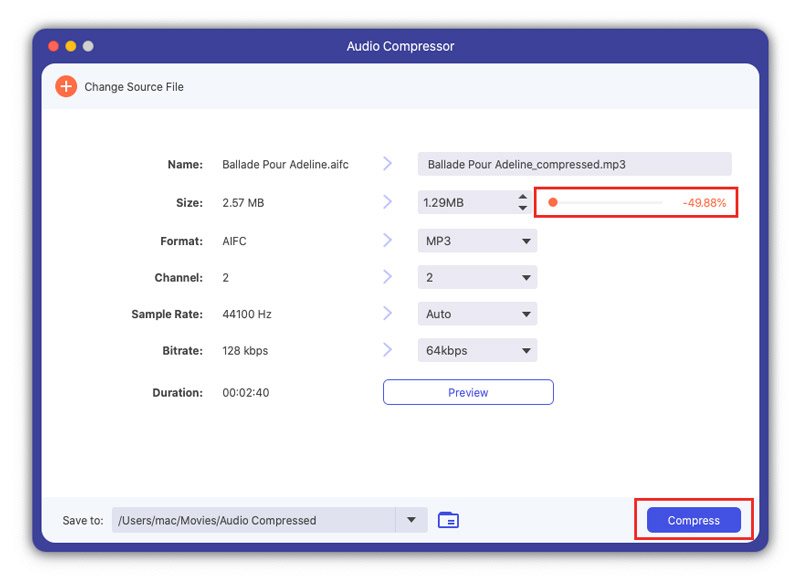
Videó vízjel eltávolító
1 lépés Menj a Eszköztár lapot, és kattintson a Videó vízjel eltávolító gombot a funkcióba való belépéshez.
2 lépés Kattintson az Adjon hozzá vízjel-eltávolító területet a törölni kívánt vízjelterület kiválasztásához a keret húzásával. A számot is módosíthatja Méret, felsővagy Bal a vízjelterület kiválasztásához.
3 lépés A folyamatjelző sávot elhúzhatja, ha csak meghatározott időszakokból szeretné eltávolítani a vízjelet.
4 lépés Végül kattintson a Export gombot a befejezéshez.
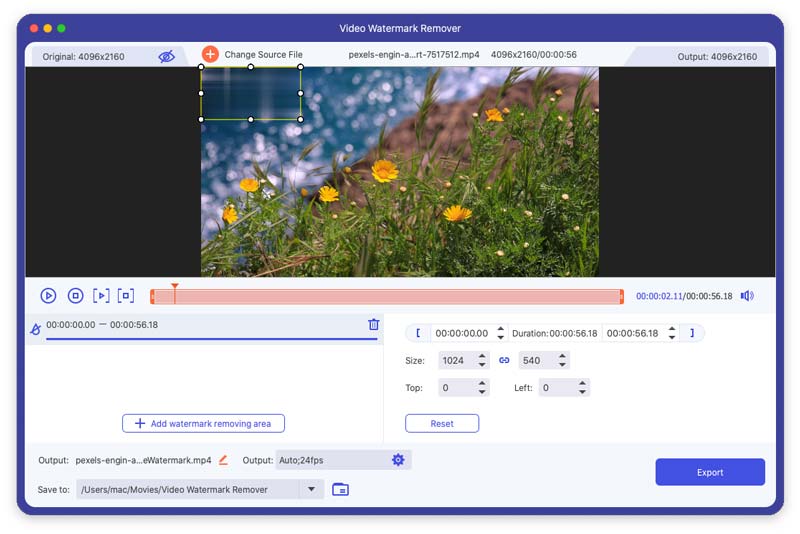
Képkonverter
1 lépés Be kell írnia a Képkonverter eszköz a Toolboxból a képformátum konvertálásához. Ezt követően a pluszjelre kattintva adhat hozzá képeket. Egyszerre több képet is hozzáadhat a konvertáláshoz, és kiválaszthatja a kimeneti formátumot. A kimeneti formátumot külön is módosíthatja. Ezenkívül a bal oldalon található formátum ikonra kattintva tetszés szerint módosíthatja a kép felbontását és minőségét.
2 lépés Később kattintson a Export gombot a konvertált képek készülékre mentéséhez.
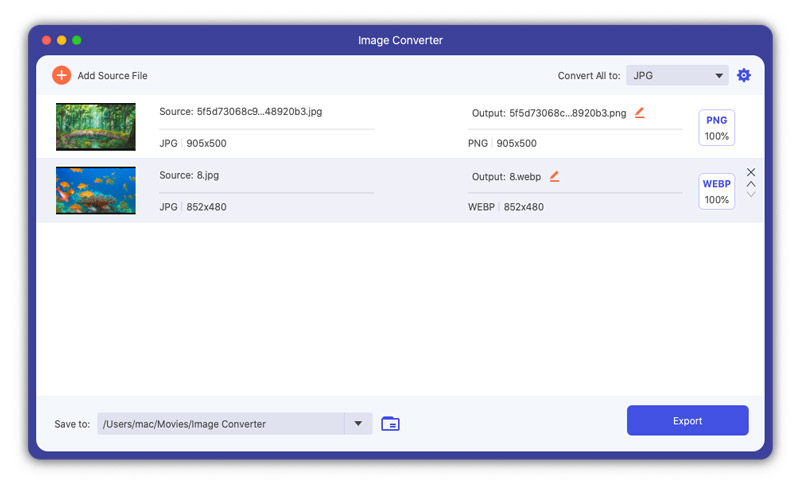
Video Cropper
1 lépés A videók vágásához nyissa meg Video Cropper az Eszköztárban, és kattintson a nagy pluszjelre videó hozzáadásához.
2 lépés A körbevágáshoz közvetlenül húzhatja a sárga téglalapot igényei szerint a videoképre. Kiválaszthatja a megtartandó területet is a módosításával Vágási terület szám.
3 lépés Ha szeretné látni a vágás eredményét, kattintson a gombra Preview gomb. Ezután kattintson a Export gombot a kivágott videó mentéséhez.
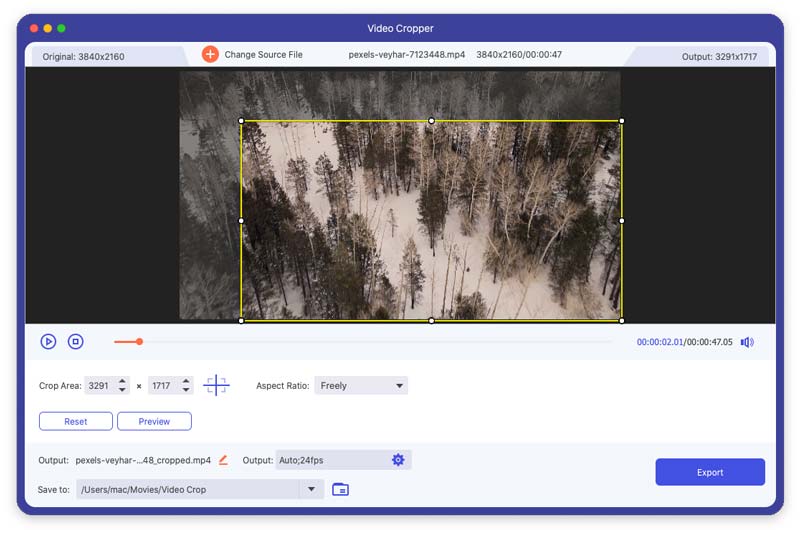
Videó vízjel
1 lépés Válassza ki a Videó vízjel a Eszköztár fülre, és adjon hozzá egy videót ehhez az eszközhöz a központi pluszjelre kattintva.
2 lépés Ezzel a funkcióval szöveges vízjeleket és képi vízjeleket adhat hozzá videóihoz.
Ha szöveges vízjelet szeretne hozzáadni a videójához, válassza a lehetőséget Szöveges vízjel. Itt módosíthatja a szöveg betűtípusát és színét.
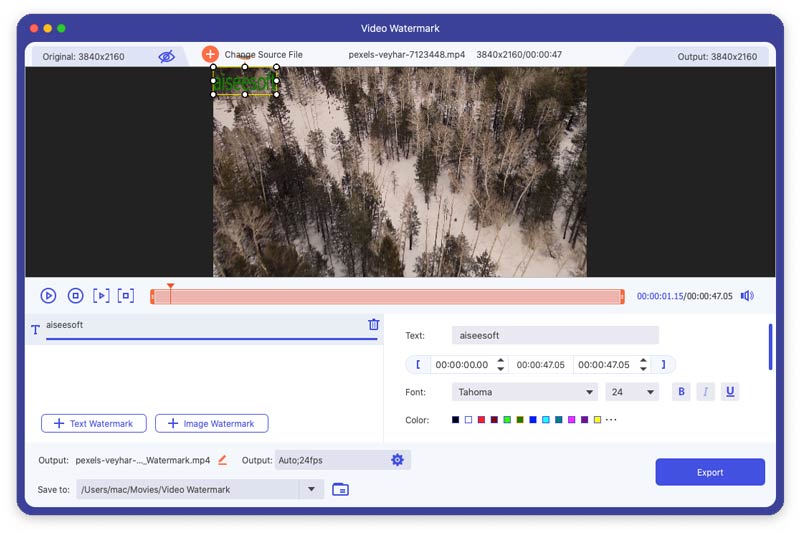
Ha vízjelet vagy meglévő logót szeretne hozzáadni a videójához, akkor válassza ki Kép vízjel. Itt módosíthatja a kép vízjelének tájolását és átlátszatlanságát.
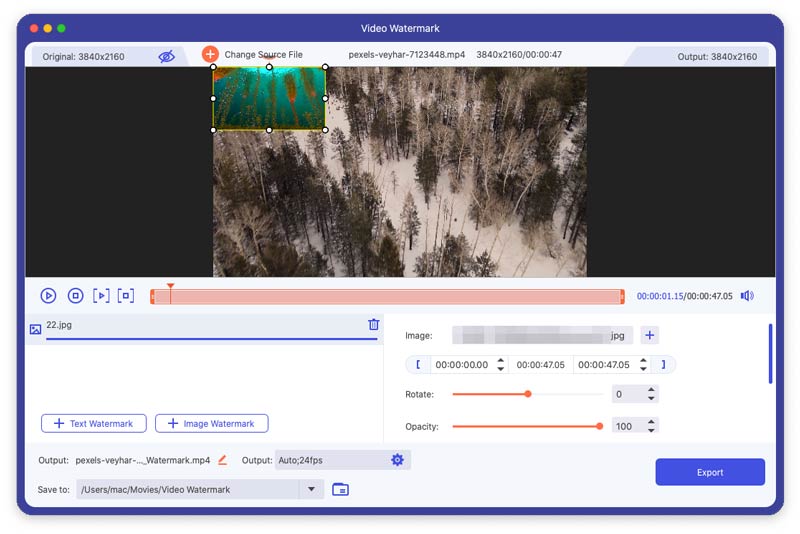
3 lépés Végül kattintson a Export gombot a videó vízjellel történő mentéséhez.
Színkorrekció
1 lépés Válassza ki a Színkorrekció a Eszköztár fülre, és adjon hozzá egy videót ehhez az eszközhöz a központi pluszjelre kattintva.
2 lépés Az eszköz használata közben módosíthatja a Kontraszt, Telítettség, Fényességés Színárnyalat a videódból, ahogy tetszik.
3 lépés Később kattintson a Export gombot a videó mentéséhez.
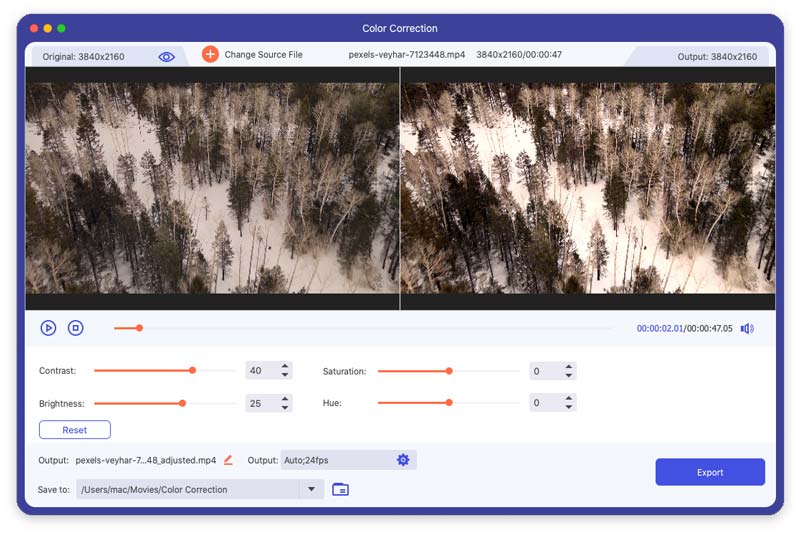
Fájl dátumváltó
1 lépés A fájl dátumának módosításához kattintson a gombra Fájl dátumváltó in Eszköztár. Itt módosíthatja a fájl létrehozási dátumát, módosításának dátumát és elérési dátumát. És több fájldátumot is módosíthat kötegekben.
2 lépés Ezután kattintson a alkalmaz gombot a módosítás befejezéséhez.
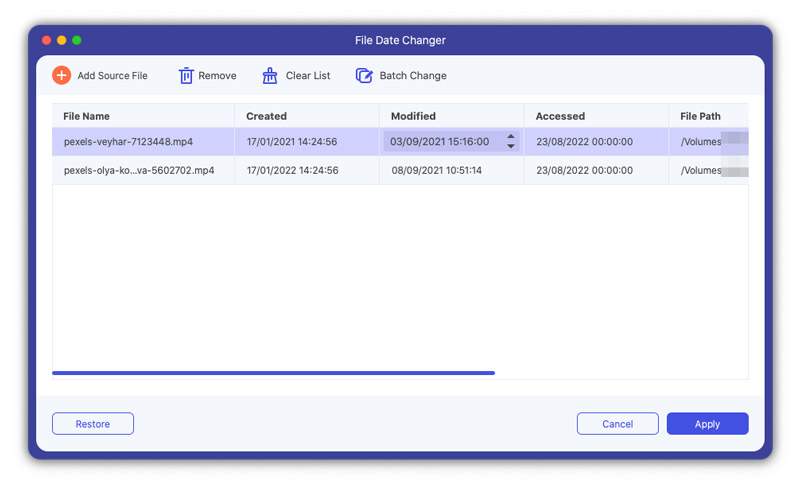
Zajcsökkentő
1 lépés Találjon Zajcsökkentő az Eszköztár felületéről. Válassza ki a beírni kívánt videót.
2 lépés Ha úgy gondolja, hogy a videó zaja bosszantó, akkor megoldhatja a problémát a Noise Remover segítségével. A felesleges zaj eltávolításához ellenőrizze a Hangzajcsökkentés engedélyezése négyzetet, és kattintson a gombra jelölőnégyzetet gomb mögött, hogy az összes hangsávra alkalmazza az igényeinek megfelelően.
2 lépés Kattintson az Export gombra a videó exportálásához.
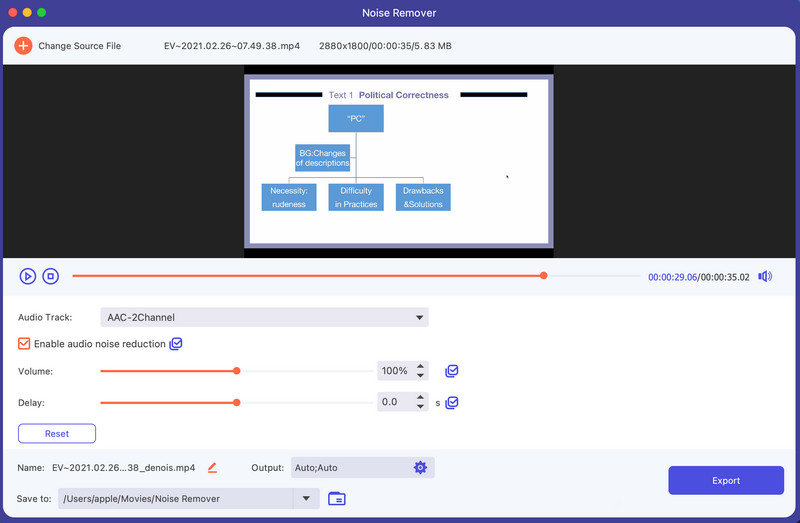
videolejátszó
1 lépés Találjon videolejátszó az Eszköztár felületéről. Írja be a célzott videót.
2 lépés A videó lejátszásához és élvezetéhez a Video Player különféle funkcióit használhatja. Az alsó menüben bejelölheti a különálló ikonokat a lejátszáshoz, leállításhoz és a videó előző vagy következő 5 másodpercre való áthelyezéséhez, kiválaszthatja a hangsávot, szerkesztheti a feliratokat, módosíthatja a lejátszási sebességet, pillanatfelvételeket készíthet, beállíthatja a hangerőt és beléphet a teljes képernyőre.
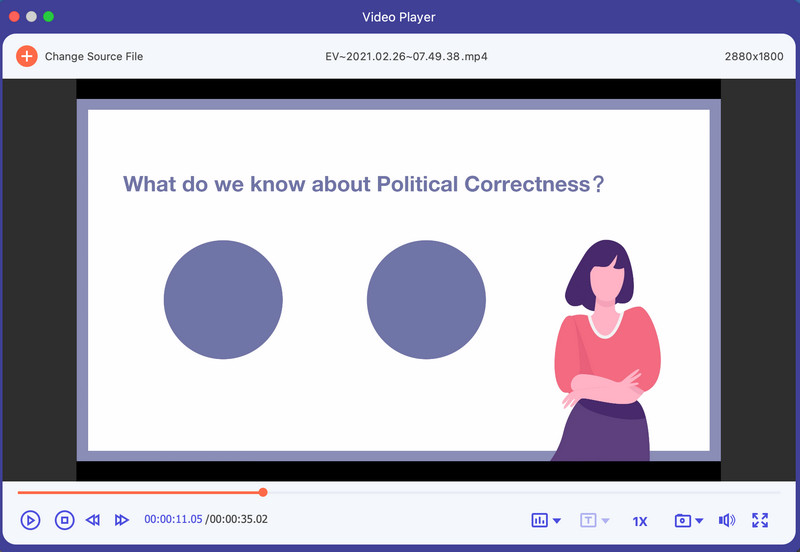
6 rész. Beállítások megadása különböző igényekhez
Ha az átalakító funkciót használja, akkor kattintson a fogaskerék ikonra a felület alján. Ez a Beállítások gomb.
Öt lehetőség van benne.
1. Általános
Ebben a részben beállíthatja a felirat nyelvét, az audio nyelvét stb.
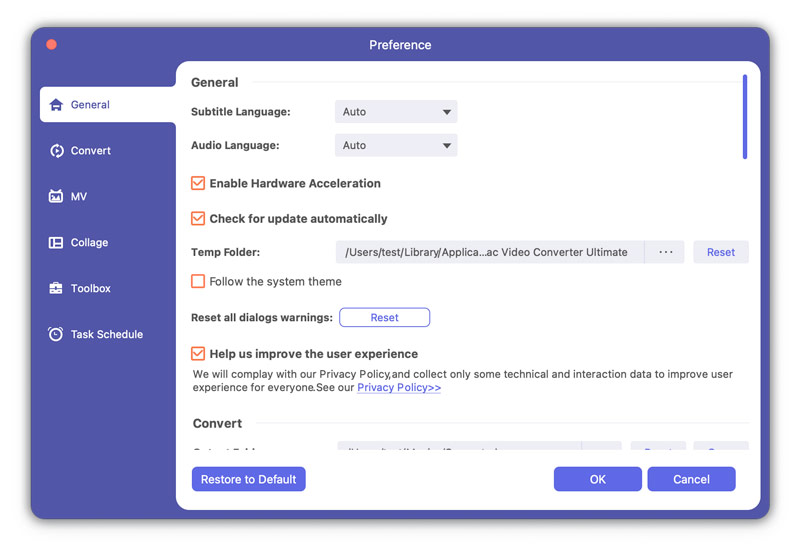
2. Konvertálás
Ebben a részben beállíthatja a kimeneti mappát, a pillanatképmappát, a feladatok konvertálását stb.
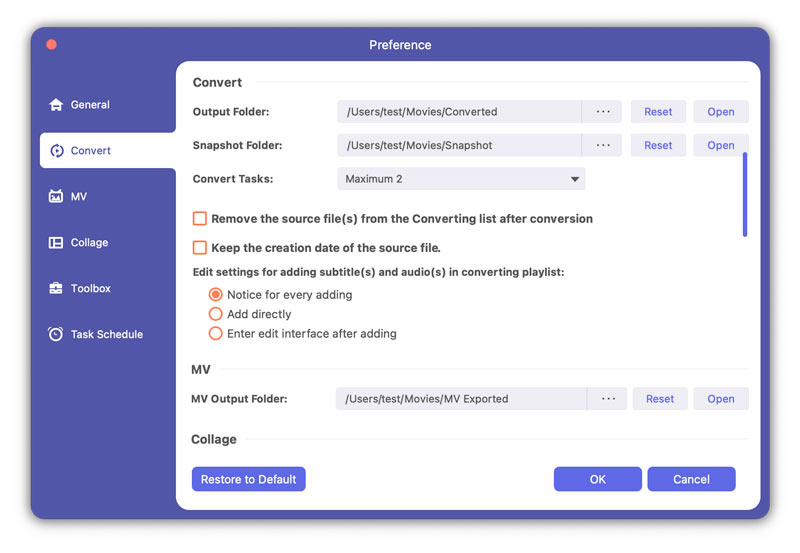
3.MV
Ebben a részben módosíthatja az MV kimeneti mappát.
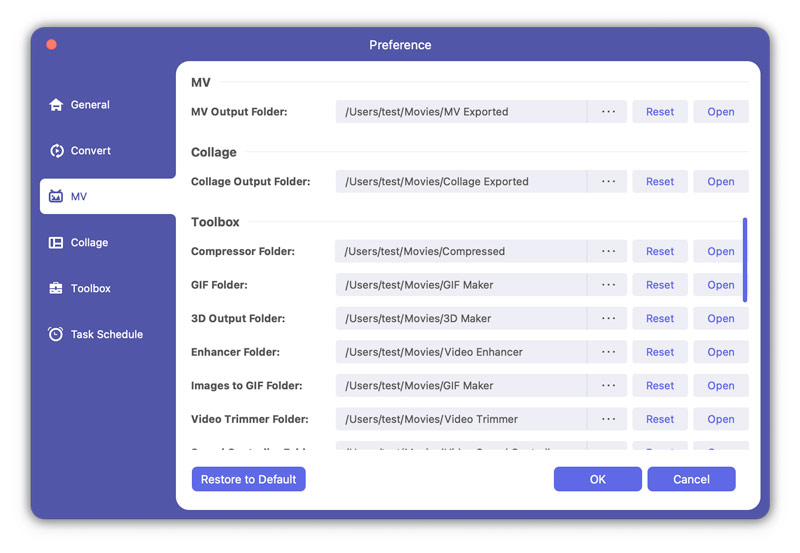
4.Kollázs
Ebben a részben módosíthatja a kollázs kimeneti mappáját.
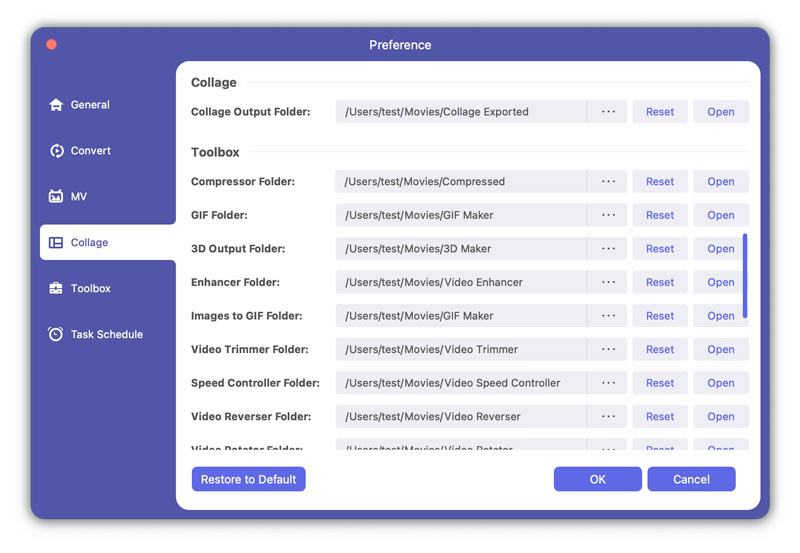
5. Eszköztár
Ebben a részben beállíthatja a kompresszor, a GIF, a 3D, a képek kimeneti mappáit a Gif, a videovágó, a sebességszabályozó, a videóváltó, a videóforgató, a videó egyesítés, az audioerősítő és a hangszinkronizálás között. Itt ellenőrizheti a forrásfájl létrehozásának dátumának megőrzése jelölőnégyzetet is.
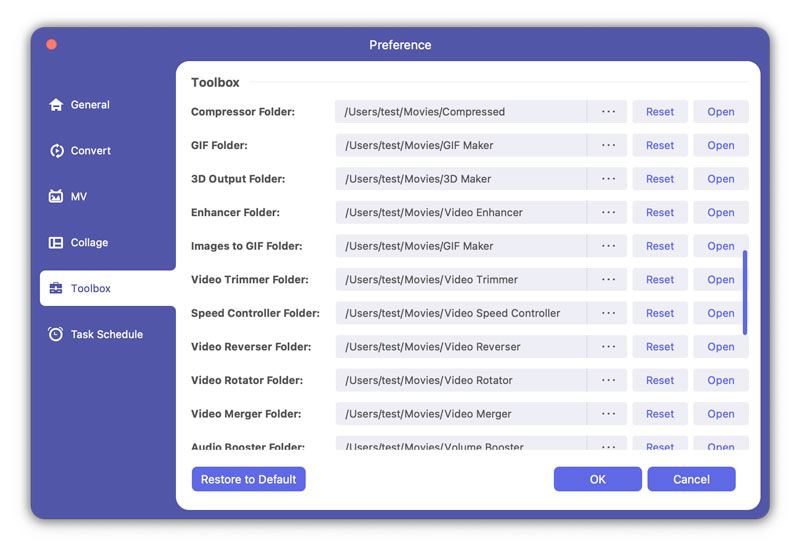
6. Feladatütemezés
Választhat olyan műveleteket, mint a kimeneti mappa megnyitása, a számítógép leállítása, az alvó számítógép, a programból való kilépés vagy a semmittevés, miután befejezte az ebben a szakaszban található feladatot. Azt is választhatja, hogy a szoftver befejezése után sípolni szeretne -e vagy sem, ha bejelöli a Beep jelölőnégyzetet, amikor a feladat befejeződött.
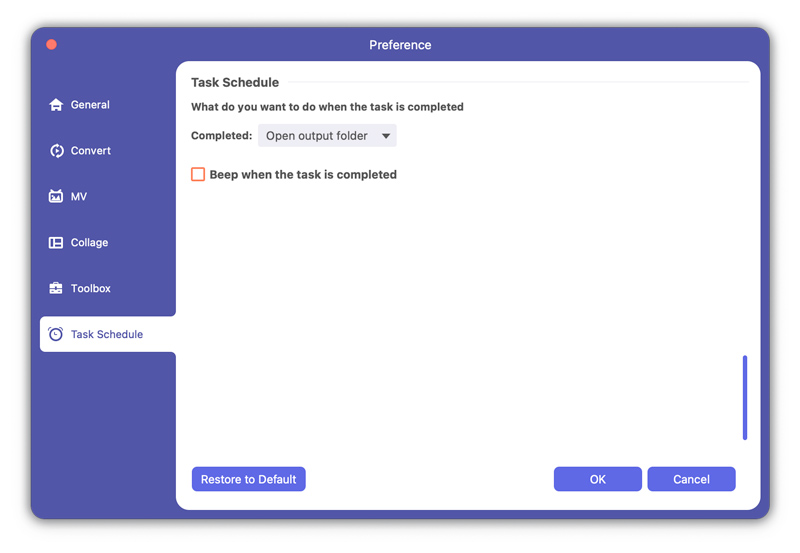
7 rész. További beállítások a Mac Video Converter Ultimate programhoz
A legjobb átalakító, szerkesztő és javító tulajdonságok mellett a Mac Video Converter Ultimate számára több preferencia-beállítás is található, ideértve a következőket:
Frissítések
A szoftver új funkciójának ellenőrzéséhez meg kell adnia a frissítési emlékeztető megjelenítéséhez szükséges beállításokat. Kattintson Menü > Segítség > Jelölje be a Frissítés ellenőrzése...
-
Az iMovie videó elhelyezése a híres online webhelyen
Hogyan lehet megoldani a különböző problémákat, ha videót tölt fel az iMovie híres online webhelyére? Hogyan lehet feltölteni az iMovie-t a híres online oldalra?
 általa megosztva Jenny Ryan | 06.12.2017
általa megosztva Jenny Ryan | 06.12.2017 -
Hogyan lehet átalakítani az MTS-t MOV-ra
Ha fényképezőgépével készített néhány MTS videót, tudja, hogyan konvertálhatja azokat MOV formátumba, és lejátszhatja azokat a Mac számítógépen? Ez a bejegyzés világosan elmondja.
 általa megosztva Jenny Ryan | 22.02.2013
általa megosztva Jenny Ryan | 22.02.2013 -
Hogyan lehet átalakítani az MTS-t MP4 HD-re
Az MTS MP4-re konvertálásakor ügyeljen arra, hogy a kimeneti fájl magas színvonalú legyen. Találja meg az MTS kiváló minőségű MP4 fájlvá konvertálásának részleteit.
 általa megosztva Jenny Ryan | 22.02.2013
általa megosztva Jenny Ryan | 22.02.2013 -
Hogyan lehet átalakítani a MOV fájlt SWF
A cikk ismerteti a MOV SWF-re történő átkódolásának részleteit.
 általa megosztva Jenny Ryan | 14.03.2014
általa megosztva Jenny Ryan | 14.03.2014 -
Hogyan konvertálhatunk ASF-et MOV-ra
Ha néhány oktatási videót kap az ASF formátumban, akkor az ASF-et MOV-ba kell konvertálnia, hogy az Apple eszközökhöz használható legyen. Ismerje meg a legegyszerűbb módszert az ASF MOV-ra váltására.
 általa megosztva Jenny Ryan | 24.08.2012
általa megosztva Jenny Ryan | 24.08.2012 -
Az M4V MP4 konvertálásának egyszerű módjai
Szeretne M4V-t MP4-re konvertálni? Ebben a bejegyzésben megtanulhatja, hogyan konvertálhatja az M4V-t MP4-re online, és miként konvertálhatja az M4V-t MP4-re Mac / Windows rendszeren, az M4V – MP4 konverterrel.
 általa megosztva Jenny Ryan | 08.03.2016
általa megosztva Jenny Ryan | 08.03.2016 -
Hogyan lehet átalakítani a DAT-ot MP4-re az MP4 konverterrel
Annak érdekében, hogy a DAT fájl jobban lejátszható legyen több eszköz számára, a DAT fájlt MP4-re kell konvertálnia. Próbálja ki a DAT MP4 átalakítót ebben a cikkben.
 általa megosztva Jenny Ryan | 22.02.2013
általa megosztva Jenny Ryan | 22.02.2013 -
Hogyan lehet átalakítani az MP4 fájlt XviD-ként Windows és Mac rendszeren
Problémái vannak az MP4 konvertálása XviD-re? Ez a cikk megoldást kínál Önnek a Windows / Mac rendszeren.
 általa megosztva Jenny Ryan | 22.02.2013
általa megosztva Jenny Ryan | 22.02.2013 -
Hogyan lehet átalakítani a TS-t MP4-re
Ha TS fájlokat kell használnia, konvertálhatja a TS fájlokat MP4 fájlokká. Mi legyen fontos, ha a TS fájlokat MP4-re változtatja? A részletek megtalálhatók a cikkben.
 általa megosztva Jenny Ryan | 21.07.2017
általa megosztva Jenny Ryan | 21.07.2017 -
Hogyan konvertálhatjuk a VOB-t WMV-re a Windows Movie Maker programban
A cikk a legjobban betölthető VOB fájlokat lejátszáshoz és szerkesztéshez a kezdeti VOB-WMV konverterrel.
 általa megosztva Jenny Ryan | 22.02.2013
általa megosztva Jenny Ryan | 22.02.2013 -
Hogyan lehet átalakítani az M4V-t WMV-re
Mit tehet az iTunes fájlok Windows operációs rendszerben történő használatához, akkor az M4V-t WMV-ként kell konvertálnia. Csak a cikkből tanulhatja meg, hogyan lehet könnyen átváltani a titkosított M4V-t WMV-re.
 általa megosztva Jenny Ryan | 08.03.2016
általa megosztva Jenny Ryan | 08.03.2016 -
Hogyan konvertálhatjuk az ASF-et WMV-re
Ha átalakítania kell az ASF-et WMV formátumba, akkor meg kell tanulnia az ASF és a WMV közötti különbségeket. A cikk ismerteti az ASF fájlok WMV-re történő váltásának egyszerű módját.
 általa megosztva Jenny Ryan | 14.03.2014
általa megosztva Jenny Ryan | 14.03.2014 -
Három módszer a WMV SWF-re konvertálásához
Miközben a Windows Movie Maker nemet mond a WMV videódnak, ne aggódjon. Csak konvertálja a WMV fájlt SWF-be, mielőtt betölti.
 általa megosztva Jenny Ryan | 14.03.2014
általa megosztva Jenny Ryan | 14.03.2014 -
Hogyan lehet átalakítani a WMV-t MP3-ra az ingyenes Video Converter használatával
Csak a .mp3 hangot szeretnéd? Ezután ez az ingyenes video konverter segít könnyen és gyorsan konvertálni a .wmv fájlt .mp3 audio formátumra.
 általa megosztva Jenny Ryan | 14.03.2014
általa megosztva Jenny Ryan | 14.03.2014 -
Hogyan lehet átalakítani az AVI-t WMV-vé
A professzionális AVI-WMV konverter megkönnyíti az AVI konvertálását WMV-re a számítógépen.
 általa megosztva Jenny Ryan | 27.06.2018
általa megosztva Jenny Ryan | 27.06.2018 -
Hogyan konvertálhatunk AVI-t WMA-ra kiváló minőségű formátumban
Ha vannak olyan eszközök, amelyek csak audiofájlokkal kompatibilisek, akkor kiváló minőségű AVI-t konvertálhat WMA-ra. Csak a cikkből tájékozódhat részletesebben arról, hogyan lehet AVI-t WMA-ra váltani.
 általa megosztva Jenny Ryan | 22.02.2013
általa megosztva Jenny Ryan | 22.02.2013 -
A legjobb többfunkciós készülék AVI-ból 3G2-hez
Ez a cikk megmutatja Önnek a legjobb többfunkciós készülék AVI-3G2 konverterét. Könnyen konvertálhatja az AVI videofájlokat 3G2 fájlokká, és testreszabhatja a videó kimenetet a kívánt módon.
 általa megosztva Jenny Ryan | 27.12.2016
általa megosztva Jenny Ryan | 27.12.2016 -
Hogyan lehet átalakítani az M2TS-t AVI-re HDTV-n
Ha AVCHD fájlokat kell használni HDTV-n, akkor az M2TS fájlokat AVI-ba kell konvertálnia. A cikk ismerteti az M2TS AVI-re történő átkódolásának legjobb és legegyszerűbb módszerét.
 általa megosztva Jenny Ryan | 11.12.2017
általa megosztva Jenny Ryan | 11.12.2017 -
A HD videó írása a Blu-ray lemezre
Az Aiseesoft Blu-ray Creator létrehozhat Blu-ray lemezt nagyfelbontású videókkal. Írja be a TS, MTS, HD MP4, MPG, / MOV, MXF, MKV videókat a Blu-ray lemezre, minőségvesztés nélkül.
 általa megosztva Louisa White | 19.06.2014
általa megosztva Louisa White | 19.06.2014 -
Hogyan konvertálhatja a VOB-ot könnyen és gyorsan MKV-vé
Ha olyan problémákkal találkozik, amelyekben a VOB-t MKV-ként konvertálják, az Aiseesoft MKV Converter a legjobb konverziós program az Ön számára. Ez a cikk bemutatja, hogyan lehet lépésről lépésre konvertálni a VOB-t MKV fájlokká ezen erőteljes VOB-MKV konverter használatával.
 általa megosztva Jenny Ryan | 22.02.2013
általa megosztva Jenny Ryan | 22.02.2013 -
Hogyan importálhat videót a kamkorderből a Mac-be
Ez az útmutató bemutatja, hogyan kell a videokamerát csatlakoztatni a Mac-hez, és miként másolhatja a kamkorder felvételeit az iMovie-ba.
 általa megosztva Jenny Ryan | 14.03.2014
általa megosztva Jenny Ryan | 14.03.2014 -
Hogyan lehet átalakítani az MKV hogy Xvid
Az MKV átváltható Xvid formátumra DVD-lejátszók, Xvid-lejátszók és még DivX-lejátszók esetén is. Ez a cikk magyarázza az MKV Xvid-re történő átkódolásának részletes eljárását.
 általa megosztva Jenny Ryan | 13.12.2016
általa megosztva Jenny Ryan | 13.12.2016 -
Hogyan lehet átalakítani az MKV-t DivX formátumba
Ha letöltött néhány MKV filmet a PS3 vagy az Xbox készülékhez, konvertálhatja az MKV fájlt DivX formátumba. Keresse meg a legjobb módszert az MKV fájl DivX-re váltására a cikkből.
 általa megosztva Jenny Ryan | 13.12.2016
általa megosztva Jenny Ryan | 13.12.2016 -
Hogyan lehet átalakítani az FLV-t DivX formátumba
Az online streaminghez népszerű video formátumként konvertálja az FLV-t DivX formátumba, hogy HDTV-n lejátszhassa. Ismerje meg az FLV DivX fájlra váltásának részleteit.
 általa megosztva Jenny Ryan | 22.02.2013
általa megosztva Jenny Ryan | 22.02.2013 -
Hogyan lehet átalakítani az FLV-t 3G2-re
Ha van néhány FLV videofájlja, konvertálnia kell az FLV-t 3G2-re mobilra. Annak érdekében, hogy az FLV-t 3G2-re transzkódolhassa az Ön igényei szerint, megismerheti a részleteket.
 általa megosztva Jenny Ryan | 22.02.2013
általa megosztva Jenny Ryan | 22.02.2013 -
Hogyan lehet átalakítani az FLV-t WMA-ként
Használnia kell az online videót a lejátszóhoz? Az FLV-t WMA-ra kell konvertálnia. Ismerje meg a cikkből az FLV WMA formátumba való átkódolásának legjobb módszerét.
 általa megosztva Jenny Ryan | 06.04.2017
általa megosztva Jenny Ryan | 06.04.2017 -
5 A Windows 10 / Mac számára elérhető legjobb osztott képernyős videószerkesztő
Unalmasnak érzed magad a szokásos videók miatt? Íme az öt legjobb osztott képernyős videószerkesztő, amelyek segítségével egyedi effektusokat hozhat létre saját videóival és fotóival.
 általa megosztva Ashley Mae | 08.04.2021
általa megosztva Ashley Mae | 08.04.2021 -
Hogyan lehet átalakítani MKV MPG
Ha az MKV-t MPG-re kell váltania, előbb részletesebben megismerheti a két formátumot. Ezután tanulmányozza a részletes eljárást az MKV MPG konvertálásához.
 általa megosztva Jenny Ryan | 27.12.2016
általa megosztva Jenny Ryan | 27.12.2016 -
Hogyan lehet átalakítani az M4V-t MPEG-re
Ha van néhány iTunes fájl, akkor az M4V-t MPEG formátumra kell konvertálnia, hogy az iTunes DVD-n lejátszható legyen. Tanulja meg az M4V MPEG formátumba történő átkódolásának legjobb módszerét a cikkből.
 általa megosztva Jenny Ryan | 08.03.2016
általa megosztva Jenny Ryan | 08.03.2016 -
Hogyan konvertálhatjuk MPG-t VOB-ra
Ha MPG-t VOB-ra kell konvertálnia, könnyen megtalálhatja az MPG-VOB konvertert. De mi legyen a megfelelő típusú VOB fájl? Tudjon meg többet a cikkből.
 általa megosztva Jenny Ryan | 22.02.2013
általa megosztva Jenny Ryan | 22.02.2013 -
Hogyan lehet átalakítani MPEG2 MPEG4
Ha bármilyen fájlt rögzített az MPEG2 formátumban, akkor azt a készüléken kell használni, konvertálva az MPEG2 fájlt MPEG4 formátumra. Ismerje meg az MPEG2 MPEG4-re történő átkódolásának legjobb módját.
 általa megosztva Jenny Ryan | 22.02.2013
általa megosztva Jenny Ryan | 22.02.2013 -
Hogyan lehet átalakítani a 4K MTS fájlt MPEG formátumra
Ha van néhány AVCHD fájl, az MTS-t MPEG formátumra kell konvertálnia az online streaminghez. A cikk ismerteti az MTS-fájlok MPEG-re történő átkódolásának követelményeit.
 általa megosztva Jenny Ryan | 14.03.2014
általa megosztva Jenny Ryan | 14.03.2014 -
A VOB átalakítása MPEG-re
Ha szerkesztenie kell a VOB fájlokat a DVD-ről, először át kell kódolnia a VOB fájlt MPEG formátumba. A cikk bemutatja a VOB MPEG formátumra konvertálásának legjobb módszerét.
 általa megosztva Jenny Ryan | 22.02.2013
általa megosztva Jenny Ryan | 22.02.2013 -
Hogyan lehet átalakítani a VOB-t 3GP-re
Ha szeretné megnézni a VOB fájlokat DVD-jéről Android telefonján, akkor a VOB fájlt 3GP formátumra kell konvertálnia, hogy lejátszhassa a hordozható lejátszón.
 általa megosztva Jenny Ryan | 22.02.2013
általa megosztva Jenny Ryan | 22.02.2013 -
Hogyan lehet átalakítani az RMVB-t 3GP-re a mobiltelefonjára
Ha RMVB fájlt kell használnia a mobiltelefonon, akkor az RMVB fájlt 3GP fájlra kell váltania. Csak tanulja meg az RMVB mobiltelefon-kompatibilis 3GP formátummá konvertálásának részletes módszerét.
 általa megosztva Jenny Ryan | 27.12.2016
általa megosztva Jenny Ryan | 27.12.2016

